استخدم قالب خطة الأمان والوصول لإنشاء رسومات تعرض مواضع عناصر التحكم في الوصول ومعدات مراقبة الفيديو.
يمكنك إنشاء خطة أمان ووصول على صفحة فارغة أو كطبقة في خطة أرضية موجودة.
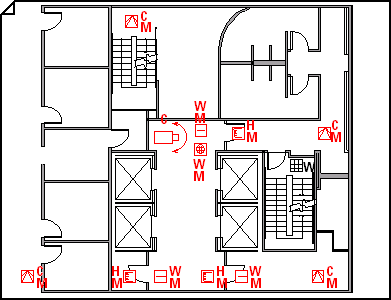
-
افتح Visio.
-
ابدأ خطة الأمان والوصول بإحدى الطرق التالية:
كرسم جديد
في فئة الخرائط وخطط الطوابق ، انقر فوق خطة الأمان والوصول > إنشاء.
بشكل افتراضي، يفتح نوع الرسم هذا صفحة رسم محددة الحجم في الاتجاه الأفقي

كطبقة في خطة أرضية CAD
-
إنشاء رسم جديد لقالب خطة الأمان والوصول . اتبع الخطوة الواردة في القسم السابق إذا كنت بحاجة إلى معلومات حول إنشاء واحد.
-
على علامة التبويب إدراج، انقر فوق رسم CAD.
-
في مربع الحوار إدراج رسم AutoCAD ، انتقل إلى ملف CAD، وحدده، ثم انقر فوق فتح.
-
لقبول حجم رسم CAD ومقياسه، انقر فوق موافق.
ملاحظة: إذا كان مقياس الرسم لرسم CAD مختلفا عن مقياس صفحة الرسم، فستتم مطالبتك بمطابقة المقاييس أو المتابعة دون مطابقة.
-
بعد إدراج الرسم، يمكنك تغيير حجمه، أو تغيير مقياسه، أو نقله. يمكنك أيضا تأمين طبقة Visio التي تحتوي على رسم CAD. لمزيد من المعلومات، راجع تغيير خصائص طبقة AutoCAD.
تلميح: لتغيير خصائص رسم CAD المدرج (على سبيل المثال، لتغيير إعدادات المقياس أو الحماية)، انقر بزر الماوس الأيمن فوق الرسم، وأشر إلى كائن رسم CAD، ثم انقر فوق خصائص.
كطبقة في خطة أرضية Visio موجودة
-
في Visio، حدد موقع رسم مخطط الأرضية الموجود الذي تريد استخدامه.
-
-
اسحب أشكال الأمان للتحكم في التنبيه والوصول والبدء والنطق ومراقبة الفيديو إلى صفحة الرسم.
تشير الأحرف الموجودة في زوايا أشكال الأمان إلى نوع التحميل (أعلى اليمين) ونوع التقنية (أسفل اليمين) ونوع الدالة (أسفل اليسار).
تلميح: يمكنك تأمين الطبقات الحالية لرسم بحيث لا تقوم بتغييرها عن طريق الخطأ عندما تقوم بإنشاء مخطط جديد في الأعلى. لمزيد من المعلومات، راجع تغيير خصائص طبقة AutoCAD.
-
يمكنك تغيير بيانات الشكل في أي وقت.
-
انقر بزر الماوس الأيمن فوق الشكل > البيانات > بيانات الشكل.
-
في جزء بيانات الشكل ، انقر في كل حقل واكتب قيمة أو حددها.
-
-
لتسمية شكل، انقر نقرا مزدوجا فوق الشكل ثم اكتب. قم بتغيير موضع التسمية عن طريق سحب مقبض التحكم الخاص بالتسمية.










