يحتوي Excel على عدد من أنواع البيانات المرتبطة التي يمكنك استخدامها على الفور. ومع ذلك يمكنك أيضاً إنشاء نوع بيانات خاص بك من أي مصدر بيانات مدعم باستخدام Power Query. أولاً، عليك استيراد بياناتك باستخدام Power Query ثم تشكيلها كما تريد وأخيراً، تقوم بتحميل نوع البيانات إلى ورقة عمل حتى تستطيع استخدام البيانات. كما هو الحال مع كل أنواع البيانات، يمكنك عرض البيانات في جدول Excel أو عرضها كبطاقة سهلة القراءة أو استخدامها في الصيغ.

ملاحظة إنشاء نوع بيانات جديد مدعم في Microsoft 365. للحصول على مزيد من المعلومات حول التأكد من أن لديك اشتراكاً محدثاً، اطلع على اشتراك Microsoft 365 للأعمال.
إنشاء نوع بيانات باستخدام محرر Power Query
يستخدم الإجراء التالي مثالاً مستنداً إلى قائمة الرؤساء الأمريكيين من Wikipedia.
المرحلة 1: استيراد بياناتك
-
لاستيراد البيانات من الويب، حدد البيانات > من الويب.
-
في مربع عنوان URL، أدخل "https://en.wikipedia.org/wiki/List_of_presidents_of_the_United_States" ثم حدد موافق.
-
في الجزء الأيمن من مربع حوار المتصفح، حدد خيار الرؤساء "Presidents" الذي يعرض البيانات في طريقة عرض الجدول ثم حدد تحويل البيانات (في الزاوية السفلية اليسرى).
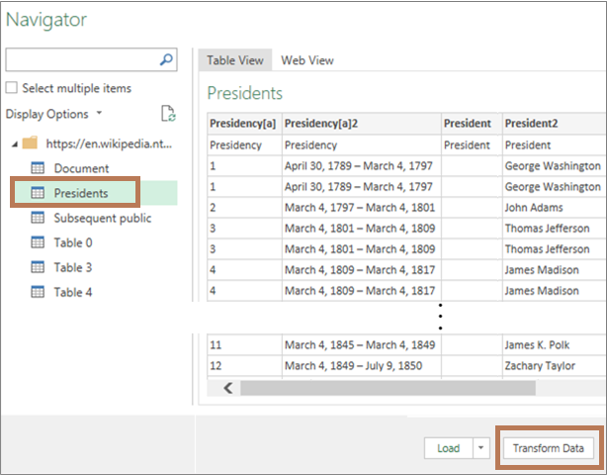
المرحلة 2: تشكيل بياناتك
-
يُفتح محرر Power Query مع البيانات التي حددتها.
-
حدد عموداً واحداً أو أكثر. في هذا المثال، حدد President2 وParty[b]2 وElection وVice President. يتم تحديد ترتيب العمود في نوع البيانات الجديد حسب ترتيب التحديد.
تلميح لتحديد أي عمود، اضغط على Ctrl+Click. لتحديد أعمدة متجاورة، اضغط على Shift+Click.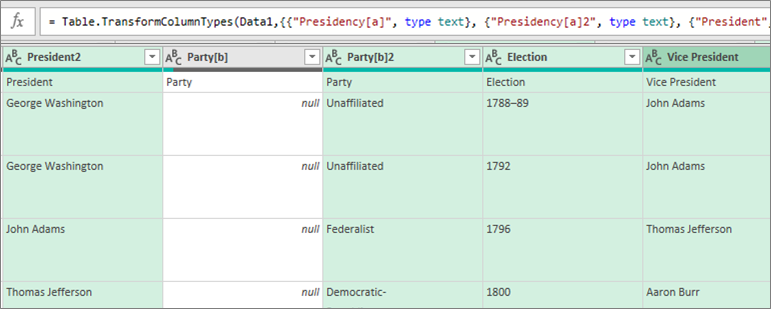
ملاحظة تعرض الوظيفة الإضافية Power Query صيغة "M" المقترنة في مربع الصيغ تلقائياً. للحصول على مزيد من المعلومات، اطلع على لغة صيغة M في Power Query. -
حدد تحويل > إنشاء نوع بيانات الذي سيقوم بفتح مربع حوار إنشاء نوع بيانات.
-
لتغيير رأس عمود نوع البيانات، في مربع اسم نوع البيانات أدخل رئيس الولايات المتحدة "US President". رأس العمود هو أيضاً اسم نوع البيانات.
-
لتحديد العمود المعروض لنوع البيانات، حدد العمود المعروض. على سبيل المثال، حدد President2 الذي يتضمن اسم الرئيس.
ملاحظة العمود المعروض الافتراضي هو أول عمود محدد. -
يمكنك تحديد المتقدمة إذا أردت الاطلاع على كل الأعمدة المتوفرة وإعادة تحديد الأعمدة المراد عرضها وإعادة ترتيب تسلسل تلك الأعمدة المحددة.
-
عند الانتهاء، حدد موافق.
النتائج
تم إنشاء عمود نوع البيانات مع أيقونة نوع بيانات ورأس عمود يحمل اسم رئيس الولايات المتحدة "US President". تم دمج كل الأعمدة التي حددتها سابقاً في عمود واحد.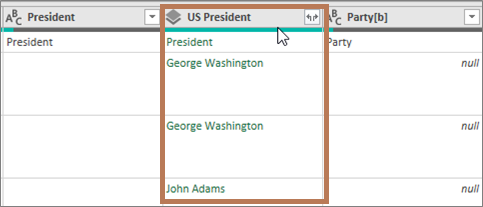
ملاحظة تم إنشاء خطوة جديدة في مقطع الخطوات المنطبقة في جزء إعدادات الاستعلامات. لمزيد من المعلومات، راجع إنشاء صيغ Power Query.
المرحلة 3: إضافة نوع البيانات إلى Excel جدول
-
لإضافة نوع البيانات إلى جدول Excel ورقة عمل، حدد الصفحة الرئيسية> إغلاق & تحميل. لا يتم دعم استخدام نوع بيانات Power Query إلا في Excel جدول.
يعرض نوع البيانات الزر إدراج

-
يمكنك استخدام نوع بياناتك الجديد بطرق متعددة. على سبيل المثال:
قم باستخراج إحدى خصائص نوع البيانات، مثل نائب رئيس، إلى عمود في الجدول، عن طريق تحديد الزر إدراج بيانات
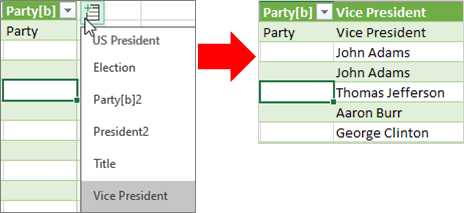
يمكنك عرض معلومات العمود في بطاقة، مثل علام علام، عن طريق تحديد أيقونة نوع البيانات:
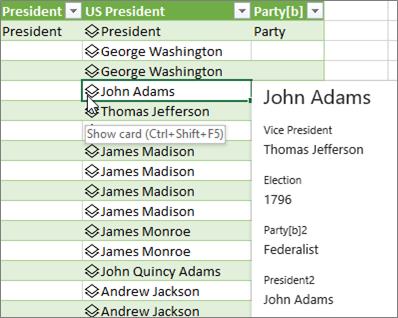
Intellisense:
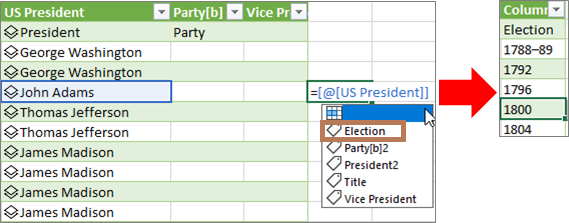
إنشاء نوع بيانات متداخل
يمكنك أيضا إنشاء أنواع بيانات تحتوي على أنواع بيانات، في حال كنت بحاجة إلى تنظيم البيانات في مستويات متعددة:
-
إنشاء نوع بيانات باستخدام محرر Power Query، كما هو موضح مسبقا.
-
كرر الخطوات نفسها، ولكن الآن، عندما تفتح مربع الحوار إنشاء نوع بيانات، حدد نوع البيانات الذي تم إنشاؤه مسبقا في العمود
عرض:
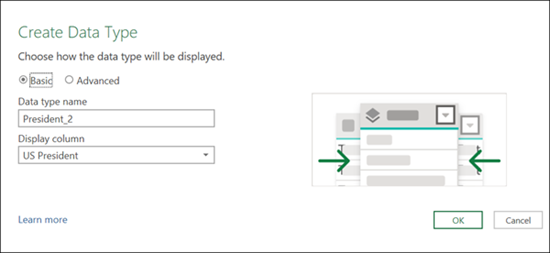
-
حدد موافق.
ستكون النتيجة نوع بيانات يحتوي على نوع البيانات السابق الذي أنشأته.
لإضافة نوع البيانات إلى جدول Excel ورقة عمل، حدد الصفحة الرئيسية > إغلاق & التحميل.
استدعاء: استخدام نوع بيانات Power Query معتمد فقط في جدول Excel جدول.
يمكنك الآن عرض نوع البيانات الفرعية بتحديده من
البطاقة: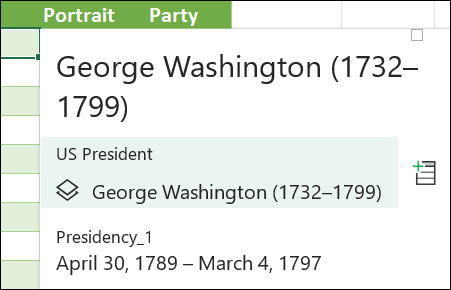
يمكنك العودة إلى نوع بيانات المستوى الأعلى بالضغط على السهم للخلف في الزاوية العلوية: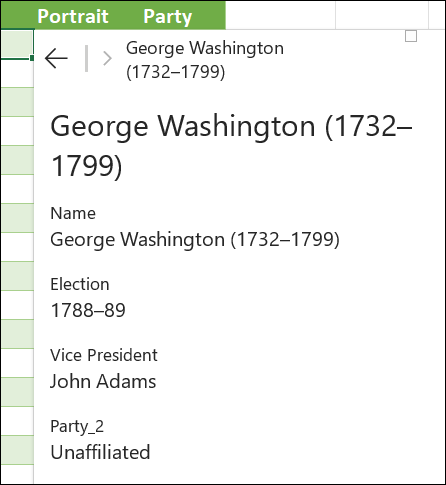
لمزيد من المعلومات حول استخدام أنواع البيانات، بما في ذلك كيفية تحديث البيانات وإضافة صور إلى بطاقة، راجع الأسئلة الشائعة والتلميحات حول أنواع البيانات المرتبطة.
المزيد حول إنشاء أنواع البيانات
استيراد البيانات من مصادر بيانات خارجية (Power Query)










