يجد العديد من المستخدمين أن استخدام لوحة مفاتيح خارجية مع اختصارات لوحة المفاتيح في قائمة ملف لتطبيقات Microsoft 365 في Windows يساعدهم على العمل بكفاءة أكبر. بالنسبة للمستخدمين الذين يعانون من إعاقة في الحركة أو البصر، يمكن أن يكون استخدام اختصارات لوحة المفاتيح أسهل مقارنة باستخدام شاشة اللمس، كما أنها تمثل بديلاً أساسياً لاستخدام الماوس.
تحتوي القائمة ملف على خيارات لإدارة ملفات Microsoft 365 والحسابات وإعدادات التطبيق، والتي يمكنك الوصول إليها مباشرة من طريقة العرض العادية أو التحرير باستخدام الاختصارات أدناه.
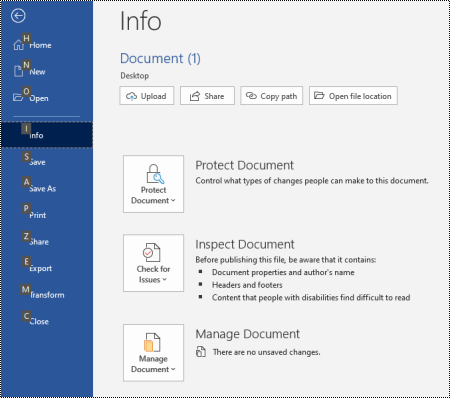
في القائمة ملف ، يمكنك تنفيذ المهام التي تتعامل مع ما يحدث خلف الكواليس، ولهذا السبب تعرف قائمة ملف أيضا باسم "طريقة عرض Backstage".
ملاحظات:
-
تشير الاختصارات في هذا الموضوع إلى تخطيط لوحة المفاتيح الأمريكية. لذا قد لا تتوافق التخطيطات الأخرى تماماً مع المفاتيح على لوحة المفاتيح الأمريكية.
-
تعني علامة الجمع (+) في الاختصار أنك بحاجة إلى الضغط على مفاتيح متعددة في نفس الوقت.
-
تعني علامة الفاصلة (،) في الاختصار أنك بحاجة إلى الضغط على مفاتيح متعددة بالترتيب.
-
للعثور بسرعة على اختصار في هذه المقالة، يمكنك استخدام البحث. اضغط على Ctrl + F، ثم اكتب كلمات البحث.
في هذا الموضوع
استخدام اختصارات لوحة المفاتيح لقائمة "ملف"
تم تعيين KeyTip لكل صفحة وخيار في القائمة ملف . يمكنك استخدام KeyTips لتحديد الخيارات والتنقل لأسفل وصولا إلى مزيد من الإعدادات وفتح مربعات الحوار في القائمة ملف بدلا من إعطاء اختصار لوحة المفاتيح الكامل في كل مرة.
تظهر تلميحات المفاتيح كأحرف أو أرقام أو مزيج من كليهما في مربع مربع صغير فوق صفحات القائمة "ملف " وخياراته.
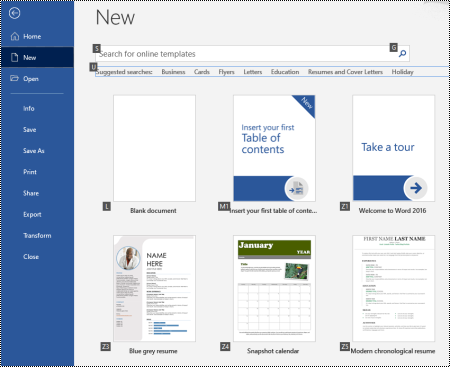
تلميح: إذا لم يتم عرض تلميحات المفاتيح، فاضغط على Alt. إذا كانت تلميحات المفاتيح رمادية اللون، فلن يتوفر الخيار.
-
اضغط على Alt+F لفتح القائمة ملف . يتم عرض تلميحات المفاتيح عبر خيارات صفحة قائمة الملف .
-
على لوحة المفاتيح، اضغط على المفتاح الذي يطابق الحرف الموجود في KeyTip للصفحة لتحديد الصفحة وفتحها. على سبيل المثال، لفتح الصفحة New في Word ، اضغط على N.
يتم فتح الصفحة، ويتم عرض مجموعة جديدة من تلميحات المفاتيح عبر خيارات الصفحة المحددة.
-
لتحديد خيار على الصفحة، اضغط على مفتاح لوحة المفاتيح المطابق لحرف KeyTip.
على سبيل المثال، في الصفحة جديد في Word ، اضغط على S للانتقال إلى حقل البحث عن القوالب عبر الإنترنت.
إذا كنت تتنقل في قائمة ملف باستخدام قارئ شاشة، وتهبط على خيار باستخدام KeyTip، فستسمع اسم الخيار، متبوعا بالاختصار الكامل. على سبيل المثال، عند الوصول إلى الزر طباعة ، يذكر "الراوي": "زر الطباعة، Alt، F، P، P."
في الجداول أدناه، يحتوي صف البيانات الأول ضمن صف الرأس عادة على الاختصار الكامل للصفحة. تحتوي الصفوف التالية على تلميحات المفاتيح المستخدمة في تلك الصفحة.
مفاتيح الاختصار المستخدمة بشكلٍ متكرر
يسرد هذا الجدول الاختصارات الأكثر استخداما للوصول إلى الخيارات الموجودة في القائمة ملف فيMicrosoft 365.
|
لتنفيذ هذا الإجراء |
اضغط على |
|---|---|
|
افتح القائمة ملف . |
Alt+F |
|
في القائمة ملف ، استخدم الاختصارات التالية: |
|
|
افتح الصفحة الرئيسية للوصول إلى ملفاتك الأخيرة أو مثبتة أو مشتركة، وأنشئ ملفا فارغا جديدا أو استخدم قالب، وابحث عن ملف، كل ذلك في صفحة واحدة. |
H |
|
افتح الصفحة New لإنشاء ملف فارغ جديد، أو استعرض بحثا عن قالب. |
N |
|
احفظ ملفا بالقيم الافتراضية. يتوفر هذا الخيار عند عدم تحديد خيار الحفظ التلقائي . |
S |
|
افتح مربع الحوار حفظ باسم لحفظ الملف باسم مختلف أو إلى موقع آخر. |
A أو 1 أو A أو O |
|
افتح الصفحة طباعة لتعيين خيارات الطباعة وطباعة ملف. |
P |
|
قم بإنهاء القائمة ملف والعودة إلى طريقة العرض العادية أو التحرير أو علبة الوارد. |
Esc |
إنشاء ملفMicrosoft 365 جديد
يسرد هذا الجدول اختصارات إنشاء ملف Microsoft 365 جديد باستخدام الخيارات الموجودة في الصفحة جديد من القائمة ملف .
تلميح: لإنشاء ملف أو بريد إلكتروني فارغ جديد بسرعة، اضغط على Ctrl+N.
|
لتنفيذ هذا الإجراء |
اضغط على |
|---|---|
|
افتح الصفحة New . |
Alt+F، N |
|
في الصفحة New ، استخدم الاختصارات التالية: |
|
|
إنشاء ملف جديد باستخدام قالب في قائمة قوالب التطبيقات. |
Z، متبوعا برقم من 1 إلى 9 أو حرف من A إلى P، ثم C. على سبيل المثال، اضغط على Z و1 وC. |
|
ابحث عن قوالب عبر الإنترنت. |
S، اكتب كلمات البحث، ثم اضغط على مفتاح الإدخال Enter |
|
إجراء بحث محدد مسبقا عن أنواع القوالب. |
U، متبوعا بعدد من 1 إلى 7. على سبيل المثال، اضغط على U، 1. |
سرد الملفات وفتحها والبحث فيها
يسرد هذا الجدول الاختصارات لإدراج الملفاتMicrosoft 365 وفتحها والبحث فيها باستخدام الخيارات الموجودة في صفحة فتح من القائمة ملف . يمكنك أيضا استخدام الاختصارات لفتح المجلدات في مواقع حفظ مختلفة، على سبيل المثال، على الكمبيوتر الشخصي أو OneDrive.
تلميح: لفتح ملف بسرعة وعرض قائمة بالملفات الأخيرة، اضغط على Ctrl+O.
|
لتنفيذ هذا الإجراء |
اضغط على |
|---|---|
|
افتح الصفحة فتح . |
Alt+F، O |
|
في الصفحة فتح ، استخدم الاختصارات التالية: |
|
|
ابحث عن ملف في ملفاتك الأخيرة. |
R وE واكتب كلمات البحث |
|
عرض قائمة بالملفات الأخيرة. |
R، Y، 2 |
|
عرض قائمة بالمجلدات الأخيرة. |
R، Y، 3 |
|
عرض قائمة بالملفات التي تمت مشاركتها معك أو التي قمت بمشاركتها مع الآخرين. |
Y، 1 |
|
عرض قائمة بالملفات والمجلدات على شركتك OneDrive. |
S، 1 |
|
عرض قائمة بالمواقع على SharePoint التي تستخدمها وتتبعها. |
S، 2 |
|
عرض قائمة بالملفات والمجلدات على OneDrive الشخصية. |
K |
|
عرض خيارات التنقل وقائمة بالملفات والمجلدات على جهازك المحلي. |
C |
|
افتح مربع الحوار "فتحWindows القياسي" للاستعراض بحثا عن الملفات والمجلدات. |
O |
|
افتح مستندا حديثا تم إغلاقه دون حفظ. |
U، حدد موقع الملف، ثم اضغط على مفتاح الإدخال Enter |
حفظ الملفات Microsoft 365 وإعادة تسميتها
يسرد هذا الجدول اختصارات حفظ الملفات Microsoft 365 وإعادة تسميتها باستخدام الخيارات الموجودة في القائمة ملف أو صفحة حفظ أو حفظ باسم ، والتي يمكنك الوصول إليها من طريقة العرض العادية أو طريقة التحرير.
تلميح: لحفظ ملف بسرعة، اضغط على Ctrl+S.
|
لتنفيذ هذا الإجراء |
اضغط على |
|---|---|
|
احفظ ملفا بالقيم الافتراضية. يتوفر هذا الخيار عند عدم تحديد خيار الحفظ التلقائي . |
S |
|
افتح صفحة حفظ أو حفظ باسم . |
A |
|
في الصفحة حفظ أو حفظ باسم ، استخدم الاختصارات التالية: |
|
|
أضف موقع سحابة لحفظ الملف فيه. |
أ، أ |
|
إعادة تسمية ملف. |
أ، Y، 3 |
|
احفظ نسخة من الملف إلى المستندات على الكمبيوتر الشخصي. |
أ، ج، Y، 8 لنقل الموقع إلى المستندات. ثم اضغط على Alt+A، Y، 5 للحفظ. |
|
افتح مربع الحوار حفظ باسم لحفظ الملف باسم مختلف أو إلى موقع آخر. |
A أو 1 أو A أو O |
طباعة ملفات Microsoft 365
يسرد هذا الجدول اختصارات طباعة ملفات Microsoft 365 باستخدام الخيارات الموجودة في صفحة طباعة من القائمة ملف التي يمكنك الوصول إليها من طريقة العرض العادية أو طريقة التحرير.
تلميح: لطباعة ملف بسرعة باستخدام الإعدادات الافتراضية، اضغط على Ctrl+P، P.
|
لتنفيذ هذا الإجراء |
اضغط على |
|---|---|
|
افتح صفحة طباعة . |
Alt+F، P |
|
في صفحة طباعة ، استخدم الاختصارات التالية: |
|
|
افتح قائمة الطابعة لتحديد طابعة. |
I |
|
افتح القائمة لتحديد نطاق الطباعة. |
A |
|
تعيين نطاق الطباعة حسب أرقام الصفحات أو الشرائح. |
S |
|
تعيين اتجاه الصفحة للطباعة. |
O |
|
عيّن حجم الورق. |
L |
إنشاء ملف PDF أو XPS أو تغيير نوع الملف
يسرد هذا الجدول اختصارات تغيير نوع الملف وإنشاء ملف PDF أو XPS لملف Microsoft 365 باستخدام الخيارات الموجودة في صفحة تصدير من القائمة ملف .
|
لتنفيذ هذا الإجراء |
اضغط على |
|---|---|
|
افتح صفحة التصدير . |
Alt+F، E |
|
في صفحة تصدير ، استخدم الاختصارات التالية: |
|
|
إنشاء ملف PDF أو XPS لملف Microsoft 365. |
A |
|
تغيير نوع الملف الخاص بملف Microsoft 365. |
C، اختر نوع ملف، ثم احفظ الملف. |
|
في PowerPoint ، افتح مربع الحوار إرسال إلى MicrosoftWord لإنشاء نشرات للعرض التقديمي بتنسيق Word. |
H، A |
حماية ملفات Microsoft 365 وفحصها وإدارتها
يسرد هذا الجدول اختصارات حماية ملفات Microsoft 365 وإدارتها باستخدام الخيارات الموجودة في صفحة معلومات من القائمة ملف .
|
لتنفيذ هذا الإجراء |
اضغط على |
|---|---|
|
افتح صفحة المعلومات . |
Alt+F، I |
|
في صفحة معلومات ، استخدم الاختصارات التالية: |
|
|
انسخ المسار إلى الملف. |
C |
|
افتح موقع الملف. |
F |
|
افتح القائمة حماية المستند لتحديد نوع التغييرات التي يمكن للآخرين إجراؤها. |
P |
|
تحقق من الملف بحثا عن الخصائص المخفية والمعلومات الشخصية قبل النشر. |
أنا، أنا |
تحويل مستند Word إلى صفحة ويب
يسرد هذا الجدول اختصارات تحويل مستند Word إلى صفحة ويب MicrosoftSway باستخدام الخيارات الموجودة في القائمة ملف .
|
لتنفيذ هذا الإجراء |
اضغط على |
|---|---|
|
افتح مربع الحوار تحويل إلى صفحة ويب . |
Alt+F، M |
الوصول إلى معلومات حساب Microsoft 365
يسرد هذا الجدول اختصارات الوصول إلى معلومات حساب Microsoft 365. يمكنك، على سبيل المثال، تغيير صورة حسابك والتحقق من وجود تحديثات Microsoft 365 متوفرة باستخدام الخيارات الموجودة في صفحة الحساب من القائمة ملف . في Outlook ، تسمى الصفحة حسابMicrosoft 365.
|
لتنفيذ هذا الإجراء |
اضغط على |
|---|---|
|
افتح صفحة الحساب أو حسابMicrosoft 365. |
Alt+F، D |
|
في صفحة الحساب أو حسابMicrosoft 365، استخدم الاختصارات التالية: |
|
|
تغيير صورة حسابك. |
C |
|
سجّل الخروج من حسابك. |
E |
|
تبديل حساب المستخدم. |
S |
|
تحقق من وجود تحديثات Microsoft 365 المتوفرة وتطبيقها. |
R، U |
الوصول إلى معلومات حساب البريد الإلكتروني Outlook
يسرد هذا الجدول اختصارات الوصول إلى معلومات حساب البريد الإلكتروني Outlook. يمكنك، على سبيل المثال، إدارة إعدادات حسابك وتعيين رسالة رد تلقائي (خارج المكتب) باستخدام الخيارات الموجودة في صفحة معلومات الحساب من القائمة ملف .
|
لتنفيذ هذا الإجراء |
اضغط على |
|---|---|
|
افتح صفحة معلومات الحساب . |
Alt+F، I |
|
في صفحة معلومات الحساب ، استخدم الاختصارات التالية: |
|
|
الوصول إلى قائمة إعدادات حساب البريد الإلكتروني. |
S |
|
افتح مربع الحوار ردود تلقائية لإضافة رسالة خارج المكتب. |
O |
|
افتح مربع الحوار لإضافة حساب جديد إلى Outlook. |
D |
|
إفراغ مجلد العناصر المحذوفة . |
T، Y |
|
افتح مربع الحوار القواعد والتنبيهات لتنظيم رسائل البريد الإلكتروني الواردة وتلقي التحديثات عند تغيير العناصر أو إزالتها. |
R |
الوصول إلى إعدادات التطبيق Microsoft 365 وخياراته
يسرد هذا الجدول الاختصارات لفتح مربع الحوار خيارات والوصول إلى إعدادات التطبيق Microsoft 365 وخياراته. استنادا إلى التطبيق، يمكنك، على سبيل المثال، إدارة إعدادات التدقيق الإملائي أو تخصيص مظهر التطبيق.
|
لتنفيذ هذا الإجراء |
اضغط على |
|---|---|
|
افتح مربع الحوار خيارات . |
Alt+F، T |
|
في مربع الحوار خيارات ، استخدم الاختصارات التالية: |
|
|
في Outlook ، قم بتبديل الخيار تشغيل صوت للرسائل المستلمة أو إيقاف تشغيلها. |
M، ثم المفتاح Tab، وP. اضغط على مفتاح المسافة للتبديل بين تشغيل الخيار أو إيقاف تشغيله. |
|
الوصول إلى خيار التدقيق لتعديل إعدادات التدقيق الإملائي والنحوي. |
P |
|
تغيير نسق Microsoft 365. |
G، ثم المفتاح Tab، وT |
إرسال ملاحظات حول تطبيقات Microsoft 365
يسرد هذا الجدول اختصارات إرسال الملاحظات على تطبيقات Microsoft 365 باستخدام الخيارات الموجودة في صفحة الملاحظات في القائمة ملف .
|
لتنفيذ هذا الإجراء |
اضغط على |
|---|---|
|
افتح صفحة الملاحظات . |
Alt+F، K |
|
في صفحة الملاحظات ، استخدم الاختصارات التالية: |
|
|
افتح النموذج لإرسال ملاحظات إيجابية. |
L |
|
افتح النموذج لإرسال ملاحظات سلبية. |
D |
|
افتح صفحة الويب لاقتراح ميزة جديدة أو تحسين. |
S |
اطلع أيضاً على
تسهيل الوصول إلى المحتوى للجميع
اختصارات لوحة المفاتيح في Word
اختصارات لوحة المفاتيح لـ Outlook
استخدام اختصارات لوحة المفاتيح لإنشاء عروض PowerPoint التقديمية
استخدام اختصارات لوحة المفاتيح لتقديم عروض PowerPoint التقديمية
الدعم التقني للعملاء ذوي الاحتياجات الخاصة
تسعى Microsoft إلى تقديم أفضل تجربة ممكنة لكل عملائها. إذا كنت من ذوي الاحتياجات الخاصة أو لديك أسئلة متعلقة بإمكانية وصول ذوي الاحتياجات الخاصة، الرجاء الاتصال بـ Answer Desk لذوي الاحتياجات الخاصة من Microsoft للحصول على المساعدة التقنية. تم تدريب فريق دعم Disability Answer Desk على استخدام العديد من التقنيات المساعدة الشائعة ويمكن أن يقدم مساعدة باللغة الإنجليزية والإسبانية والفرنسية وبلغة الإشارة الأمريكية. يرجى الانتقال إلى موقع Microsoft Disability Answer Desk للاطلاع على تفاصيل الاتصال الخاصة بمنطقتك.
إذا كنت مستخدماً تابعاً لمؤسسة حكومية أو مؤسسة تجارية أو مؤسسة خاصة، فالرجاء الاتصال بـ Disability Answer Desk الخاص بالمؤسسات.











