في عام 2018، أصدرت Microsoft "عارض البيانات التشخيصية" (DDV) وهي أداة تتيح لك مراجعة البيانات التشخيصية الأولية التي يرسلها نظام التشغيل Windows إلى Microsoft. يمكنك الآن أيضاً عرض بيانات Office التشخيصية باستخدام العارض نفسه. يتطلب "عارض البيانات التشخيصية" (DDV) نظام التشغيل Windows 10 بإصدار 1803 أو أحدث. يتطلب عرض البيانات التشخيصية من Office توفر Microsoft 365 أو Office 2019 للإصدار 1904 أو أحدث من نظام Windows أو Microsoft 365 أو Office 2019 للإصدار 16.28 أو أحدث من نظام Mac.
ألست متأكداً من إصدار Windows أو Office الذي تشغله؟
كيفية عمله
يمكن لـ «عارض البيانات التشخيصية» (DDV) عرض بيانات Windows التشخيصيّة، وأصبح بإمكانه الآن عرض بيانات Office التشخيصيّة أيضًا على Windows وMac. سنتطرق إلى التفاصيل في الحال، ولكن ما سوف تقوم به ببساطة هو تشغيل "عارض البيانات التشخيصية" (DDV) في نظام التشغيل Windows، ثم الانتقال إلى أي تطبيق متوافق من Office لسطح المكتب، مثل Word أو Excel أو PowerPoint، وتشغيل عرض البيانات التشخيصية. عند الرجوع إلى "عارض البيانات التشخيصية" (DDV)، سترى بيانات Office التشخيصية بالإضافة إلى بيانات Windows التشخيصية.
بدء الاستخدام
ستحتاج أولاً إلى تنزيل "عارض البيانات التشخيصية" وتثبيته، إذا لم تقم بذلك بالفعل. اطلع على نظرة عامة على عارض البيانات التشخيصية لمعرفة مزيد من التفاصيل حول هذه العملية.
بمجرد الانتهاء من التثبيت، ابدأ بتشغيل عارض البيانات التشخيصية على جهاز Windows.
-
قم بتشغيل عارض البيانات التشخيصية من القائمة "بدء".
-
في "عارض البيانات التشخيصية"، انتقل إلى إعدادات وتأكد من تشغيل عرض بيانات Office التشخيصية.
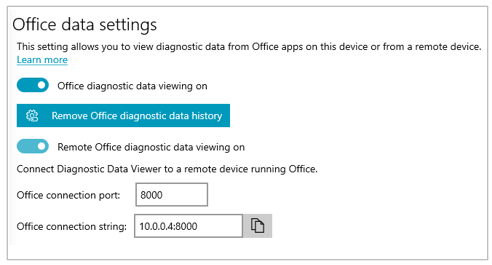
ملاحظة: إذا لم تتمكن من رؤية خيار تشغيل عرض بيانات Office التشخيصية، فقد يكون لديك إصدار أقدم من "عارض البيانات التشخيصية". يتطلب عرض بيانات Office التشخيصية إصدار 3 من "عارض البيانات التشخيصية" أو أحدث. يجب أن يتم تحديث "عارض البيانات التشخيصية" تلقائياً، ولكن إذا لم يحدث ذلك لسبب ما، يمكنك النقر هنا للانتقال إلى Microsoft Store والتحقق من وجود تحديثات يدوياً.
عرض بيانات Office
مع تشغيل عارض البيانات التشخيصية على جهاز Windows:
-
افتح تطبيق Office، مثل Word أو Excel.
-
انتقل إلى ملف > خيارات > مركز التوثيق > إعدادات مركز التوثيق > خيارات الخصوصية.
-
حدد الزر عارض البيانات التشخيصية.
-
اختر تمكين عرض البيانات على هذا الجهاز وحدد موافق.
ملاحظات: في Microsoft Teams، يمكنك القيام بالخطوات التالية:
-
انتقل إلى الإعدادات> الخصوصية > عارض البيانات التشخيصية > إدارة.
-
حدد تمكين عرض البيانات، ثم أدخل سلسلة الاتصال لجهاز آخر Windows (على الشبكة نفسها) الذي يعمل عارض البيانات التشخيصية. يمكنك العثور على سلسلة الاتصال في إعدادات عارض البيانات التشخيصية على الجهاز Windows الآخر.
-
افتح تطبيق Office، مثل Word أو Excel.
-
انتقل إلى تفضيلات التطبيق، على سبيل المثال، Word > التفضيلات وحدّد الخصوصيّة.
-
في لوحة الخصوصيّة، حدّد عرض البيانات التشخيصيّة على Windows.
-
حدد تمكين عرض البيانات على جهاز مختلف وأدخل سلسة الاتصال من جهاز Windows في مربع سلسلة اتصال عارض البيانات التشخيصية.
ملاحظات:
-
ستجد سلسلة الاتصال لجهاز Windows في إعدادات عارض البيانات التشخيصية على جهاز Windows.
-
على Microsoft Teams، انتقل إلى الإعدادات > الخصوصية > عارض البيانات التشخيصية لإدخال سلسة الاتصال لجهاز Windows.
-
-
حدد موافق.
من المفترض أن تتمكّن الآن من الانتقال إلى جهاز Windows وعرض البيانات التشخيصية لهذا الجهاز في تطبيق عارض البيانات التشخيصية.
-
تأكد من أن جهازك الذي يعمل بنظام التشغيل Windows وجهازك الذي يعمل بنظام التشغيل iOS متصلان بالشبكة نفسها.
-
افتح تطبيق Office، مثل Word أو Excel.
-
انتقل إلى إعدادات > إعدادات الخصوصية.
-
حدّد عرض البيانات التشخيصيّة على Windows. يؤدي هذا الإجراء إلى فتح الصفحة إعدادات التشخيصية Diagnostic.
-
أدخل سلسلة الاتصال لجهاز Windows في حقل سلسلة الاتصال.
ملاحظات:
-
ستجد سلسلة الاتصال لجهاز Windows في إعدادات عارض البيانات التشخيصية على جهاز Windows.
-
على Microsoft Teams، انتقل إلى الإعدادات > الخصوصية > عارض البيانات التشخيصية لإدخال سلسة الاتصال لجهاز Windows.
-
-
حدد الاتصال بعارض البيانات التشخيصية لنظام Windows.
من المفترض أن تتمكّن الآن من الانتقال إلى جهاز Windows وعرض البيانات التشخيصية لهذا الجهاز في تطبيق عارض البيانات التشخيصية.
-
تأكد من أن جهازك الذي يعمل بنظام التشغيل Windows وجهازك الذي يعمل بنظام التشغيل Android متصلان بالشبكة نفسها.
-
افتح تطبيق Office، مثل Word أو Excel.
-
انتقل إلى الإعدادات > الخصوصية والإرشادات.
-
حدد عرض البيانات التشخيصية.
-
أدخل سلسلة الاتصال لجهاز Windows في حقل سلسلة الاتصال.
ملاحظات:
-
ستجد سلسلة الاتصال لجهاز Windows في إعدادات عارض البيانات التشخيصية على جهاز Windows.
-
على Microsoft Teams، انتقل إلى الإعدادات > الخصوصية > عارض البيانات التشخيصية لإدخال سلسة الاتصال لجهاز Windows.
-
-
حدد الاتصال بعارض البيانات التشخيصية لنظام Windows.
من المفترض أن تتمكّن الآن من الانتقال إلى جهاز Windows وعرض البيانات التشخيصية لهذا الجهاز في تطبيق عارض البيانات التشخيصية.
في غضون بضع دقائق سوف ترى البيانات التشخيصية من Office في عارض البيانات التشخيصية. ما عليك سوى تشغيل عرض البيانات التشخيصية (أو إيقاف تشغيله) في تطبيق واحد. يؤدي ذلك إلى تشغيل عرض البيانات التشخيصية (أو إيقاف تشغيله) لجميع تطبيقات Office المدعمة على الجهاز في الوقت نفسه.
يمكنك تصدير البيانات إلى ملف نصي مقسوم بفاصلة (CSV). يتم عرض أسماء الأحداث التشخيصية في عمود B داخل ملف csv.
ستنتهي صلاحية اتصال DDV بعد 24 ساعة. إذا كنت ترغب في متابعة عرض البيانات التشخيصية لأكثر من 24 ساعة، فما عليك سوى إعادة تمكين عرض البيانات في Office من خلال الخطوات الموضحة أعلاه.
استكشاف الأخطاء وإصلاحها
-
إذا كنت تحاول عرض البيانات التشخيصية على جهازك وتلقيت رسالة خطأ تحمل النص "عارض البيانات التشخيصية معطّل" على الرغم من أنه يعمل، فأعد تشغيل جهازك وحاول مجدداً.
-
لن تتمكن من عرض البيانات التشخيصية على الجهاز المحلي إذا قمت بتشغيل Office من قائمة البدء أو موجه الأوامر مع تحديد "تشغيل كمسؤول".
-
إذا كنت تحاول عرض البيانات التشخيصية على جهاز غير الجهاز الذي يتم جمع البيانات منه (على سبيل المثال، إذا كنت تحاول عرض البيانات التشخيصية لجهاز Mac من جهاز يعمل بنظام Windows 10)، فيجب أن يكون الجهازين على الشبكة نفسها. بالإضافة إلى ذلك، يتم دعم نطاقات عناوين IP للشبكات الخاصة بالتنسيق المحدد في RFC 5753 فقط. مثل 10.0.0.x. أو 172.16.0.x أو 192.168.0.x.
-
إذا كان سيتم إنشاء أي بيانات تشخيصية في نهاية جلسة العمل، فسيقوم Office بتخزين تلك البيانات في الذاكرة المؤقتة وتحميلها في بداية جلسة العمل التالية. وهذا يعني في بعض الحالات إمكانية رؤية بيانات من نهاية جلسة العمل السابقة في بداية جلسة العمل الجديدة. وهذا يعني أيضاً عدم إمكانية رؤية آخر وحدات بت للبيانات من جلسة العمل حتى تتم إعادة تشغيل التطبيق لبدء جلسة عمل جديدة.










