عند فتح Outlook Web App، أول ما ستراه هو علبة الوارد. ان علبه الوارد الخاصة بك هي المكان الذي تصل اليه الرسائل المرسلة اليك ، والمكان الذي قد تقضي فيه بقراءه الرسائل والرد عليها.
|
هذه المقالة مخصصة لـOutlook Web App الذي يتم استخدامه بواسطة المؤسسات التي تدير خوادم البريد الإلكتروني والتي تعمل باستخدام Exchange Server 2013 أو 2010. إذا كنت تستخدم Microsoft 365 أو Exchange Server 2016 أو 2019، فإن برنامج البريد الإلكتروني الخاص بك هو Outlook على الويب. للحصول على تعليمات حول Outlook على الويب ، راجع الحصول على تعليمات حول Outlook على الويب. |
-
في مستعرض ويب، سجّل دخولك إلى Outlook Web App باستخدام عنوان URL الذي وفرّه الشخص الذي يدير البريد الإلكتروني لمؤسستك. اكتب اسم المستخدم وكلمة المرور، ثم حدد تسجيل الدخول.
ملاحظة: إذا كنت تريد استخدام الإصدار الخفيف من Outlook Web App ، فراجع خيارات>إصدار Outlook Web App. تم تصميم الإصدار الخفيف من Outlook Web App لاستخدامه مع مستعرضات الويب القديمة غير المعتمدة من قبل الإصدار القياسي من Outlook Web App ، للاستخدام عبر الاتصالات البطيءه ، ولتلبيه احتياجات امكانيه الوصول من خلال توفير واجهه مبسطه أسهل للاستخدام مع برامج قراءه الشاشة.
عند فتح البريد ، تحصل علي طريقه عرض سريعة لمقاييسك القياسية وأي مجلدات مخصصه وقائمه بالرسائل المستلمة وجزء القراءة الذي يسمح لك بمراجعه محتوي اي رسالة تختارها بسرعة.
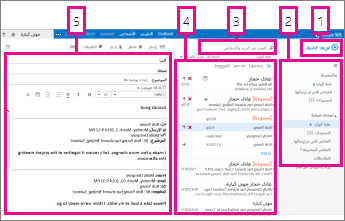
|
الكتلة |
الوصف |
إجراءات |
|
1 |
الرسالة |
إنشاء رسالة جديدة من خلال اختيار بريد جديد. |
|
2 |
القائمة "المجلدات" |
تحتوي القائمة على المجلدات الموجودة في علبة البريد. قد يتضمن مجلدات أخرى ، مثل مجلدات المفضلة والارشفه.
راجع استخدام مجلدات الرسائل في Outlook علي الويب لمعرفه المزيد حول الخيارات المتوفرة. |
|
3 |
مربع البحث |
في المربع بحث في البريد والأشخاص، اكتب ما تريد البحث عنه. على سبيل المثال، اكتب اسم الشخص الذي تريد العثور على رسائل منه، أو أدخل النص الذي تريد البحث عنه للعثور على رسالة معينة. |
|
4 |
قائمة الرسائل |
يتم سرد الرسائل في المجلد الحالي. |
|
5 |
جزء القراءة |
تظهر الرسالة أو المحادثة التي اخترتها في جزء القراءة. يمكنك الرد علي اي رسالة في المحادثة باستخدام |
لمزيد من المعلومات، راجع:
ان النسق الذي يغير لون الخلفية وألوان التمييز والصور هي طريقه سريعة وسهله لإضفاء مظهر مختلف علي بريدك الكتروني.
علي شريط التنقل ، حدد إعدادات ال 
إنشاء رسالة جديدة
-
اختر بريد جديد اعلي قائمه المجلدات. سيتم فتح نموذج رسالة جديدة في جزء القراءة.
-
نفذ أحد الإجراءات التالية لإضافة مستلم:
-
اكتب اسم شخص موجود في مجلد جهات الاتصال أو قائمة عناوين المؤسسة.
أو
-
اكتب عنوان البريد الإلكتروني في المربع إلى أو نسخة.
ملاحظة: في المرة الأولى التي تقوم فيها بإدخال اسم شخص، يبحث Outlook Web App عن عنوان هذا الشخص. بعد ذلك ، يتم التخزين المؤقت للاسم ، التالي يتم حل البحث بسرعة.
-
-
قم بكتابة عنوان الموضوع.
-
اكتب الرسالة التي تريد إرسالها.
-
عندما تصبح الرسالة جاهزه للإرسال ، اختر إرسال

اثناء إنشاء رسالة بريد الكتروني جديده (أو الاستجابة لواحده موجودة) ، يقوم Outlook Web App تلقائيا بحفظها في مجلد المسودات. هذا الإجراء الافتراضي مفيد، لا سيما إذا ظهر موقف يتطلب تعليق إنشاء رسالة جديدة. يمكنك الانتهاء من إنشاء الرسالة عندما تختار ذلك.
إنهاء رسالة مسودة
-
اختر المسودات في قائمه المجلدات.
-
اختر الرسالة التي كنت تعمل عليها لمشاهدتها في جزء القراءة ، ثم تابع كتابه الرسالة. أو اختر تجاهل ال

-
عند الانتهاء من كتابه الرسالة ، اختر إرسال

إضافة مرفق إلى رسالة
-
اختر ادراج

تضمين صورة في رسالة
يمكنك تضمين صوره في رسالة بحيث تظهر بدون ان يحتاج المستلم إلى فتح الرسالة.
-
اختر ادراج

إرفاق رسالة برسالة جديدة
-
في طريقة عرض القائمة، حدد الرسالة التي تريد إرفاقها واضغط على Ctrl+C لنسخها.
-
افتح رسالة جديدة أو قم بالرد على رسالة موجودة أو أعد توجيهها.
-
بعد فتح رسالة جديدة في جزء القراءة ويكون المؤشر في نص الرسالة، اضغط على Ctrl+V لإرفاق الرسالة التي نسختها.
إضافة توقيع موجود
إذا لم تكن قد قمت بإنشاء توقيع، فراجع إنشاء توقيع بريد إلكتروني وإضافته في تطبيق Outlook Web App. يمكنك اختيار إضافة توقيعك يدوياً أو إضافته تلقائياً إلى كل الرسائل أو إلى رسائل فردية.
-
اختر ادراج

يتم بشكل افتراضي قراءة الرسائل وإنشاؤها في جزء القراءة، ولكن ليس هذا هو كل ما تحتاج إليه. فأحياناً ما تحتاج إلى التمكن من عرض رسالة ما في نافذة منفصلة.
عندما تقوم بإنشاء رسالة جديده أو الرد علي رسالة تلقيتها أو أعاده توجيهها ، يمكنك اختيار النافذة المنبثقة 
-
في قائمة الرسائل، حدد الرسالة التي تريد عرضها في نافذة منفصلة.
-
اختر المزيد من الإجراءاتالتي

عند حذف رسالة، يتم إرسالها إلى مجلد "العناصر المحذوفة". قد يتم حذف الرسائل الموجودة في مجلد "العناصر المحذوفة" بشكل دائم من قبل نهج تم تعيينه بواسطة المسؤول لمؤسسك ، وذلك بتحديده اثناء المجلد وحذفها ، أو بإفراغ مجلد "العناصر المحذوفة". للحصول على مزيد من المعلومات حول استرداد الرسائل المحذوفة، راجع استرداد العناصر المحذوفة أو البريد الإلكتروني المحذوف في Outlook Web App.
إفراغ مجلد العناصر المحذوفة
-
انقر بزر الماوس الأيمن (أو اضغط باستمرار) على المجلد "العناصر المحذوفة".
-
اختر إفراغ المجلد.
-
اختر موافق لتأكيد رغبتك في حذف العناصر نهائياً.
عند فتح البريد ، تكون قائمه الرسائل في الجزء الأوسط ، فلانكيد علي الجانب الأيمن من قائمه المجلدات ، وعلي الجانب الأيسر من جانب جزء القراءة. بشكل افتراضي، تُظهر قائمة الرسائل الرسائل في علبة الوارد، المجلد الحالي. لا يحصرك هذا الإعداد الافتراضي في الرسائل التي يتم عرضها. يمكنك إدارة الرسائل المعروضة عن طريق اختيار عامل تصفية أو استخدام ميزة البحث. كما تتوفر أدوات أخرى مع قائمة الرسائل للسماح لك بالتعامل مع بعض المهام.
-
اختر توسيع ال


-
اختر الأيقونات الموجودة إلى يسار قائمة الرسائل لحذف رسالة أو محادثة أو لإضافة علامة. تُظهر الأيقونات الأخرى الرسائل التي تحتوي على مرفقات وأهمية الرسالة (عالية أو منخفضة) وعدد العناصر غير المقروءة في محادثة.
-
انقر بزر الماوس الأيمن فوق رسالة للاطلاع على قائمة بالخيارات. توجد خيارات مثل وضع علامة على رسالة كمقروءة أو غير مقروءة، أو نقلها إلى مجلد آخر، أو إنشاء قاعدة استناداً إلى هذه الرسالة. في شاشة تعمل باللمس، المس مع الضغط باستمرار لعرض خيارات الرسالة.
-
اختر

-
استخدم التسمية الموجودة أعلى قائمة الرسائل للتبديل بين عرض المحادثات حسب التاريخ والعناصر حسب التاريخ.
جزء القراءة هو المكان الذي يتم فيه عرض الرسائل. يمكنك قراءة رسالة والرد عليها في جزء القراءة. أو يمكنك فتح رسالة في نافذة منفصلة (جديدة).
-
للرد علي رسالة ، اختر



-
لتغيير حالة قراءة الرسالة، استخدم وضع علامة كمقروءة أو وضع علامة كغير مقروءة.
-
لعرض المزيد من الخيارات ، اختر المزيد من الإجراءات ال

تغيير موقع جزء القراءة
-
علي شريط التنقل ، اختر إعدادات

-
اختر واحداً مما يلي:
-
إظهار جزء القراءة إلى اليسار، الإعداد الافتراضي.
-
إظهار جزء القراءة بالأسفل
-
إخفاء جزء القراءة
-
-
اختر موافق لحفظ تحديدك وغلق إعدادات العرض.
ستجد مربع البحث وعوامل التصفية المضمنة أعلى قائمة الرسائل.
-
للبحث، في المربع بحث، ابدأ بكتابة ما تريد البحث عنه. تظهر قائمة اقتراحات بالأسفل، ويمكنك تحديد أحد هذه الاقتراحات للبحث عن هذا العنصر. أو يمكنك إنهاء عملية إدخال نص البحث الذي تريده ثم اضغط على مفتاح الإدخال Enter لبدء البحث. لمسح ما تبحث عنه، اختر الأيقونة

-
تعد عوامل التصفية المضمنة، «الكل» و«غير مقروءة» و«إليّ» و«مُعلَّمة»، طريقة لاختيار العناصر التي تريد عرضها في قائمة الرسائل بسرعة. يعرض الكل جميع الرسائل، ويعرض غير مقروءة الرسائل التي لم يتم وضع علامة كمقروءة لها، ويعرض إليّ كل الرسائل التي يظهر بها اسمك في القائمة «إلى» أو "نسخة"، ويعرض الخيار مُعلَّمة جميع الرسائل التي وضعت لها علامات لمزيد من الإجراءات.
تُظهر قائمة "المجلدات" المجلدات الافتراضية التي تم إنشاؤها لكل علب البريد وأي مجلد تقوم بإنشائه. وفقا للاعداد في مؤسستك ، قد تري أيضا مجلدات المفضلة والارشفه.
يمكنك اختيار توسيع 

يمكنك النقر بزر الماوس الأيمن فوق أي عنصر في قائمة "المجلدات" لرؤية قائمة بأمور يمكنك القيام بها، مثل إنشاء مجلد جديد، أو حذف مجلد موجود أو إفراغ مجلد. في شاشة تعمل باللمس، المس باستمرار عنصراً للحصول على القائمة الخاصة بهذا العنصر.
إنشاء مجلد جديد
-
انقر بزر الماوس الأيمن (أو اضغط باستمرار) فوق اي مجلد في قائمه المجلدات ، ثم اختر إنشاء مجلد جديد. تتم إضافة مجلد جديد غير مسمى كمجلد فرعي إلى المجلد الذي حددته.
لإنشاء مجلد ليس مجلداً فرعياً، انقر بزر الماوس الأيمن (أو المس باستمرار) اسمك أعلى مجلد علبة الوارد ثم اختر إنشاء مجلد جديد.
-
اكتب اسماً للمجلد الجديد، ثم اضغط على مفتاح الإدخال ENTER.
مجلد البريد الإلكتروني غير الهام
يتم تلقائيا نقل البريد المعرف كبريد الكتروني غير هام إلى مجلد البريد الكتروني غير الهام . قد يكون المحتوي الخطير بالخطر داخل الرسالة ، علي سبيل المثال ، الارتباطات أو التعليمات البرمجية القابلة للتنفيذ ، معطله.
يمكنك إدارة الإبلاغ عن البريد الإلكتروني غير الهام والإعدادات الأخرى ضمن القائمة خيارات. وعلي وجه التحديد ، انتقل إلى الإعدادات ال> خياراتال> >الحظر أو السماح. اطلع على المواضيع أدناه لمزيد من المعلومات حول البريد غير الهام وكيفية إدارة الإعدادات.
-
يستخدم Outlook Web App المدقق الإملائي المضمّن في المستعرض. يحدث هذا تلقائيا عند بدء الكتابة ، ويمكن تكوينه باستخدام إعدادات مستعرض الويب.
-
يمكنك العثور علي ارتباطات إلى الإعدادات عن طريق اختيار الإعدادات ال

-
إعدادات حسابك، بما في ذلك كلمة المرور
-
نسق
-
ويمكنك الاطلاع على مزيد من المعلومات حول:










