ملاحظة: نوصي باستخدام OneNote من Microsoft 365 على Windows لأن OneNote for Windows 10 يصل إلى نهاية الدعم في أكتوبر 2025. يمكنك تنزيل OneNote على Windows من Microsoft Store. عندما تصبح جاهزا، يمكنك تغيير الإعدادات الافتراضية للإشارة إلى OneNote بدلا من OneNote for Windows 10، بحيث يتم فتح دفاتر الملاحظات المشتركة دائما في الإصدار المفضل لديك.
تخطيط تم تحديثه
تم تحديث تطبيق OneNote على Windows مؤخرا بحيث يكون أكثر حداثة ومعرفة ببقية تطبيقات Office. يمكنك اختيار عرض جزء التنقل في دفتر الملاحظات والمقطع كلما احتجت إليها، ثم إخفاؤها مرة أخرى عند الانتهاء ، مما يترك لك التركيز على عملك وأفكارك وأفكارك.
جزء التنقل في OneNote على Windows
يقوم زر التنقل (
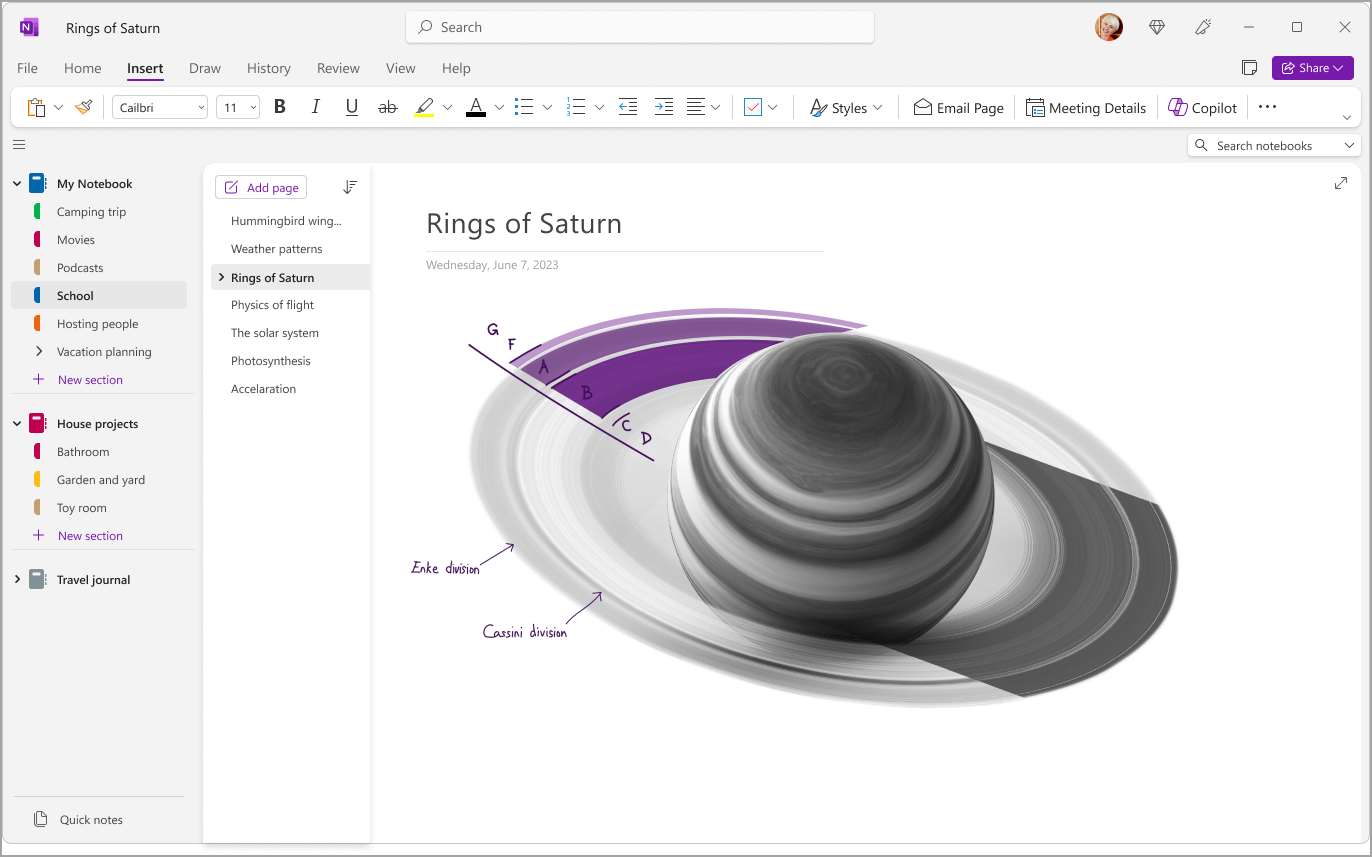
الوصول سريعاً إلى دفاتر الملاحظات والمقاطع والصفحات
لعرض مقاطع دفتر الملاحظات الحالي، حدد التنقل (
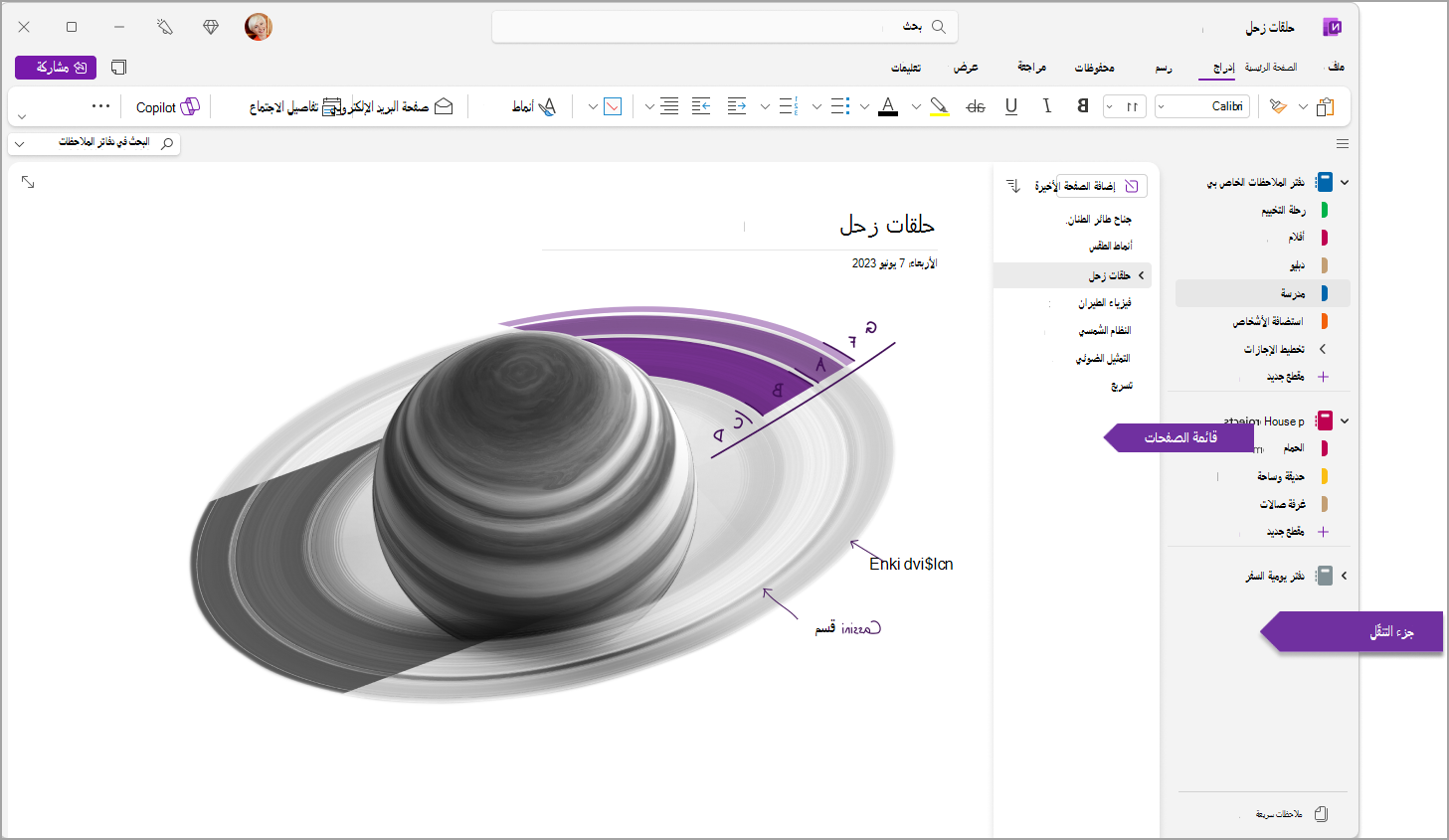
يمكنك أيضا تخصيص هذه الأجزاء بالانتقال إلى عرضعلامات تبويب > التخطيط > علامات التبويب الأفقية لعرض المقاطع كرؤوس في أعلى الصفحة.
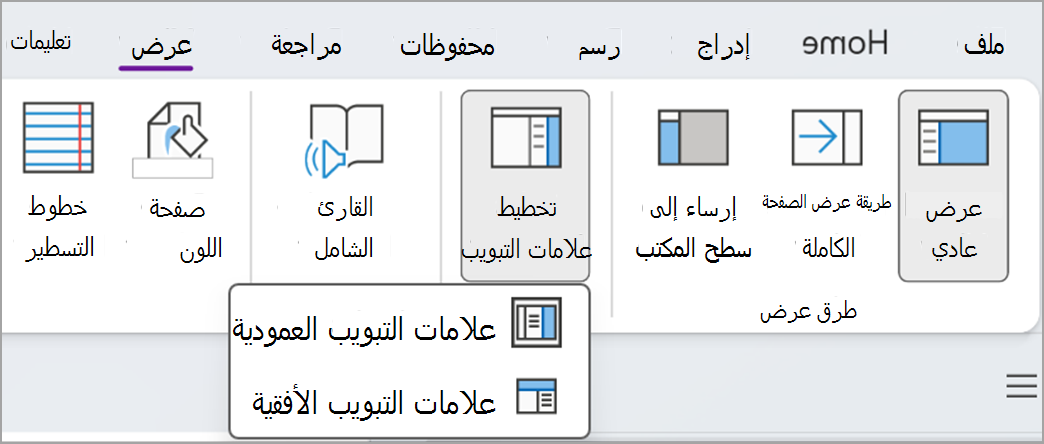
بمجرد التبديل إلى علامات التبويب الأفقية، يمكنك اختيار تثبيت قائمة الصفحات إلى يسار الشاشة أو إلى يمينها بالانتقال إلى ملف > خيارات OneNote > عرض وتغيير قائمة نقل الصفحة إلى الخيار الأيسر.
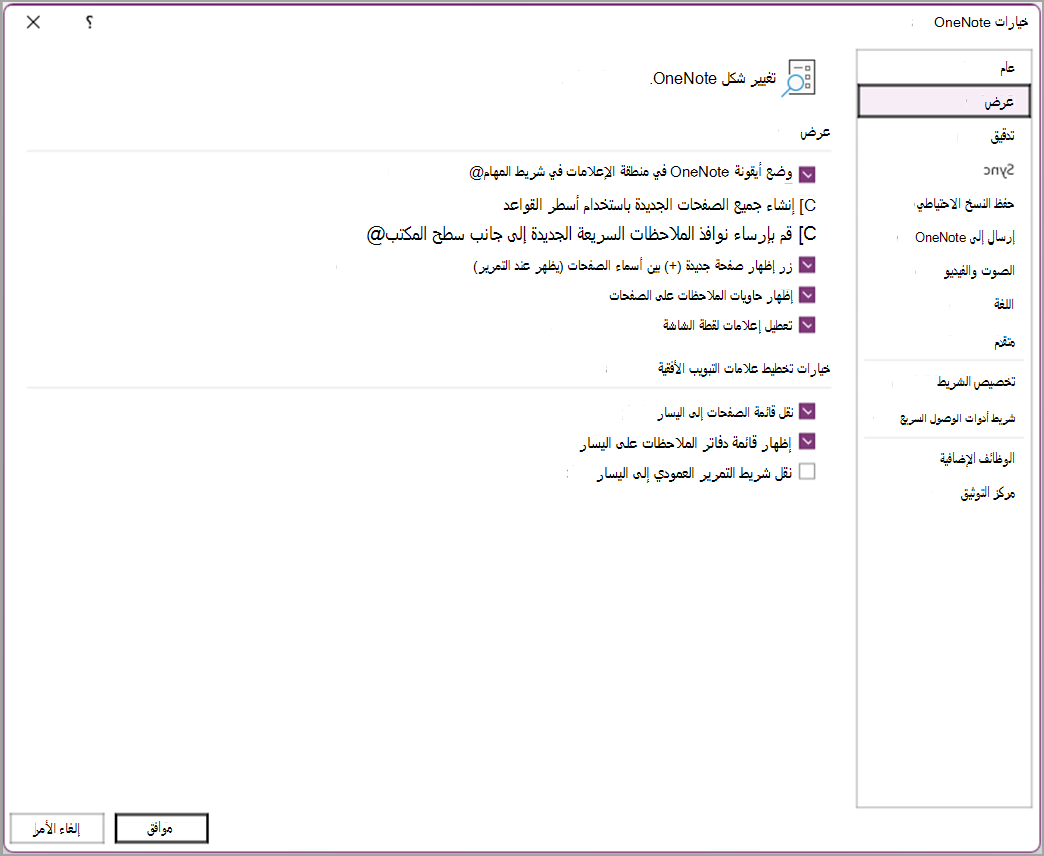
لعرض مقطع مختلف، انقر فوق العنوان في جزء التنقل.
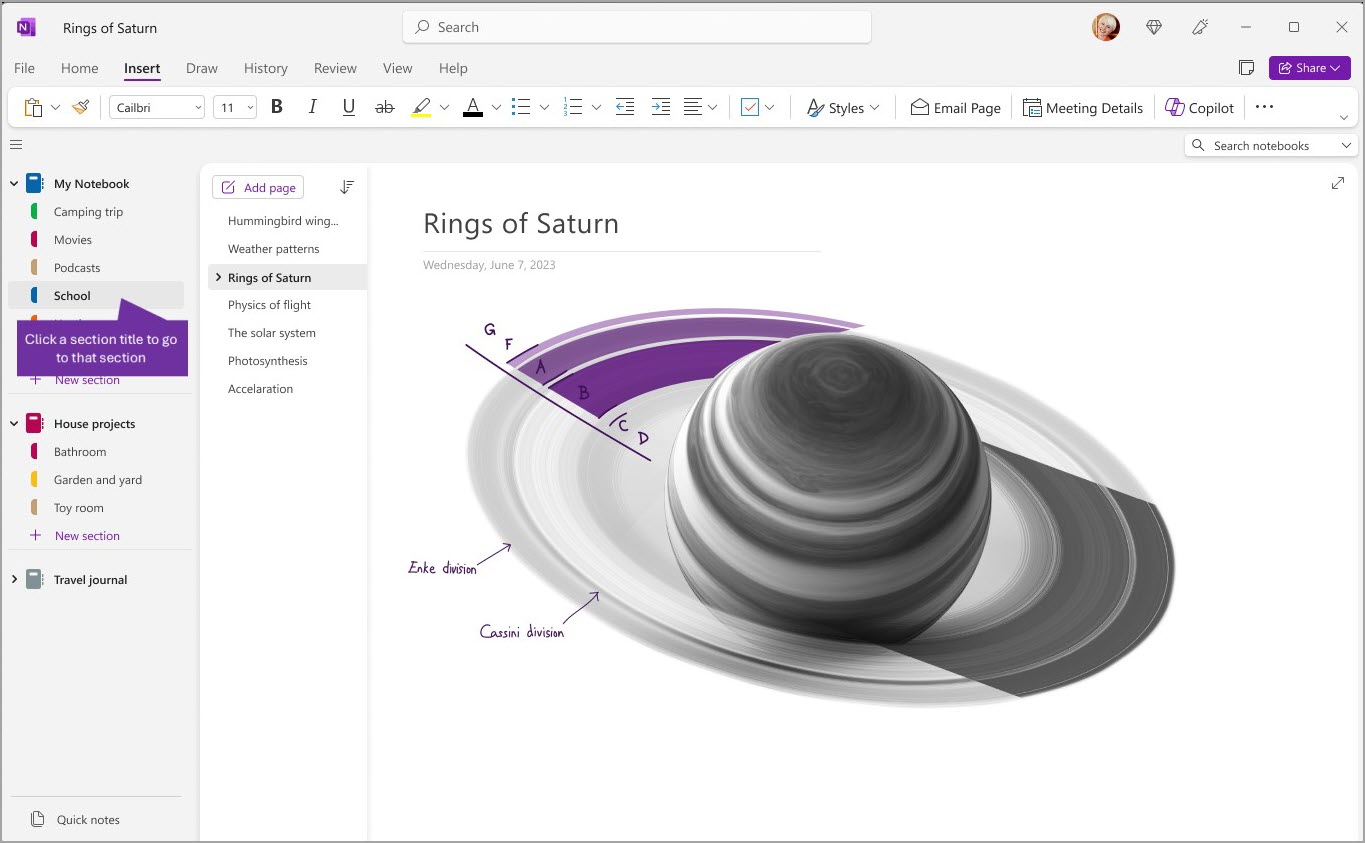
لاختيار صفحة مختلفة، انقر فوق العنوان في قائمة الصفحات.
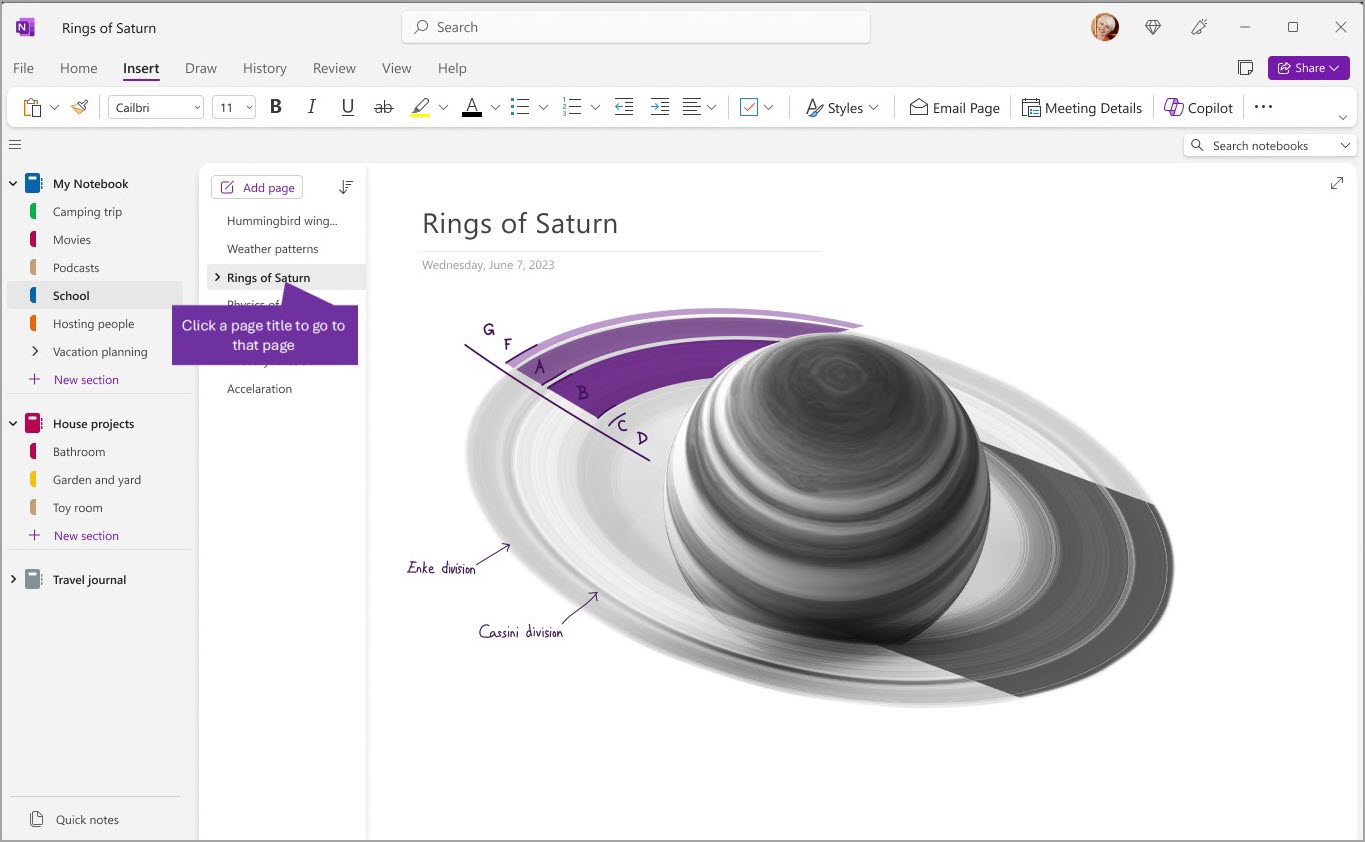
إذا قمت مسبقاً باستخدام OneNote على الكمبيوتر أو الجهاز الخاص بك، سيتم فتح دفتر الملاحظات والصفحة التي عملت فيها آخر مرة.
تلميح: يمكنك النقر بزر الماوس الأيمن فوق أي عنوان صفحة أو مقطع ثم الاختيار من بين المزيد من الخيارات في القائمة التي تظهر.
للتبديل إلى دفتر ملاحظات آخر قمت بفتحه مسبقا، حدد زر التنقل (
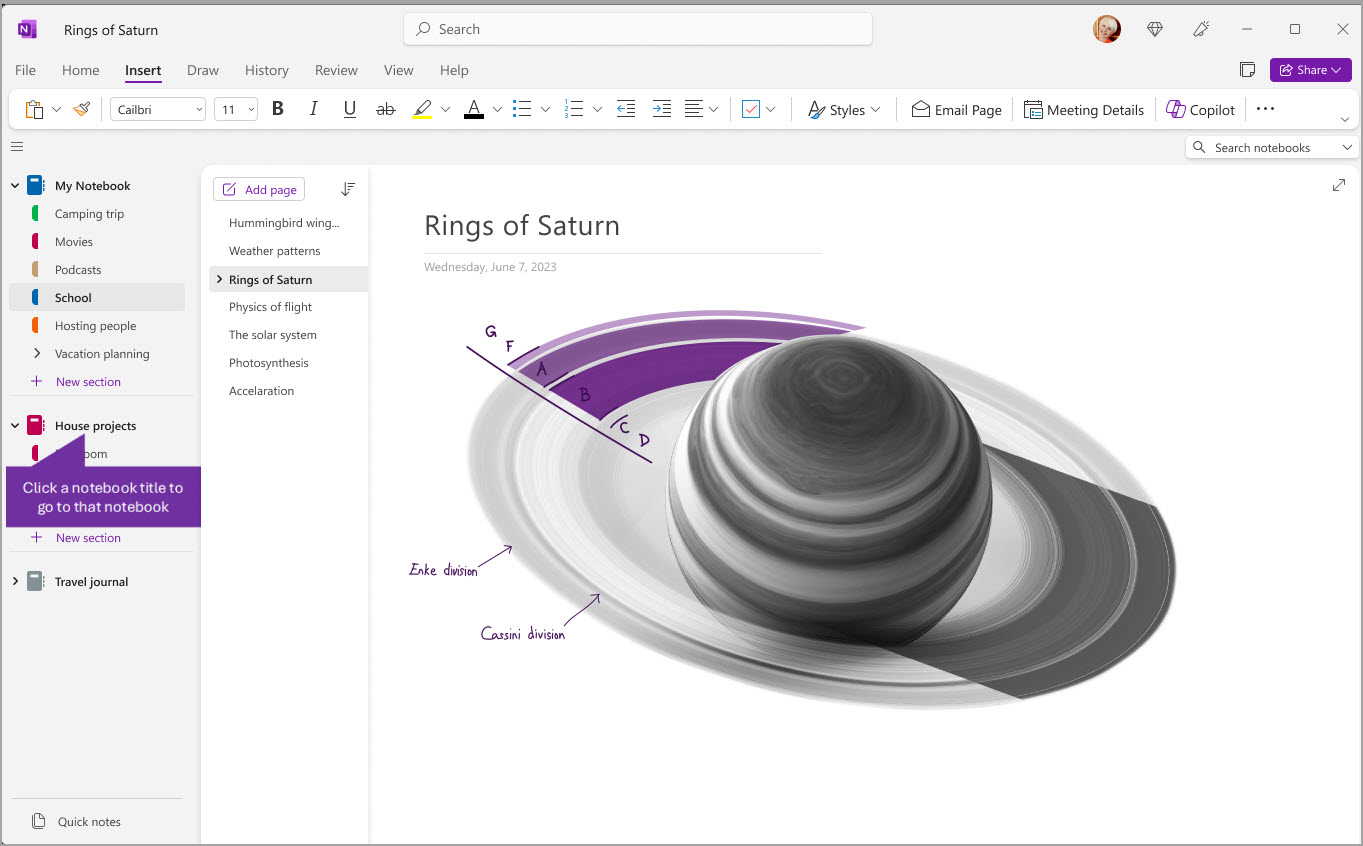
إضافة مقاطع جديدة وصفحات ودفاتر الملاحظات
في OneNote، لا تنفد الصفحات أبدا من دفاتر الملاحظات. يمكنك بسهولة إضافة المزيد من الصفحات أو المقاطع إلى أي دفتر ملاحظات — ويمكنك إضافة دفاتر ملاحظات جديدة لفصل المحتوى الخاص بك عن طريق مواضيعك ومشاريعك، أو حسب المواقع التي تقوم بتدوين الملاحظات فيها (على سبيل المثال، في المنزل أو في المدرسة أو في العمل).
ابدأ بتحديد زر التنقل (
-
لإنشاء مقطع جديد في دفتر الملاحظات الحالي، حدد الزر مقطع جديد في أسفل قائمة المقاطع. إذا تم عرض المقاطع أفقيا في الأعلى، فانقر فوق + أو انقر بزر الماوس الأيمن ثم اختر مقطع جديد لإضافة مقطع جديد.
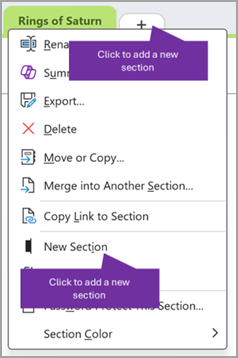
-
لإنشاء صفحة جديدة في القسم الحالي، حدد الزر إضافة صفحة في أعلى قائمة الصفحات. أو استخدم الخيار + الذي يظهر على الماوس لإدراج صفحة جديدة في هذا الموقع.
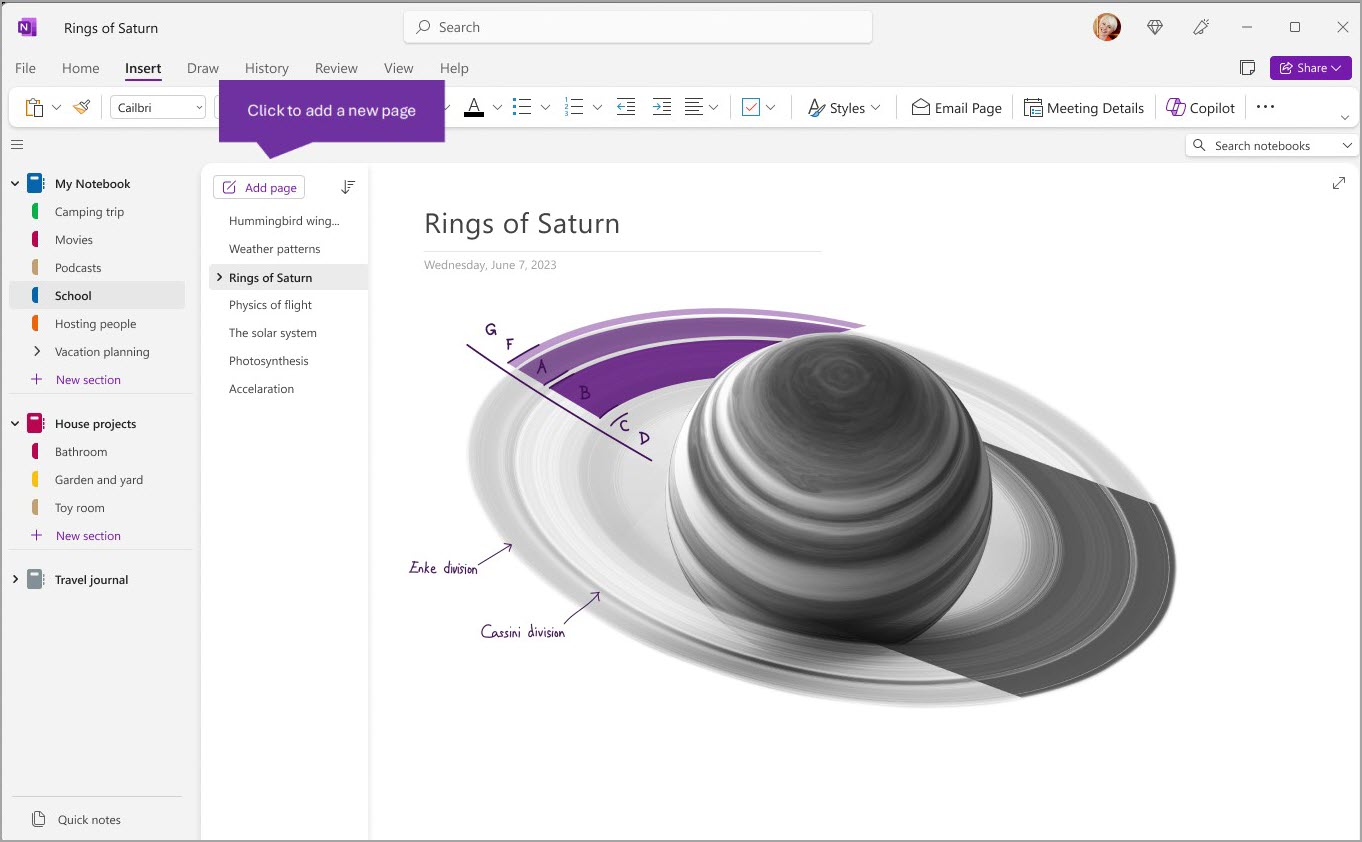
-
لإنشاء دفتر ملاحظات جديد، حدد ملف > جديد لعرض خيارات دفتر الملاحظات الجديد.
اجعل أجزاء التنقل واسعة أو ضيقة كما تريد
يمكنك بسهولة تغيير حجم أجزاء التنقل لجعلها أوسع أو أضيق. يكون هذا مفيدا إذا كانت عناوين المقاطع والصفحات تظهر بشكل متكرر مقتطعة، أو إذا كنت تريد زيادة مساحة تدوين الملاحظات إلى أقصى حد أثناء عرض جزء التنقل.
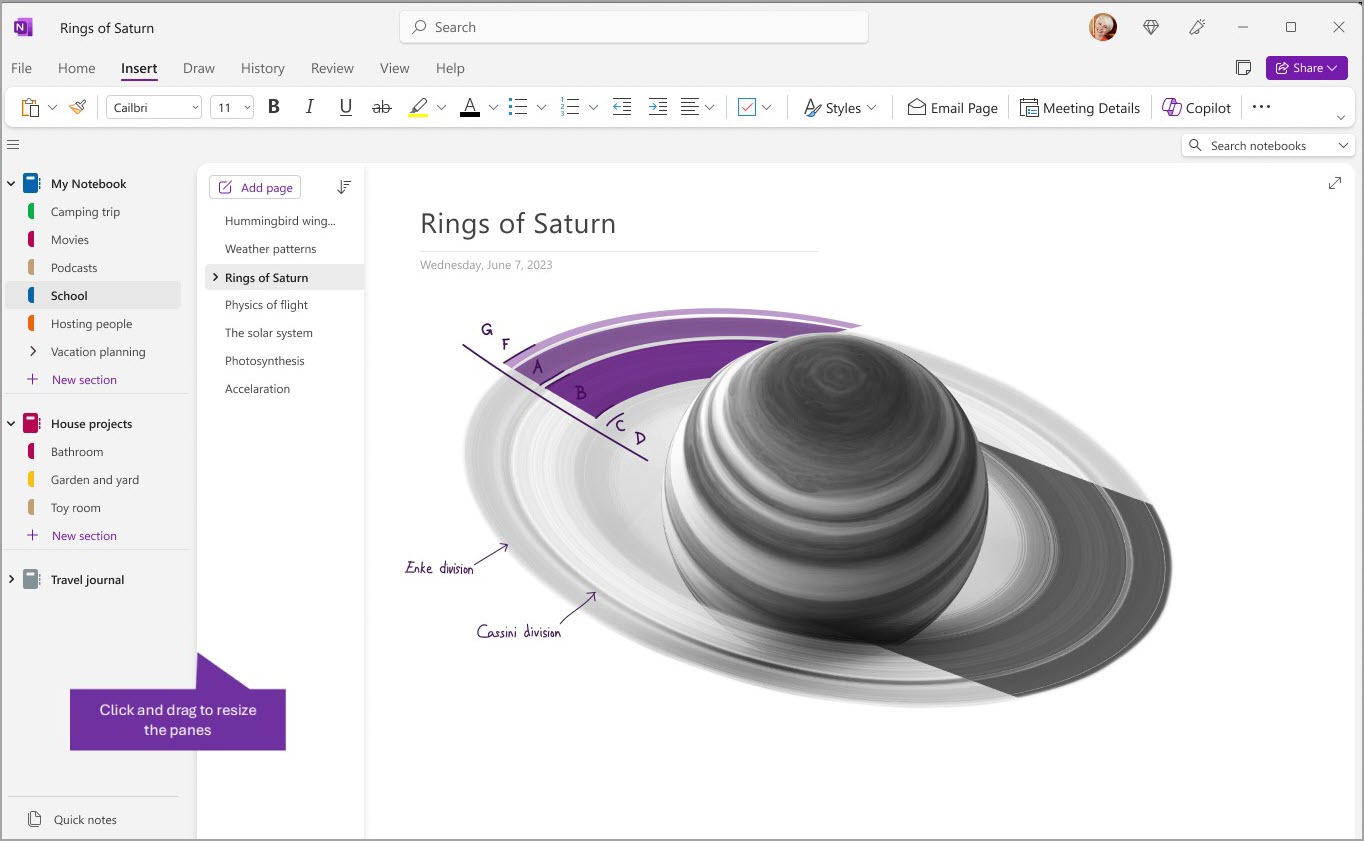
-
حرك مؤشر الماوس فوق الحافة العمودية على الجانب الأيمن من جزء التنقل الذي تريد تغيير حجمه.
-
عندما يظهر مؤشر سهم ذي رأسين، انقر واسحب حافة الجزء لليمين أو إلى اليسار لجعله واسعا كما تريد، وثم حرر زر الماوس.
ابحث عن الملاحظات الخاصة بك على الفور، بغض النظر عن المكان الذي قمت بوضعها فيه
إن أفضل سر من أسرار OneNote هو قدرته على البحث الفوري في محتويات أي دفتر ملاحظات بالكامل، أو حتى كل دفاتر الملاحظات الخاصة بك. ابدأ بالنقر فوق مربع البحث بالقرب من الجانب الأيمن من الشاشة وابدأ الكتابة.
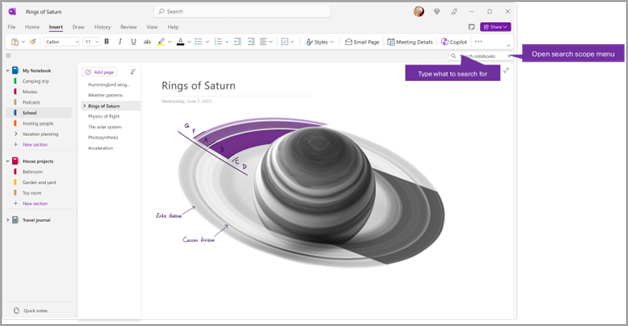
-
في مربع البحث، اكتب كلمة أساسية أو عبارة للبحث عن.
تلميح: يمكنك استخدام علامات الاقتباس حول عبارة تكتبها في مربع البحث. يؤدي القيام بذلك إلى العثور على كل تكرارات هذه العبارة بالضبط بدلاً من الكلمات الفردية.
-
بشكل افتراضي، سيتم OneNote بالبحث عن النص الذي أدخلته في كافة دفاتر الملاحظات المفتوحة لديك حاليا. ومع ذلك، يمكنك تعيين نطاق البحث للبحث فقط في هذا المقطع أو مجموعة المقاطع هذه أو دفتر الملاحظات هذا أو البحث في هذه الصفحة. يمكنك حفظ التحديد كنطاق البحث الافتراضي أيضا.
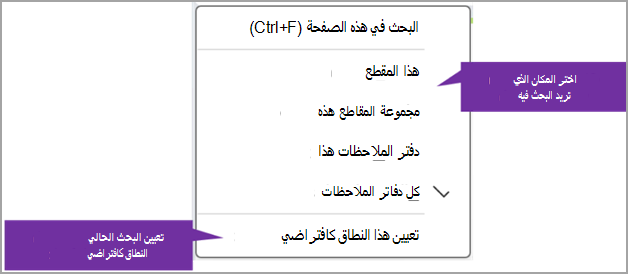
تلميح: بالضغط على Ctrl+F، سيتم تعيين نطاق مربع البحث إلى بحث في هذه الصفحة بحيث يكون اختصارا يمكنك استخدامه للعثور بسرعة على المحتوى على الصفحة الحالية.
-
إذا تم العثور على نص البحث الخاص بك، فسيظهر في قائمة نتائج البحث. انقر فوق أي عنصر تريد عرضه وسيقوم OneNote بالانتقال إلى تلك الصفحة. عند الانتهاء من مراجعة نتائج البحث، انقر فوق الزر X لإغلاق التنقل والعودة إلى الصفحة الحالية أو انقر فوق الصفحة لإغلاق نتائج البحث.
استخدام حسابات متعددة
يمكن لمستخدمي OneNote على Windows الاستمرار في تسجيل الدخول باستخدام العديد من الحسابات الشخصية أو حسابات العمل أو المؤسسة التعليمية والتنقل بين دفاتر الملاحظات الخاصة بهم بسهولة.
لعرض الحسابات التي تستخدمها مع OneNote على Windows أو تغييرها، انقر فوق مبدل الحساب في الزاوية العلوية اليسرى من نافذة التطبيق. تحقق من ظهور الحساب الذي تريده في قائمة الحسابات التي تفتح، أو حدد إضافة حساب إذا كنت تريد إضافة حساب جديد.
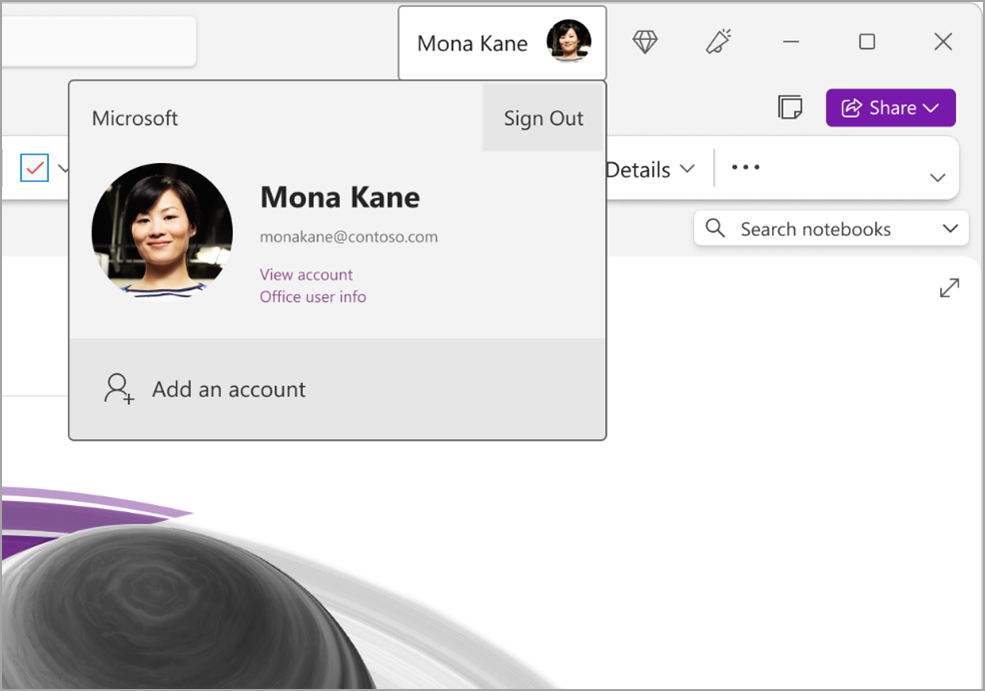
لإزالة حساب لم تعد ترغب في استخدامه مع OneNote، انقر فوق ... لهذا الحساب في القائمة، ثم حدد تسجيل الخروج. لاحظ أن هذا لا يغلق دفاتر الملاحظات تلقائيا من هذا الحساب. نوصي بإزالتها من قائمة دفاتر الملاحظات. للقيام بذلك، انقر بزر الماوس الأيمن فوق اسم دفتر ملاحظات تريد إغلاقه من جزء التنقل، ثم حدد إغلاق دفتر الملاحظات.
تخصيص OneNote باستخدام تفضيلات التطبيق الخاص بك
يمكنك بسهولة تخصيص تجربة OneNote عن طريق الاختيار من بين خيارات الإعداد المتوفرة. حدد ملف في الزاوية العلوية اليمنى، ثم خيارات.
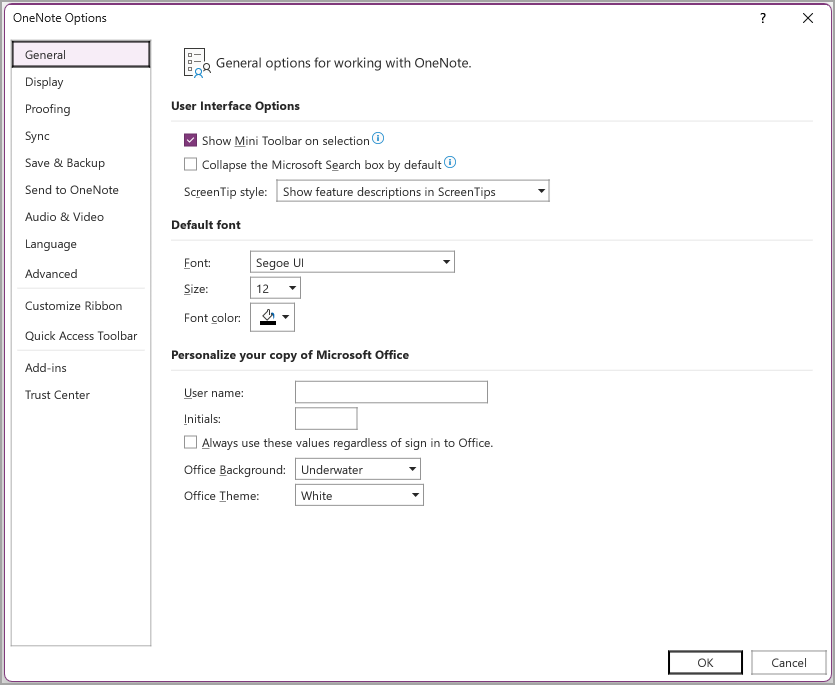
تخطيط أكثر بساطة — توفير مساحة إضافية للملاحظات
توفر نافذة تطبيق OneNote في إصدارات Windows وMac الآن مساحة تدوين ملاحظات إضافية عن طريق توفير طريقة أسهل للتحكم في واجهة التنقل. يمكنك أن تختار عرض دفتر الملاحظات والمقطع و صفحة أجزاء التنقل عند الحاجة، كما يمكنك إخفائها مرة أخرى عندما تنهي عملك، مما يجعلك تركز على عملك وأفكارك.
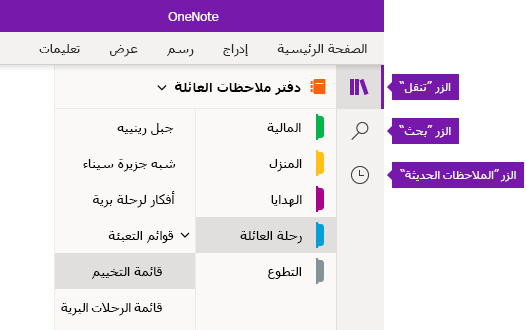
-
يقوم زر التنقل بتبديل أجزاء التنقل في (


-
يوفر زر البحث نقطة إدخال للبحث عن الكلمات الأساسية والعبارات في أماكن محددة في ملاحظاتك - أو عبر جميع دفاتر الملاحظات الخاصة بك. بالإضافة إلى النص، يمكنك أيضا البحث عن أي من العلامات التي قمت بتطبيقها على الملاحظات المحددة. انقر فوق أي نتيجة بحث في القائمة للانتقال بسرعة إلى موقعها في الملاحظات الخاصة بك.
-
يعرض زرالملاحظات الأخيرة قائمة ذات ترتيب زمني للصفحات التي قمت مؤخرا بعرضها أو تحريرها، فضلا عن المقاطع ودفاتر الملاحظات الموجودة فيها. يكون هذا مفيدًا عندما تحتاج إلى التبديل بسرعة ذهابًا وإيابًا بين الصفحات في أقسام مختلفة أو دفاتر ملاحظات مختلفة، أو عندما تريد متابعة تدوين الملاحظات بسرعة على جهاز كمبيوتر أو جهاز آخر.
تلميح: يتوفر الزر "الملاحظات الأخيرة" حاليا فقط في OneNote for Windows 10. ومع ذلك، إذا كنت تستخدم OneNote for Mac، فيمكنك بسهولة استعراض الملاحظات الأخيرة وفتحها بالنقر فوق ملف > فتح الأخيرة على شريط القوائم.
الوصول سريعاً إلى دفاتر الملاحظات والمقاطع والصفحات
إذا قمت مسبقاً باستخدام OneNote على الكمبيوتر أو الجهاز الخاص بك، سيتم فتح دفتر الملاحظات والصفحة التي عملت فيها آخر مرة.
لعرض التسلسل الهرمي لدفتر الملاحظات الحالي الخاص بك، انقر فوق الزر التنقل 
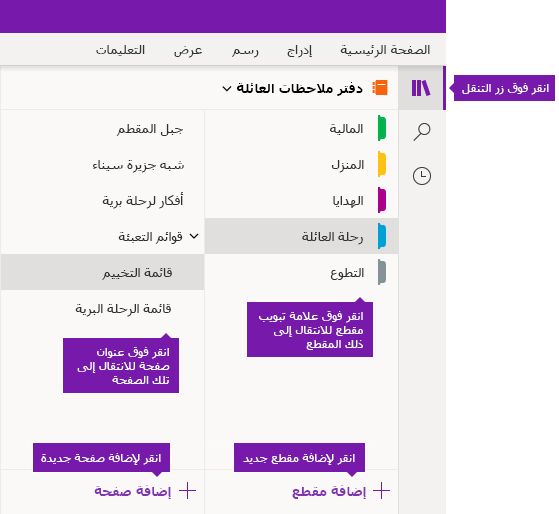
تلميح: يمكنك النقر بزر الماوس الأيمن فوق (Windows)، أو النقر فوق عنصر التحكم (Mac) على أي صفحة أو عنوان مقطع وثم اختر من المزيد من الخيارات على القائمة التي تظهر.
للتبديل إلى دفتر ملاحظات آخر الذي قد قمت بفتحه سابقا، انقر فوق سهم القائمة المنسدلة دفاتر الملاحظات التي تظهر فوق قوائم الصفحات والمقاطع.
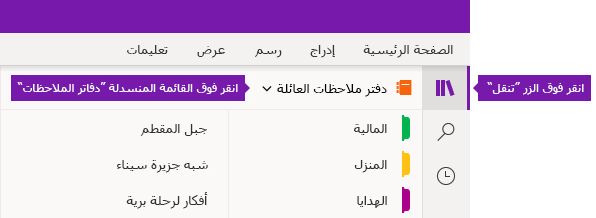
في قائمة دفاتر الملاحظات التي تظهر، انقر فوق اسم دفتر الملاحظات الذي تريد فتحه. إذا لم يتم عرض دفاتر ملاحظات أخرى في القائمة، أو كنت لا ترى دفتر الملاحظات المطلوب، انقر فوق المزيد من دفاتر الملاحظات لفتح أي من دفاتر الملاحظات الإضافية التي تتوفر في الحساب عبر السحابة الذي قمت حاليا بتسجيل الدخول في OneNote.
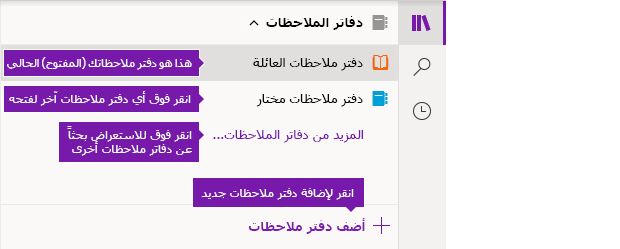
تلميح: إذا كان دفتر الملاحظات الذي تريده موجوداً على حساب مختلف، فراجع التبديل بين المنزل أو العمل، أو حسابات المدرسة الخاصة بك لاحقاً في هذه المقالة.
إضافة مقاطع جديدة وصفحات ودفاتر الملاحظات
في OneNote، دفاتر الملاحظات الخاصة بك لا تنفد مساحتها. يمكنك بسهولة إضافة المزيد من الصفحات أو المقاطع لأي دفتر ملاحظات، ويمكنك إضافة دفاتر ملاحظات جديدة للفصل بين العمل الخاص بك بالمواضيع والمشاريع الخاصة بك، أو عن طريق المواقع التي تدون فيها الملاحظات (على سبيل المثال، في المنزل أو في المدرسة أو في العمل).
ابدأ بالنقر فوق الزر التنقل 
-
لإنشاء مقطع جديد في دفتر الملاحظات الحالي، انقر فوق زر إضافة قسم أسفل قائمة المقطع.
-
لإنشاء صفحة جديدة في المقطع الحالي، انقر فوق زر إضافة صفحة في أسفل قائمة الصفحات.
-
لإنشاء دفتر ملاحظات جديد، انقر فوق سهم القائمة المنسدلة دفاتر الملاحظات التي تظهر فوق قوائم الصفحات والمقاطع. في قائمة دفاتر الملاحظات التي تظهر، انقر فوق زرإضافة دفتر ملاحظات.
ملاحظة: يمكنك أيضا لمستخدمي OneNote for Mac استخدام الأوامر ملف > جديد على شريط القوائم لإنشاء مقاطع وصفحات ودفاتر ملاحظات جديدة. بالإضافة إلى ذلك، يمكّنك كل من OneNote for Mac و OneNote for Windows 10 من إنشاء عناصر جديدة باستخدام اختصارات لوحة المفاتيح. لمزيد من المعلومات، راجع الارتباطات ذات الصلة الموجودة في نهاية هذه المقالة.
اجعل أجزاء التنقل واسعة أو ضيقة كما تريد
يمكنك بسهولة تغيير حجم أجزاء التنقل لجعلها أوسع أو أكثر ضيقاً. هذا مفيد إذا كانت عناوين الصفحات والمقاطع تظهر مقتطعة، أو إذا كنت تريد تكبير مساحة التدوين الخاصة بك بينما يتم عرض أشرطة التنقل.
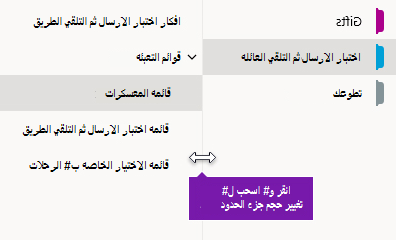
-
حرك مؤشر الماوس فوق الحافة العمودية على الجانب الأيمن من جزء التنقل الذي تريد تغيير حجمه.
-
عندما يظهر مؤشر سهم ذي رأسين، انقر واسحب حافة الجزء لليمين أو إلى اليسار لجعله واسعا كما تريد، وثم حرر زر الماوس.
ابحث عن الملاحظات الخاصة بك على الفور، بغض النظر عن المكان الذي قمت بوضعها فيه
إن أفضل سر من أسرار OneNote هو قدرته على البحث الفوري في محتويات أي دفتر ملاحظات بالكامل، أو حتى كل دفاتر الملاحظات الخاصة بك.
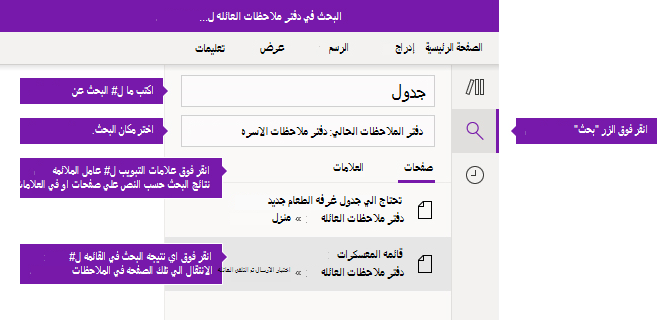
ابدأ بالنقر فوق زرالبحث لعرض جزء البحث، وقم بأي مما يلي:
-
في مربع البحث في الجزء العلوي، اكتب كلمة أساسية أو عبارة للبحث عنها. إذا قمت بالبحث عن شيء ما مماثل من قبل، فقد ترى اقتراحات عمليات البحث الأخيرة التي يمكنك النقر فوقها مرة أخرى.
تلميح: في أي إصدار من OneNote، يمكنك استخدام علامات الاقتباس حول عبارة قد قمت بكتابتها في مربع البحث. يؤدي القيام بذلك إلى العثور على كل تكرارات هذه العبارة بالضبط بدلاً من الكلمات الفردية.
-
بشكل افتراضي، سيتم OneNote بالبحث عن النص الذي أدخلته في كافة دفاتر الملاحظات المفتوحة لديك حاليا. ومع ذلك، يمكنك تعيين نطاق البحث للبحث فقط في دفتر الملاحظات الحالي، في المقطع الحالي فقط، أو على الصفحة الحالية فقط. في OneNote لـ Windows 10، انقر فوق سهم القائمة المنسدلة ضمن مربع البحث لتحديد نطاق البحث. في OneNote for Mac، انقر فوق أيقونة القمع، وثم حدد نطاق البحث من القائمة التي تظهر.
-
في أسفل مربع البحث وتحديد نطاق البحث، انقر فوق الصفحات للاطلاع على نتائج البحث الموجودة في نص الملاحظات الخاصة بك، أو انقر فوق العلامات للبحث فقط داخل ضمن النص الوصفي لعلامات الملاحظة التي طبقتها على الملاحظات المحددة (على سبيل المثال، "هام" أو "سؤال").
-
إذا تم العثور على نص البحث الخاص بك، فسيظهر في قائمة نتائج البحث. انقر فوق أي عنصر تريد عرضه وسيقوم OneNote بالانتقال إلى تلك الصفحة. عند الانتهاء من مراجعة نتائج البحث، انقر فوق زر البحث مرة أخرى لإغلاق التنقل والعودة إلى الصفحة الحالية الخاصة بك.
تلميح: ألم تعثر على ما تبحث عنه ؟ تأكد من تسجيل الدخول إلى الحساب الصحيح ثم قم بفتح دفاتر الملاحظات التي تريد البحث عنها في ذلك الحساب. للحصول على مزيد من المعلومات، راجع التبديل بين حسابات المنزل أو العمل أو المدرسة الخاصة بك في القسم الموجود أدناه مباشرة.
التبديل بين حسابات المنزل أو العمل أو المؤسسة التعليمية الخاصة بك
لكي يظهر دفتر ملاحظات في قائمة دفاتر الملاحظات الخاصة بك، أو لكي تظهر الصفحات الخاصة به في نتائج بحث دفتر الملاحظات، فيجب أن تكون قد سجلت الدخول إلى الحساب الذي يحتوي على دفتر الملاحظات هذا، ويجب أن تكون قد قمت بفتح دفتر الملاحظات هذا مرة واحدة على الأقل. إذا لم يتم تخزين دفتر الملاحظات الذي تريده على حساب السحابة الذي سجّلت الدخول إليه حاليًا، فستحتاج إلى إما إضافة أو التبديل إلى حساب آخر.
يمكن للمستخدمين OneNote لـ Windows 10 الاحتفاظ بتسجيل الدخول باستخدام عدة حسابات شخصية أو عمل أو مدرسة والتنقل بين دفاتر ملاحظاتهم بسهولة.
-
لعرض الحسابات التي تستخدمها مع OneNote for Windows 10 أو تغييرها، انقر فوق الزر الإعدادات والمزيد

-
لإزالة حساب لم تعد ترغب في استخدامه مع OneNote، انقر لتحديد هذا الحساب في القائمة، وثم انقر فوق تسجيل الخروج. لمنع فتح دفاتر الملاحظات هذه مرة أخرى، نوصي بإزالتها من قائمة دفاتر الملاحظات. للقيام بذلك، انقر بزر الماوس الأيمن فوق اسم دفتر الملاحظات الذي تريد لإغلاقه، ثم انقر فوق إغلاق دفتر الملاحظات.
تلميح: للتبديل بين الحسابات في OneNote for Mac، انقر فوق OneNote > تسجيل الخروج على شريط القوائم لتسجيل الخروج من حسابك الحالي، ثم انقر فوق OneNote > تسجيل الدخول لتسجيل الدخول إلى الحساب الذي تريد.
تخصيص OneNote باستخدام تفضيلات التطبيق الخاص بك
سواء كنت تستخدم OneNote على جهاز كمبيوتر شخصي أو على جهاز Mac، يمكنك بسهولة تخصيص تجربة OneNote الخاصة بك باختيار من تفضيلات التطبيق المتوفرة.
-
في OneNote لـ Windows 10، انقر فوق زر الإعدادات والمزيد

-
في OneNote for Mac، انقر فوق OneNote على شريط القوائم، ثم انقر فوق تفضيلات.











