في المرة الأولى التي تقوم فيها بتثبيت برنامج Office واستخدامه، تتم مطالبتك باسم المستخدم والأحرف الأولى من اسمك في مربع حوار يبدو مشابها لهذا:
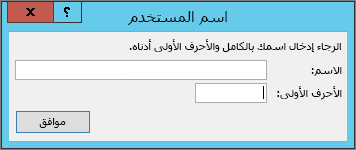
سيتم ربط اسمك والأحرف الأولى من اسمك بأي مستند Office تقوم بإنشائه وسيظهر في أماكن مثل التعليقات والمراجعات وخصائص المستند العامة. يمكنك إدخال أي شيء تريده، ولكن من المستحسن مراعاة الأشخاص الذين قد تشارك المستندات معهم، أو مراجعة المستندات من أجلهم، عند اختيار اسم مستخدم. معظم الناس ببساطة استخدام الاسم الأول واسم العائلة.
إذا كنت ترى مربع الحوار اسم المستخدم في كل مرة تفتح فيها برنامج Office، فشاهد منع أحد البرامج من طلب اسم المستخدم والأحرف الأولى من اسمك.
تغيير اسم المستخدم والأحرف الأولى
إذا كنت تقوم بإنشاء مستندات Office التي ستتم مشاركتها مع الآخرين، يمكن أن تكون الإسناد المناسب ومعلومات المؤلف الصحيحة مهمة. يمكنك تغيير اسم المستخدم والأحرف الأولى من اسمك في أي وقت.
هام: سيؤدي تغيير اسمك أو الأحرف الأولى من اسمك في أحد برامج Office إلى تغيير اسمك والأحرف الأولى من اسمك في جميع برامج Office الأخرى المثبتة على الكمبيوتر.
-
انقر فوق ملف > خيارات.
-
في مربع الحوار خيارات ، قم بتغيير اسم المستخدم والأحرف الأولى من اسمك في قسم تخصيص نسختك من Microsoft Office .
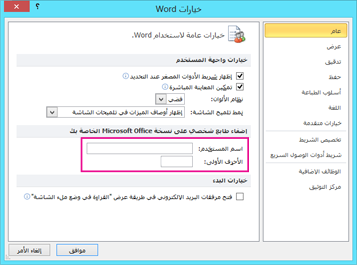
منع برنامج من طلب اسم المستخدم والأحرف الأولى منه
يجب أن تشاهد مربع الحوار اسم المستخدم مرة واحدة فقط — في المرة الأولى التي تفتح فيها برنامج Office مثبت حديثا. ومع ذلك، إذا رأيت مربع الحوار هذا في كل مرة تفتح فيها برنامجا، فقد تتمكن من منع حدوث ذلك عن طريق تغيير الأذونات في السجل.
تحذير: يحتوي هذا الإجراء على خطوات تخبرك بكيفية تعديل سجل الكمبيوتر الخاص بك. قد تحدث مشاكل خطيرة إذا قمت بتعديل السجل بشكل غير صحيح. تأكد من اتباع هذه الخطوات بعناية. للحصول على حماية إضافية، قم بإجراء نسخ احتياطي للسجل قبل تعديله. بعد ذلك، يمكنك استعادة السجل في حالة حدوث مشكلة. لمعرفة كيفية إجراء نسخ احتياطي للسجل واستعادته، راجع كيفية إجراء نسخ احتياطي للسجل واستعادته في Windows.
-
من شاشة البدء في Windows في Windows 10 أو Windows 8 أو Windows 7 أو Windows Vista، اكتب regedit.exe في مربع البحث، ثم اضغط على مفتاح الإدخال Enter.
ملاحظة: في Windows XP، انقر فوق بدء، وانقر فوق تشغيل، واكتب regedit.exe، ثم اضغط على مفتاح الإدخال Enter.
-
في المحرر التسجيل، استعرض وصولا إلى الموقع التالي: HKEY_Current_User\Software\Microsoft\Office\Common\UserInfo.
-
انقر فوق معلومات المستخدم.
-
في القائمة تحرير ، انقر فوق أذونات.
-
انقر فوق اسم المستخدم الخاص بك.
-
حدد خانة الاختيار السماحبالتحكم الكامل.
-
انقر فوق تطبيق، ثم انقر فوق موافق.
-
أغلق محرر التسجيل.










