استخدم أداة العلامات في OneDrive لنظام التشغيل iOS لإضافة الملاحظات أو النص أو الصور أو العلامات المجانية إلى ملفات PDF.
عند فتح ملف PDF من OneDrive على جهاز iPad أو iPhone أو iPod Touch، تظهر أداة العلامات في الأعلى، إلى جانب أوامر PDF الشائعة الأخرى مثل الطباعة أو البحث.

إضافة علامات
-
افتح OneDrive لتطبيق iOS، وافتح ملف PDF الذي تريد وضع علامة عليه.
-
في أعلى الشاشة، اضغط على العلامات

-
على شريط أدوات العلامات (من اليسار إلى اليمين: تم، تراجع، إعادة، ملاحظة، نص، المزيد (الذي يتم توسيعه لإظهار التوقيعوالصورةوالتاريخ))، اضغط على الأداة التي تريد استخدامها.

-
اسحب لأعلى أو لأسفل أو لليسار أو لليمين للتنقل في طريقك عبر ملف PDF إلى المكان الذي تريد وضع علامات عليه.
-
-
اضغط على أيقونة ملاحظة لإدراج ملاحظة في ملف PDF. اضغط على المكان الذي تريد أن ينتقل إليه التعليق واكتب في الملاحظة التي تظهر. اضغط بعيدا عن الملاحظة لإغلاقها.
-
اضغط على أيقونة النص لإدراج مربع نص في PDF، وأدخل النص الذي تريد إضافته إلى ملف PDF.
-
اضغط على المزيد للاطلاع على خيارات التوقيعوالصورةوالتاريخ .
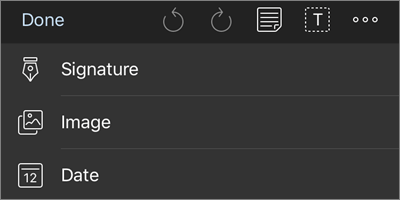
-
اضغط على المزيد > التوقيع لإنشاء توقيع رقمي لملف PDF. عندما تكون راضيا عنه، اضغط على تم وستتم إضافة التوقيع إلى ملف PDF. (يمكنك بعد ذلك الضغط على زوايا مربع التوقيع وسحبها لتغيير حجمها حسب الضرورة.)
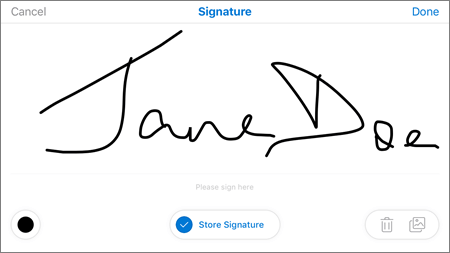
-
اضغط على المزيد > صورة لإدراج صورة في ملف PDF.
-
اضغط على المزيد > Date لإدراج طابع تاريخ في PDF.
-
في الجزء السفلي توجد (من اليسار إلى اليمين) الممحاة وثلاثة أقلام وأداة تمييز.
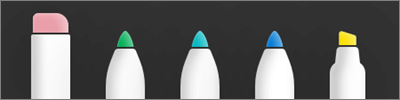
-
اضغط على الممحاة لمسح علاماتك المجانية التي تم إجراؤها باستخدام وظيفة القلم أو قلم التمييز . (يمكنك القيام بذلك مجانا باستخدام قلم رصاص أو قلم رفيع، أو بأطراف إصبعك.)
-
اضغط على القلم للرسم أو الكتابة بحرية، باستخدام قلم رصاص أو قلم رفيع، أو تلميح إصبعك. لتخصيص مظهر القلم، اضغط على الدائرة الصغيرة في أسفل اليمين، ثم حدد لون القلم وحجمه وشفافيته.
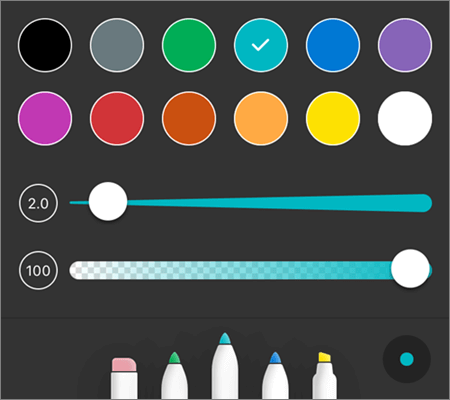
يمكنك تخصيص كل الأقلام الثلاثة بشكل مختلف حسب الحاجة.
-
اضغط على قلم التمييز لتمييز الأحرف الحرة، باستخدام قلم رصاص أو قلم رفيع، أو تلميح إصبعك لتمييز النص أو الصور. لتخصيص مظهر قلم التمييز، اضغط على الدائرة الصغيرة في أسفل اليمين، ثم حدد لون قلم التمييز وحجمه وشفافيته.
يمكنك أيضا تعيين قلم التمييز الخاص بك إلى نص أو يد حرة. سيقوم النص بتمييز النص فقط، بينما يتيح لك Freehand تمييز الأيقونات والصور والمعلومات الأخرى غير النصية في PDF.
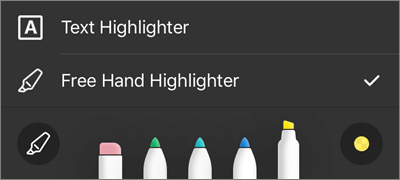
يمكنك أيضا الضغط باستمرار على النص للوصول إلى المزيد من خيارات التحرير (اضغط على المثلثات اليسرى أو اليمنى للاطلاع على خيارات إضافية):
-
نسخ - نسخ نص التحديد (يمكن لصقه بعد ذلك في ملاحظة، على سبيل المثال، عن طريق إضافة ملاحظة، والضغط باستمرار داخل الملاحظة، وتحديد لصق)
-
تعريف - الوصول إلى قاموس لتوفير تعريف الكلمة المحددة
-
تمييز - تمييز الكلمة المحددة باستخدام إعدادات قلم التمييز الحالية
-
تسطير - تسطير الكلمة المحددة
-
Strikethrough - يضيف خطا فوق الكلمة المحددة
تغيير العلامة أو حذفها
-
افتح ملف PDF، ثم اضغط على أيقونة العلامات .
-
اضغط على أي علامات لتحديدها.
-
تظهر أيضا مجموعة من الأدوات والأوامر، مع خيارات بما في ذلك النسخوالحذف.
تلميح: ستكون الأدوات التي تظهر مختلفة اعتمادا على نوع العلامات التي تقوم بتغييرها. على سبيل المثال، تختلف الأدوات المعروضة لتغيير العلامات المجانية عن تلك الخاصة بعلامات النص.
هل تحتاج إلى مزيد من المساعدة؟
|
|
الاتصال بالدعم
للاتصال بالدعم التقني، انتقل إلى الاتصال بدعم Microsoft، وأدخل مشكلتك، وحدد الحصول على التعليمات. إذا كنت لا تزال بحاجة إلى مساعدة، فهز جهازك المحمول وحدد الإبلاغ عن مشكلة. |











