ملاحظة: نرغب في تزويدك بأحدث محتوى تعليمات لدينا بأسرع ما يمكن وبلغتك الخاصة. وقد تمت ترجمة هذه الصفحة آلياً وقد تحتوي على أخطاء نحوية أو أخطاء تتعلق بالدقة. كما نهدف إلى أن يكون هذا المحتوى مفيداً لك. هل يمكنك إخبارنا إذا كانت المعلومات مفيدة لك في أسفل هذه الصفحة؟ إليك المقالة بالغة الإنجليزية لسهولة الرجوع إليها.
8 / 30 / 2012 7:16 ص
والبريدجي اسامه و# فيرجوسون جارود من إيتجروفي (www.itgroove.net)
ملاحظة: هذه المقاله جزءا من مجموعه من المنشورات من اربع سنوات ل# الحصول علي مدونه النقطه ل# المستخدمين النهائيين SharePoint.
يسعي هذا المنشور ل# المساعده علي معلومات SharePoint العاملين تسهيل عمليات الاعمال ب# استخدام SharePoint و InfoPath ب# طريقه مرئيه و# الابداعيه.
علي سبيل المثال، ل# نفترض ان كنت تعمل في تشغيل كلينيك طبي مشغول و# حان الوقت ل# تتمكن من تنفيذ نظام اكثر فعاليه. يمكنك اختيار تثبيت مراقبه شاشه تعمل ب# لمس، مما يسمح المرضي الذين يزورون المكتب ل# ادخال المعلومات الخاصه بهم في النظام إينتاكي مباشره. تبين لك ان يكون نموذج InfoPath المتكامله SharePoint الحل التي تحتاج اليها. دعنا تخطيط المتطلبات الخاصه بنا، كما يلي:
يجب ان يتم احتواء نحن:
-
المرضي 60 الساعه
-
يجب ان تتلقي كل المريض التشخيص
-
المرضي تعاني فاريوسلي من الاصابات الي اي من المناطق التاليه: تقوله، شولديرس، و# صندوق، و# نواقل، و# فوريرمس، و# ايدي / المعصمين، بيلي، ثايس، نيس و# أنكليس / قدم
الفريق:
-
الاطباء 10 (1 كل متعلقه ب# مجالات 10 المحدد اعلاه)
-
يمكنك ب# شكل ناجح تشخيص كل متخصص الطبيب الصبر نموذجيه تعاني في منطقه الخاصه بهم الخبره 10 دقائق
-
في بعض الحالات، يتطلب الطبيب كل 20 دقيقه ل# تشخيص المريض ب# نجاح
اسلوب القديمه ب# بشريه الاستقبال الذي يتم تشغيله ب# استخدام قائمه انتظار بسيطه ل# المرضي-المعينه تاتي اولا، و# تقديم اولا الي ايهما الطبيب كانت متوفره في الوقت. اذا كان يمكننا ارسال كل المريض الي متخصص عاديه، في المرضي 6 كل منطقه كل ساعه، 10 دقائق كل المريض مع الطبيب متخصصه، نحن كفاءه في استخدام ب# نسبه 100%. و# لكن في بعض الحالات، عندما يتكلم الصبر لغه اجنبيه، علي سبيل المثال، لا تعرف ما يسمي جزء النص الاساسي ل# الاصابه و# ب# حاجه الي الارشادات علي تصنيف اين توجد أيلمينت الخاصه بهم. في نظام القديم، حتي تم استدعاء اسمه و# لديك في office ب# استخدام الطبيب، يمكن ان مجرد نتمني كان متخصص الصحيحه. طريق تاسيس تحقق تسميات و# نموذج InfoPath قابله ل# النقر التي تعرض اجزاء النص الاساسي ل# المساعده في حل هذه المشكله. ابدا ب# الحصول علي مقدمه التعاطف الذي يتطابق مع حاله تترك العميل. وضوح اذكر الهدف. بعد ذلك حل او اظهارها المسار الي الحل.
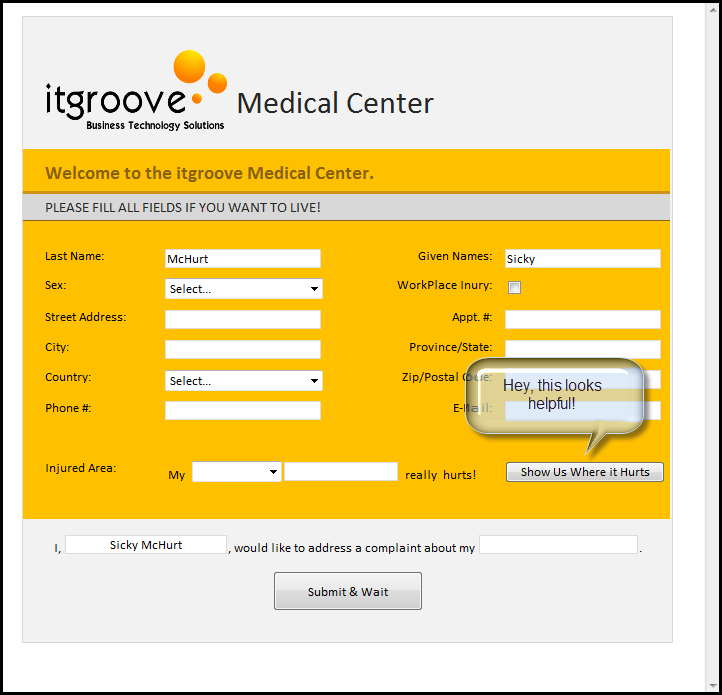
اذا، فل# نشاهد ماذا يحدث عندما نقوم ب# النقر فوق "اظهار ارنا مكان الالم"...
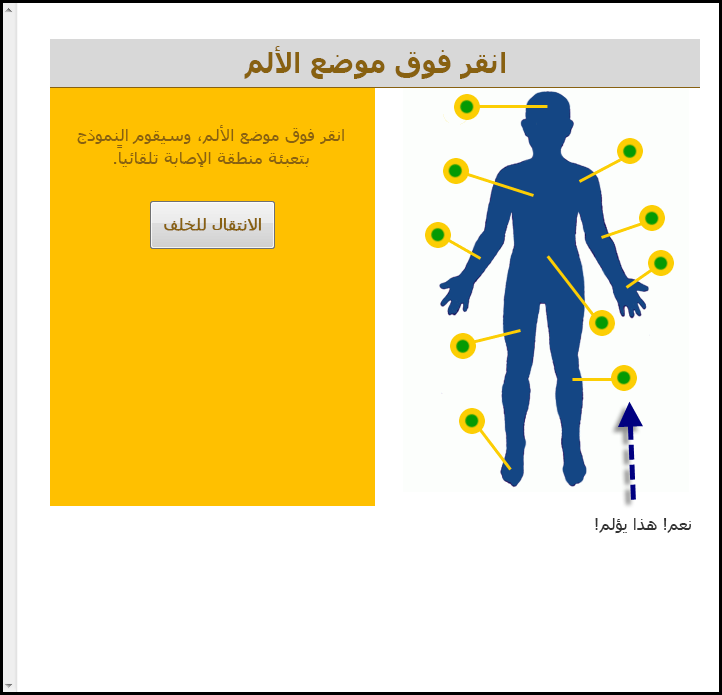
الان يمكنك متابعه المريض...
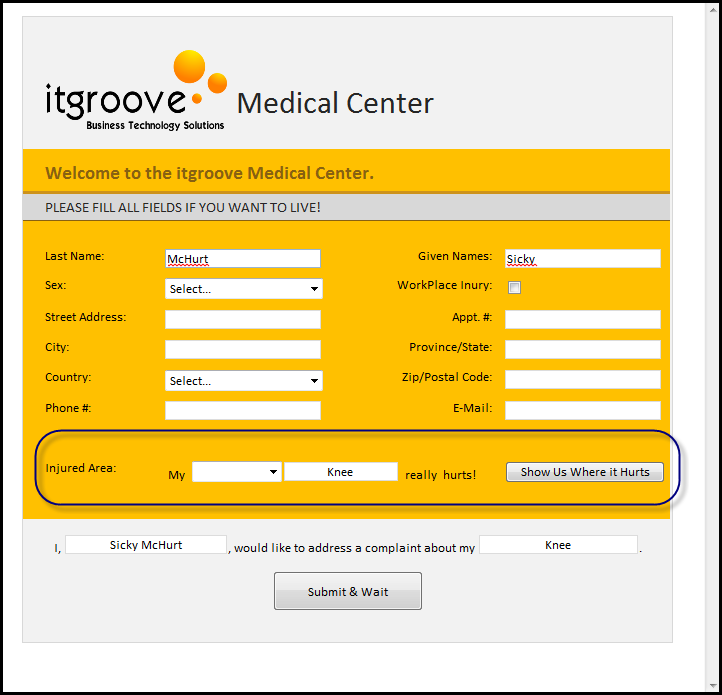
و# اخيرا...
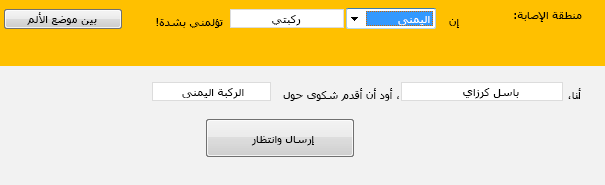
اثناء ارسال المستندات، ادخل مكتبه في SharePoint حق الوصول الي كل الطبيب. طريقه عرض واحده في جزء النص الاساسي، متخصص واحد كل طريقه عرض، و# لدينا قائمه التي يمكنه رؤيه كل متخصص، مرتبه حسب وقت الارسال (تاتي اولا، يعمل اولا)، يعرض المريض الذي ل# الاتصال من الغرفه انتظار التالي.

ل# الحصول علي نظره عامه علي كيفيه اعداد هذه الخيارات، ف# ابدا ب# فتح InfoPath.
ل# مزيد من المعلومات حول استخدام InfoPath، يرجي زياره https://msdn.microsoft.com/en-us/office/aa905434.aspx
-
انشاء نموذج InfoPath "فارغه" جديد.
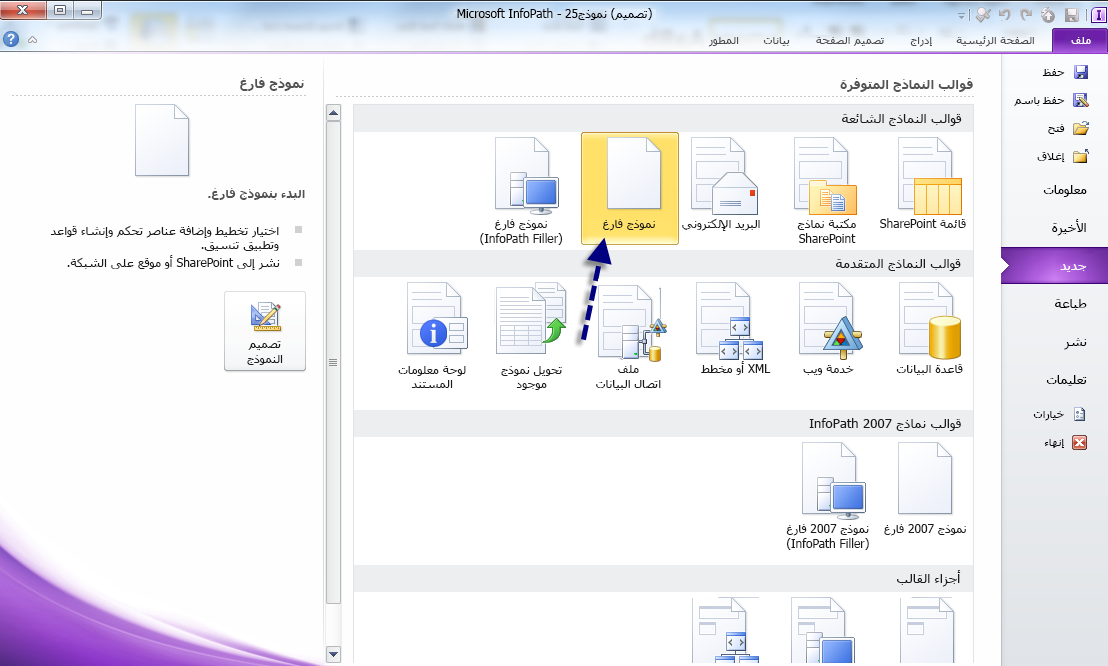
-
تصميم النموذج الخاص بك. ل# ذلك، استخدام احد قوالب رمادي اللون البرتقالي.
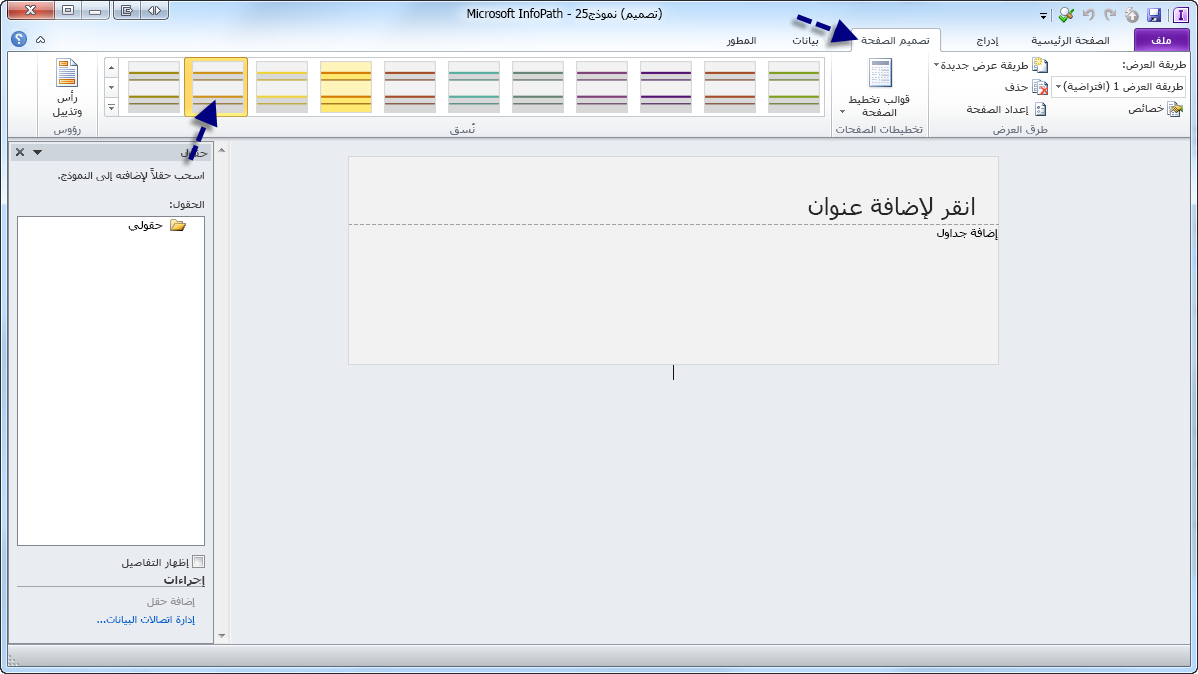
-
ادراج جدول، مره اخري استخدام قالب. اجراء اي تخصيص مع تظليل، و# الحدود، و# الخط كما تفعل محاوله الاحتفاظ به العروض محدد و# مرتبا (ب# استثناء ما في المنتج الانتهاء، ضع في برتقالي مسافه اكبر و# شعار)-اعجاب. من هنا، قم ب# ملء التسميات و# عناصر التحكم الخاصه بك.
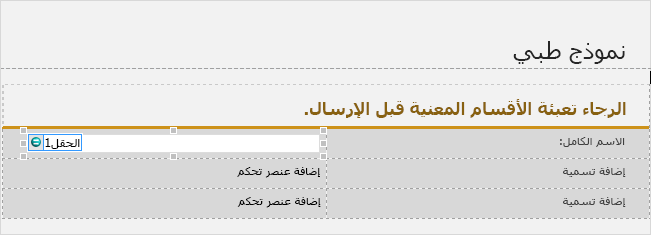
تلميح: تاكد من تسميه الحقول عنصر التحكم ب# شكل صحيح، قم ب# ما يلي ب# الانتقال الي خصائص الحقل عنصر التحكم.
-
انشاء طريقه عرض جديده، حيث سيتم لدينا الخاصه بنا صوره قابله ل# النقر. انتقل الي تصميم الصفحه و# انقر فوق "طريقه عرض جديده"، و# تسميته.
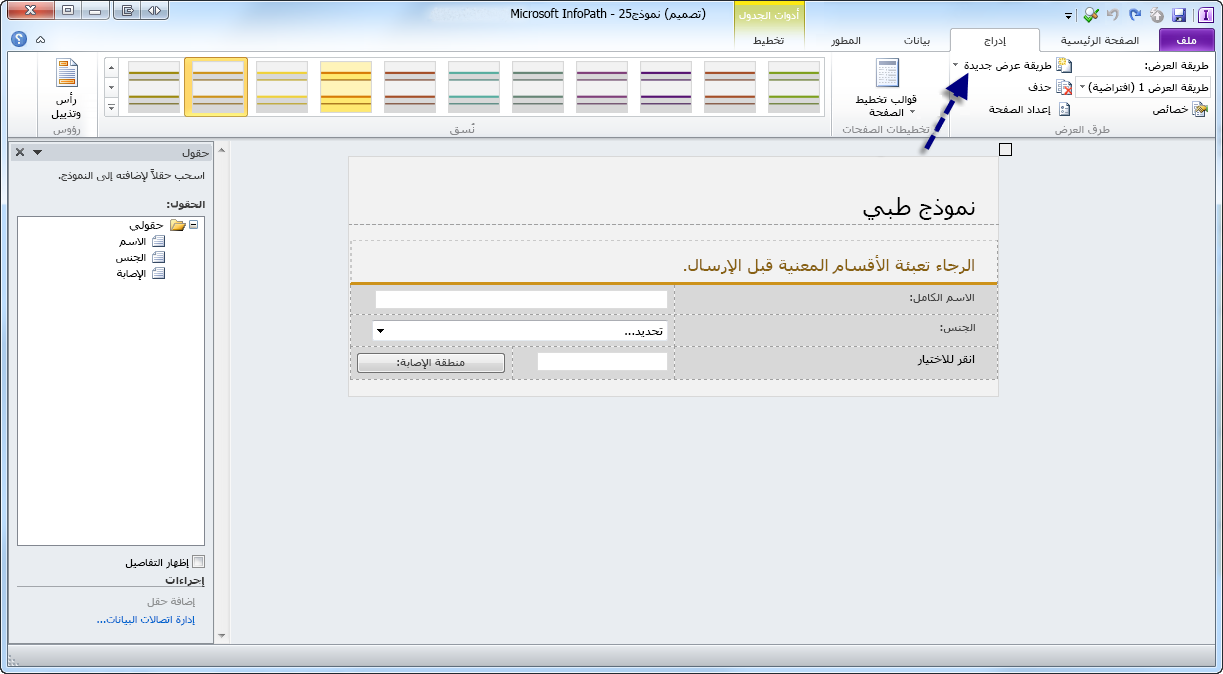
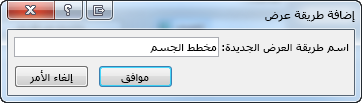
-
ضمن علامه التبويب تصميم الصفحه في الشريط الخاص بك، حدد اعداد الصفحه. في النافذه "خصائص طريقه عرض" منبثقه، حدد علامه التبويب عام، و# حدد المربع "استخدام صوره خلفيه". انتقل الي الصوره، ثم حدد فتح.
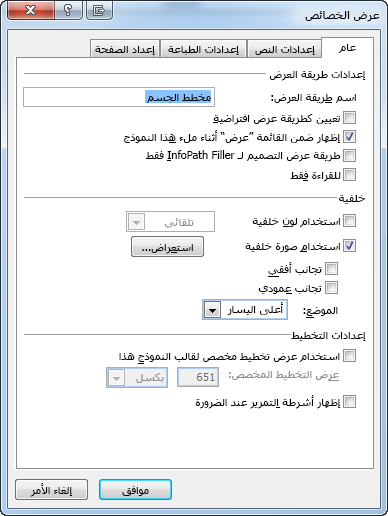
ملاحظة: عند انتهاء ينبثق صورتك، ب# شكل افتراضي انه سيتم غير تجانب و# سيتم الموضع في الزاويه "العلويه اليمني" (كل من هذه القابله ل# التغيير في خصائص طرق عرض).
-
محاذاه النموذج الخاص بك مع الصوره. استخدام Adobe Photoshop ل# انشاء خلفيه شفافه حول صوره الخاصه بي، ب# حيث يتوفر لدي الاحتفاظ ب# عنوان في اعلي الصفحه. بعد ذلك، سيتم تقسيم الصف الثاني (العمود كبير) في الجدول الي احد الاعمده اثنين الصوره قابله ل# النقر، واحد ل# اي شيء اخر.
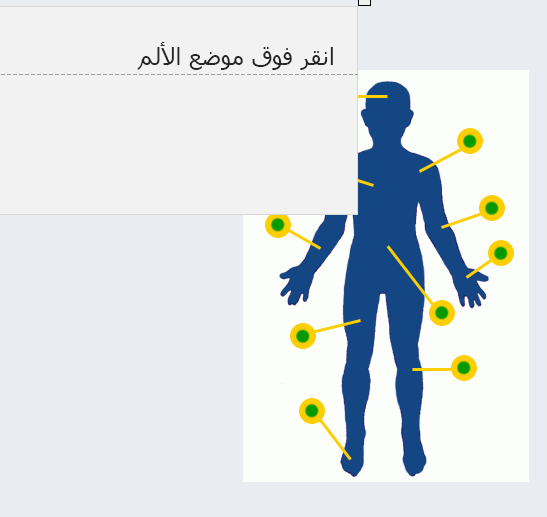
ل# بدء هذا التغيير، انتقل الي "خصائص الجدول".
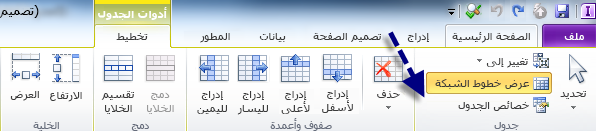
محاذاه الجدول حيث تحتاج (في حاله الاحرف الخاصه بي، كان الي اليمين ل# اليسار).
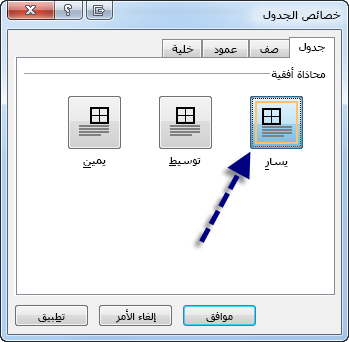
الان نحن سيتم تقسيم الخليه الاجماليه الخاصه بنا، و# سيتم اننا تغيير خلفيه الخليه مغطي الي شفافه.
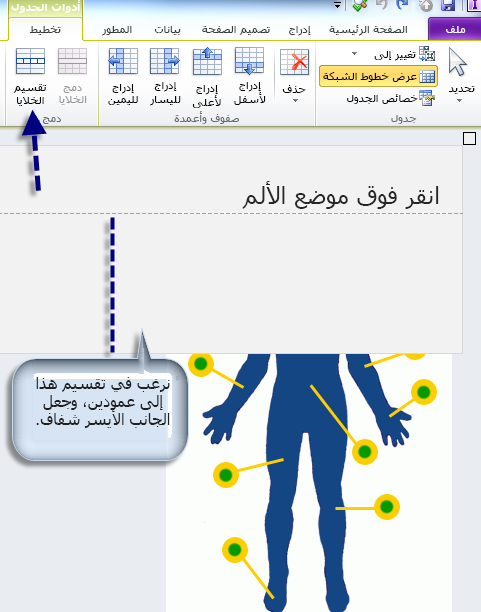
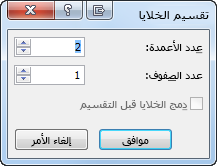
زر الماوس الايمن فوق العمود الايمن الجديد، حدد حدود و# تظليل، ثم انتقل الي علامه التبويب تظليل. انقر فوق المربع "بلا لون" و# النقر فوق موافق.
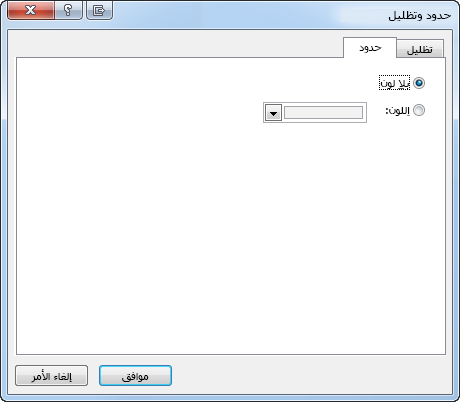
الان اعاده تغيير حجم الجدول كما تقتضي الحاجه، و# لدينا الخاصه بنا جدول كل مجموعه اعلي-ذلك:
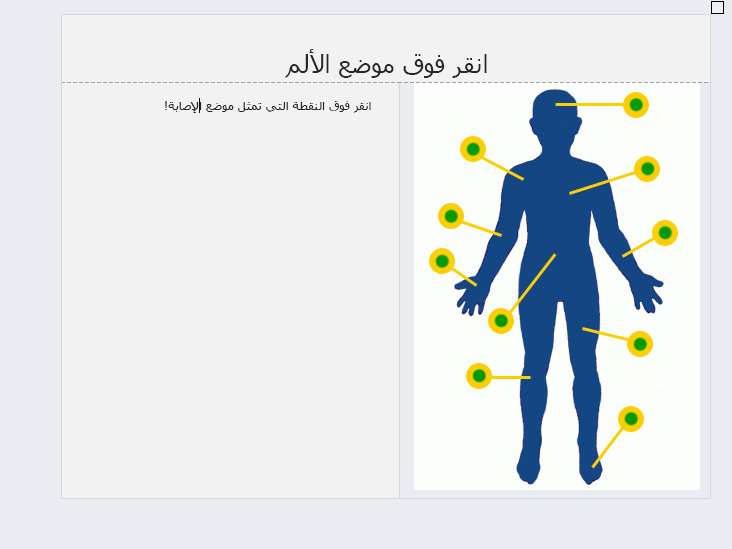
-
الوقت ل# انشاء الخاصه بنا ازرار قابله ل# النقر. يمكن انجاز ذلك بعده طرق، لكن القاعده الاساسيه اساسيه ستكون التي اكثر بساطه الصوره، اصبحت قد يكون هذا. ب# النسبه الي صوره معقده نسبيا مثل احد استخدم (10 "ازرار،" غير متتاليه افقيا او عموديا) استخدام جدول كلونكي العروض. مره اخري، الكامل جزء هذا امر يرجع اليك-ننصحك ب# استخدام جدول-و# لكن ليس ب# الضروره ك# مركب تغييراتي.
-
استخدام جدول 8 x 10
-
تغيير حجم الجدول كما تقتضي الحاجه (الذي تريده ل# احتوائها علي "منطقه قابله ل# النقر" في مربع واحد)
-
دمج الاعمده / الصفوف حسب الحاجه
-
الحصول علي صوره شفافه جاهزا (الي استخدام مقدار 50 ب# كسل x 50 ب# كسل و# فارغه شفافه. PNG)
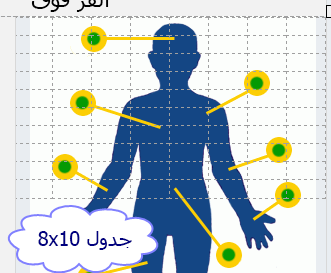
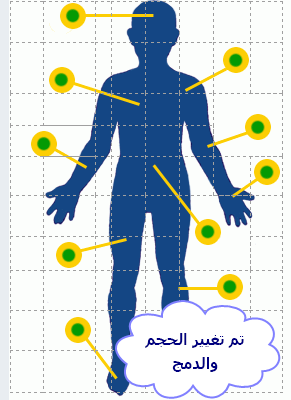
انقر فوق علامه التبويب الصفحه الرئيسيه، و# حدد عنصر تحكم "صوره الزر".

زر الماوس الايمن فوق الزر "جديد"، انتقل الي خصائص، حدد صوره شفافه (في علامه التبويب "عام") و# اعاده كما تقتضي الحاجه. كما يتم كل النقاط الاصفر و# الاخضر في صوره "اجزاء النص الاساسي" الخاصه بي ب# الحجم نفسه، قررت ل# الانتقال ب# حجم محدد علي كل زر. انقر فوق موافق.
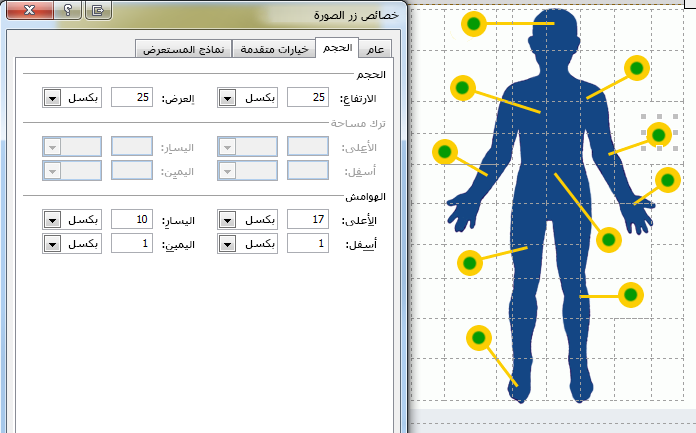
الشخصيه، تم اسرع طريقه لي ل# انشاء الخريطه الزر ل# انشاء زر واحد و# تعيين القاعده، ثم نسخها و# لصقها في كل خليه الحاجه واحد. ب# طبيعه الحال استنادا الي صورتك، هذا امر يرجع اليك.
ملاحظة: ل# محاذاه الازرار تماما، قد تحتاج كل زر ل# كي هوامش معينه تعيين، كما يمكنك رؤيه اعلاه.
-
اعداد "قواعد الزر". في علامه التبويب عام، انقر فوق "اضافه قاعده" (اثناء تحديد الزر الخاص بك). اذا كان في الواقع نسخ و# لصق ازرار الخاص بك، فقط استخدام الزر قاعده اداره وتبديل ب# ما يلي. اضافه قاعده "تعيين قيمه الحقل"، قم ب# تعيين الحقل الذي تريد تغيير (الارجح في طريقه عرض اخري) و# تعيين قيمه الخاصه بك.
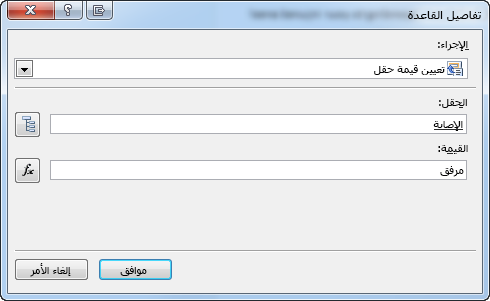
الان اضف قاعده ثانيه ل# تغيير طريقه العرض مره اخري. هذا ون يعني النقر فوق هذا الزر شفافه، سيتم تعيين القيمه المحدده و# قم ب# تغيير العوده الي طريقه عرض النموذج الافتراضي. اضافه قاعده ' "تبديل طرق العرض" '، و# حدد طريقه العرض التي تريد التبديل مره اخري الي.
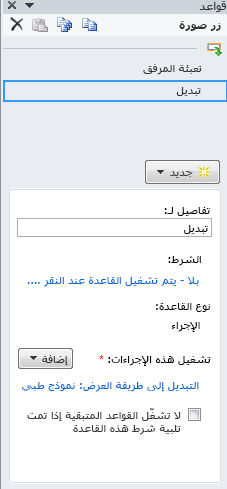
تكرار مع كافه الازرار، العروض اعداد الصفحه، و# فويلا!
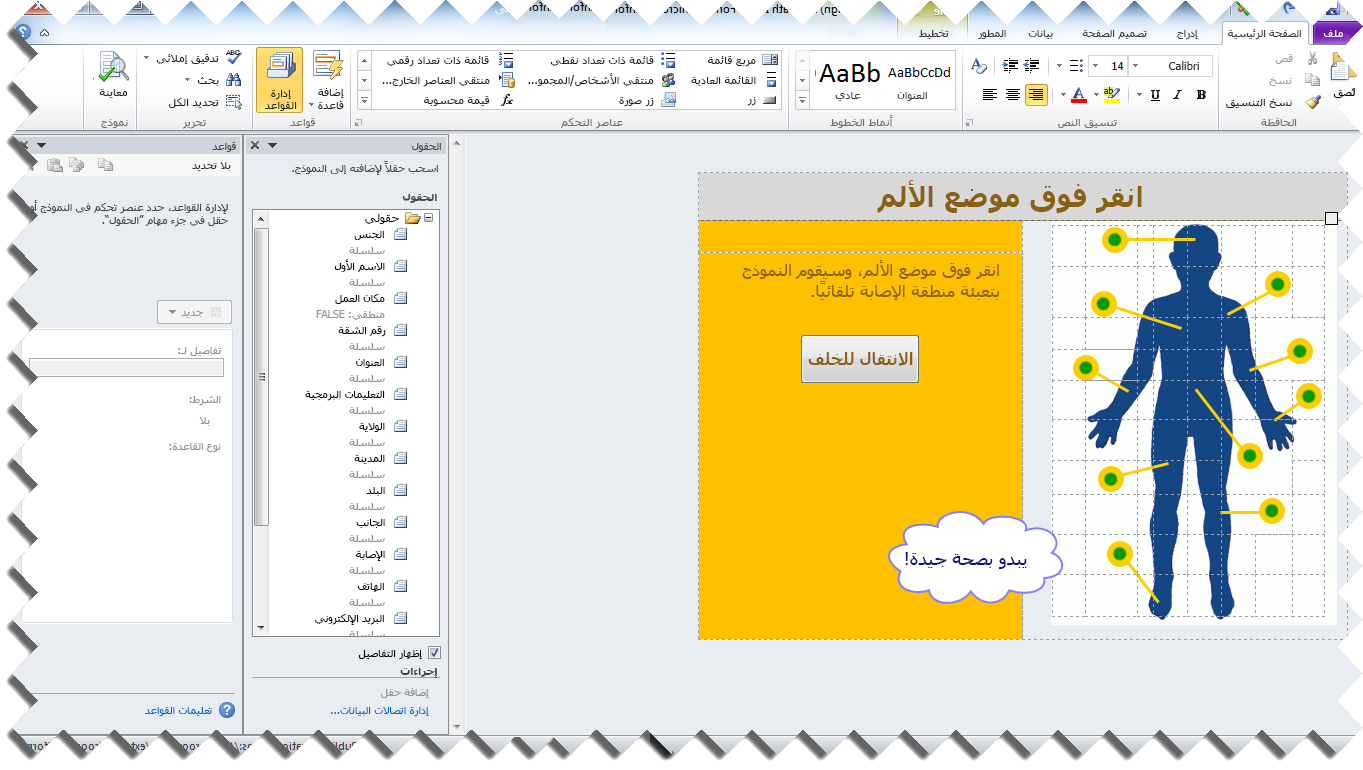
لقد انتهت العمليه! الان فقط نشره الي مكتبه SharePoint الي تحسين الفعاليه في كلينك الخاص بك.
حظ سعيد!










