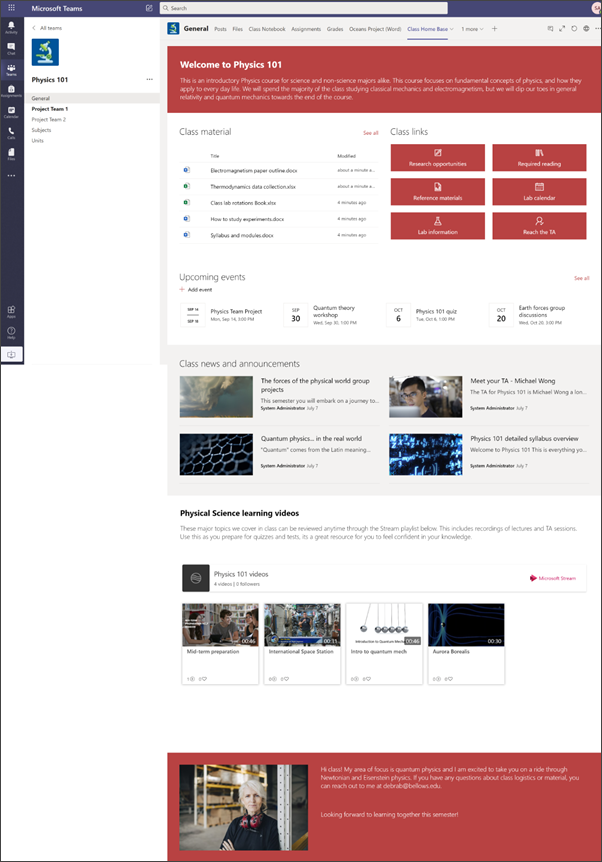تتضمن جميع فرق الصفوف تلقائيا صفحة رئيسية تتطلب القليل من الوقت لإعدادها. إذا كنت تفضل تخصيص الصفحة الخاصة بك من البداية، يمكنك اتباع الإرشادات الموجودة في هذه الصفحة بدلا من ذلك.
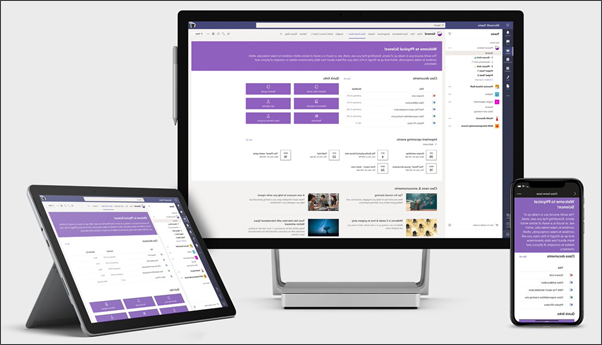
تعمل الصفحة الرئيسية للصفوف كوحة معلومات حيث يمكن للطلاب العثور على معلومات الفصل الهامة مثل الارتباطات إلى الموارد والمستندات المميزة والمحتوى الجذاب والمزيد. الصفحة الرئيسية للصفوف هي صفحة موقع الفريق المقصود استخدامها مع Microsoft Teams حتى يحصل الطلاب على الوظائف المدمجة للصفحة الرئيسية إلى جانب الاجتماعات والواجبات عبر الإنترنت.
في هذه المقالة، نشارك العناصر الموجودة على الصفحة الرئيسية النموذجية للصفوف في دفتر البحث في SharePoint وكيف يمكنك تخصيص الموقع لجعله خاصا بك.
ملاحظات:
-
اطلع على مثال حول كيفية بحث هذا الموقع عن فصل التعليم العالي. الاحتمالات لا نهاية لها!
-
أتريد المزيد؟ اطلع على جميع القوالب المتوفرة للمعلمين في "إعلام" وإشراك موظفي المؤسسة التعليمية والطلاب باستخدام قوالب الموقع.
-
قد لا يكون كل عنصر من عناصر الصفحة الرئيسية للصفوف مناسبا للصف. يمكنك حذف العناصر التي لا تحتاج إليها. يمكنك أيضا حذف عينة من منشورات الأخبار والمستندات.
الخطوة 1: إضافة القالب إلى موقعك
يمكن إضافة قالب الفئة من كتاب البحث في SharePoint. نوصي بإعداد الموقع وصيانته من قبل فريق معين أو أفراد معينين. قد يكون هذا معلما أو مساعد تدريس أو مسؤول تكنولوجيا المعلومات.
ملاحظات:
-
يجب أن يكون لديك أذونات مالك الموقع لإضافة هذا القالب إلى موقعك. المعلمون الذين هم جزء من فريق الفصل الحالي هم مالكو الموقع بشكل افتراضي.
-
تم تصميم قالب الصفحة الرئيسية للصفوف ليتم تطبيقه على موقع فريق موجود تحدده. عندما تمر بعملية إضافة هذا القالب، يجب توفير URL إلى موقع فريق صف موجود. بينما لن يتأثر المحتوى الموجود مثل المستندات والقوائم والصفحات الأخرى ومنشورات الأخبار، سيتجاوز القالب التخطيط والمحتوى المعروض على الصفحة الرئيسية لموقعك الحالي. كما ستضيف عينة من الصفحات والمستندات. إذا أردت، يمكنك حذف عينة من منشورات الأخبار والمستندات.
-
انتقل إلى الصفحة الرئيسية للصفوف في دفتر البحث في SharePoint.
-
حدد "إضافة إلى موقعك".
-
قم بتوفير المعلومات التالية:
-
البريد الالكتروني: أدخل عنوان بريدك الإلكتروني حيث ستتلقى تأكيدا عند إضافة القالب بنجاح.
-
URL الموقع: هذا هو الموقع حيث ستتم إضافة القالب الخاص بك. تم تصميم قالب الفئة ليتم تطبيقه على موقع فريق موجود تحدده عند توفير عنوان URL. بينما لن يتأثر المحتوى الموجود مثل المستندات والقوائم والصفحات الأخرى ومنشورات الأخبار، سيتجاوز القالب التخطيط والمحتوى المعروض على الصفحة الرئيسية لموقعك الحالي. كما ستضيف عينة من الصفحات والمستندات. تعرف على كيفية العثور على عنوان URL لموقعك.
-
الخطوة 2: تخصيص
|
1. تقديم الصف والترحيب بالطلاب
2. تسهيل العثور على المستندات المهمة. توفير وصول سريع إلى مواد الفئة الأساسية.
2. توفير ارتباطات إلى الموارد
3. إبقاء الجميع على اطلاع بالأحداث
4. مشاركة الأخبار والإعلانات
5. استخدام الفيديو لتحسين التعلم
6. المشاركة عن نفسك
|
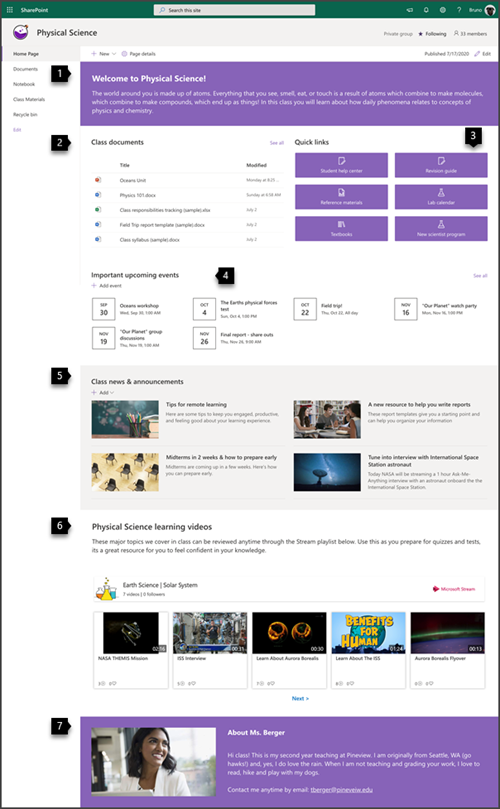 |
الخطوة 3: إضافة الصفحة الرئيسية إلى فريق الصف
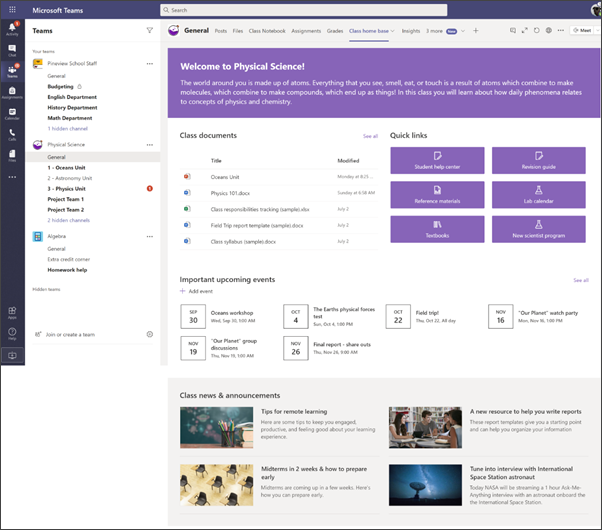
-
في فريق الصف، انتقل إلى القناة العامة .
-
حدد الزر "إضافة علامة تبويب"

-
في شريط البحث، ابحث عن SharePoint.
-
من نتائج البحث، حدد "صفحات"، ثم حدد "الصفحة الرئيسية". (قد تحتاج إلى التمرير لأسفل للعثور على الصفحة الرئيسية).
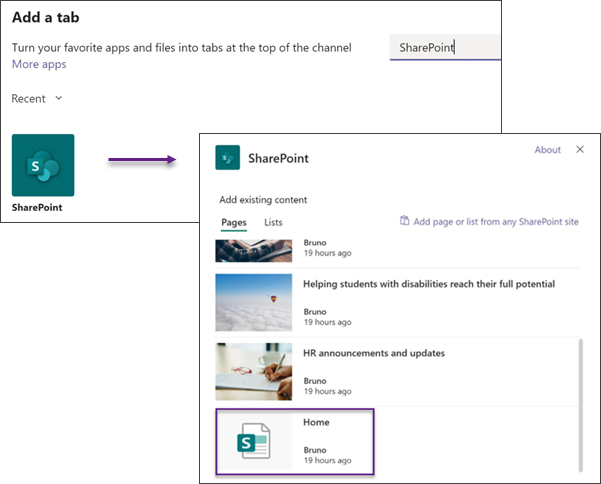
-
بمجرد إضافة الصفحة كعلامة تبويب، يمكنك النقر بزر الماوس الأيمن فوقها بشكل اختياري وإعادة تسميتها.
للعودة إلى موقعك للتحرير، حدد الزر "الانتقال إلى موقع ويب " 
تخصيص موقعك
تقديم فصلك الدراسي والترحيب بالطلاب باستخدام جزء ويب النصي
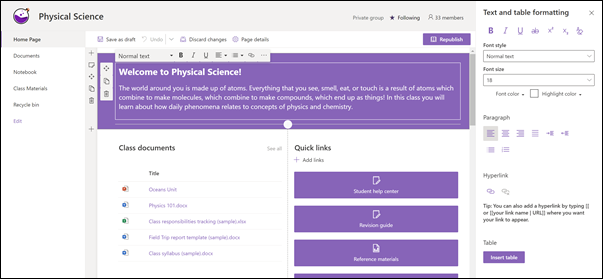
في الصفحة الرئيسية للصف، يحتوي الجزء العلوي من الصفحة على عمود واحد بخلفية مقطع "قوي"، ويحتوي على جزء ويب "نص" فيه.
-
إذا لم تكن الصفحة موجودة بالفعل في وضع التحرير، فحدد "تحرير " في الجزء العلوي الأيسر من الصفحة.
-
يمكنك تغيير النص أو إضافته وتنسيقه باستخدام شريط الأدوات في الأعلى. لمزيد من خيارات التنسيق، حدد علامات الحذف في نهاية شريط الأدوات لفتح جزء الخصائص.
هل تحتاج إلى مزيد من المعلومات؟ راجع إضافة نص وجداول إلى الصفحة باستخدام جزء ويب النص.
تسهيل العثور على المستندات باستخدام جزء ويب الخاص بالمحتوى المميز
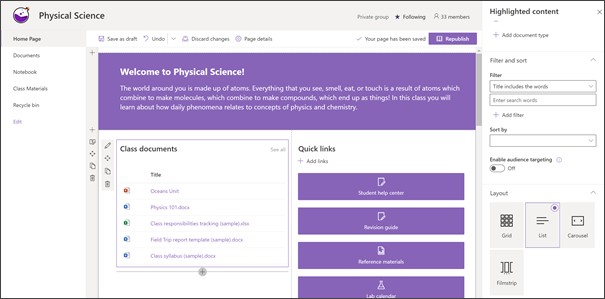
يعرض جزء ويب هذا المحتوى بشكل ديناميكي من مكتبة مستندات أو موقع أو مجموعة مواقع مشتركة أو كافة المواقع. بشكل افتراضي، يعرض جزء ويب هذا أحدث المستندات. إذا لم يكن لديك أي مستندات أو صفحات على موقعك، فستضطر أولا إلى إنشائها أو تحميلها.
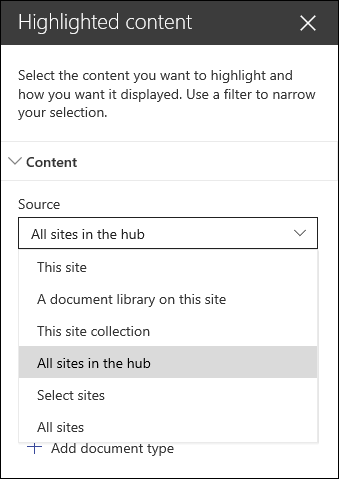
أدخل تغييرات على أنواع المستندات التي تعرضها:
-
إذا لم تكن في وضع التحرير بالفعل، فانقر فوق "تحرير " في الجزء العلوي الأيسر من الصفحة.
-
انقر فوق الزر "تحرير"

-
في القائمة المنسدلة "المصدر "، حدد المكان الذي تريد إظهار المحتوى منه: هذا الموقع أو مكتبة مستندات على هذا الموقع أو مجموعة المواقع المشتركة هذهأو مكتبة الصفحات على هذا الموقع أو تحديد مواقع أو كافة المواقع. (هذا الموقع محدد بشكل افتراضي.) إذا كان موقعك متصلا بموقع موزع، فسيتوفر لديك أيضا خيار تحديد كافة المواقع في الموزع.
عند النقر فوق "تحديد مواقع"، يمكنك البحث عن الموقع الذي تريد إضافته، أو تحديد موقع واحد أو أكثر من المواقع المتكررة أو المواقع الأخيرة.
-
في القائمة المنسدلة "النوع "، حدد نوع المحتوى الذي تريد إظهاره. يعتمد نوع المحتوى المتوفر على مصدرك.
تصفية المستندات وفرزها
-
في القائمة المنسدلة "تصفية "، حدد ما تريد التصفية حسبه، ثم أدخل التفاصيل المحددة لعامل التصفية. ستعتمد عوامل التصفية المتوفرة على نوع المحتوى.
-
يتضمن العنوان الكلمات أدخل كلمات البحث للعناوين التي تريد البحث عنها
-
يتضمن المحتوى الكلمات أدخل كلمات البحث للمحتوى الذي تريد البحث فيه
-
تمت إضافتها مؤخرا أدخل الفترة الزمنية منذ إضافة عنصر (مثل اليوم والأمس وأسبق هذا الأسبوع وما إلى ذلك).
-
تم تغييره مؤخرا أدخل الفترة الزمنية التي تم فيها تغيير عنصر (مثل اليوم وأمس وأسبق هذا الأسبوع وما إلى ذلك).
-
تم الإنشاء من قِبل أدخل اسم مستخدم إذا اخترت المستخدم المحدد. وإلا، استخدم المستخدم الحالي، الذي سيقوم بالتصفية للعناصر التي أنشأها أي شخص يعرض الصفحة في ذلك الوقت.
-
تعديل بواسطة أدخل اسم مستخدم إذا اخترت المستخدم المحدد. وإلا، استخدم المستخدم الحالي، الذي سيقوم بالتصفية للعناصر التي أنشأها أي شخص يعرض الصفحة في ذلك الوقت.
-
-
في القائمة المنسدلة " فرز حسب "، حدد الخيار الخاص بك. الإعداد الافتراضي هو الأحدث.
للحصول على كافة التفاصيل الموجودة في جزء ويب الخاص بالمحتوى المميز، راجع استخدام جزء ويب الخاص بالمحتوى المميز.
توفير الوصول السهل إلى الموارد باستخدام جزء ويب الارتباطات السريعة
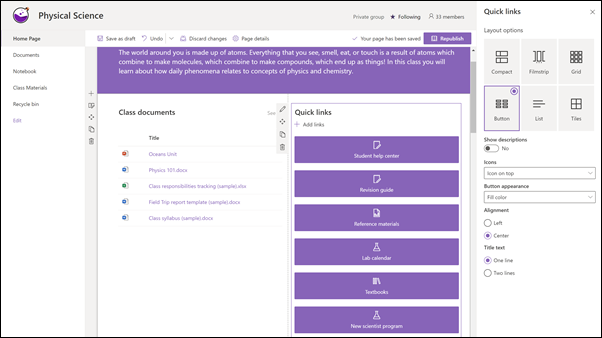
-
إذا لم تكن الصفحة موجودة بالفعل في وضع التحرير، فحدد "تحرير " في الجزء العلوي الأيسر من الصفحة.
-
في جزء الخصائص، حدد تخطيطا، واختر الخيارات التي تريدها لهذا التخطيط. على سبيل المثال، يمكنك اختيار إظهار الصورة في تخطيط التخطيط المضغوط ، ويمكنك اختيار إظهار أوصاف تخطيطاتالقائمةوالزر . يستخدم هذا القالب التخطيط "ضغط" وقد تم تحديد "إظهار الصورة" في التخطيط .
إضافة ارتباطات
-
حدد +Add.
-
اختر موقعا للحصول على الارتباط منه: "الأخيرة" أو "الصور المخزنة" أو "البحث على ويب" أو "مؤسستك" أو "OneDrive" أو "الموقع" أو "تحميل" أو "من ارتباط".
-
حدد الصورة أو الصفحة أو المستند وحدد "فتح".
-
اختر خيارات الارتباط الخاص بك. تعتمد الخيارات على الإعدادات التي اخترتها للتخطيط. على سبيل المثال، إذا اخترت إظهار أوصاف لتخطيط قائمة، يمكنك إضافة وصف للارتباط الفردي. تتضمن أنواع الخيارات الأخرى للارتباطات الفردية، استنادا إلى خيارات التخطيط، تغيير الصورة وتنسيق الأيقونات وإضافة أوصاف وإضافة نص بديل.
تحرير الارتباطات
-
إذا لم تكن الصفحة موجودة بالفعل في وضع التحرير، فحدد "تحرير " في الجزء العلوي الأيسر من الصفحة.
-
مرر مؤشر الماوس فوق العنصر الذي تريد تحريره، وحدد القلم الرصاص "تحرير العنصر " في أسفل العنصر الذي تريد تحريره.
-
اختر خيارات الارتباط الخاص بك. تعتمد الخيارات على الإعدادات التي اخترتها للتخطيط. على سبيل المثال، إذا اخترت إظهار أوصاف لتخطيط قائمة، يمكنك إضافة وصف للارتباط الفردي. تتضمن أنواع الخيارات الأخرى للارتباطات الفردية، استنادا إلى خيارات التخطيط، تغيير الصورة وتنسيق الأيقونات وإضافة أوصاف وإضافة نص بديل.
-
لإزالة الارتباطات، انقر فوق X للعنصر. لإعادة ترتيب الارتباطات، اسحب العناصر وأفلتها إلى مواضع جديدة باستخدام الزر "نقل ". يمكنك أيضا إعادة ترتيب الارتباطات باستخدام Ctrl + يسار أو Ctrl + مفاتيح الأسهم لليمين.
تعرف على المزيد في جزء ويب "استخدام الارتباطات السريعة".
إبقاء الجميع على اطلاع بجزء ويب "الأحداث"
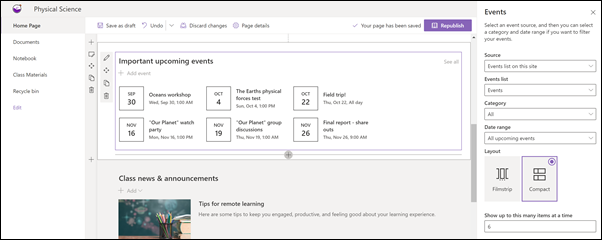
استخدم جزء ويب الخاص بالأحداث لتمييز أحداث الصف التي يجب أن تكون قصوى للطلاب.
ملاحظة: جزء ويب للأحداث مخصص ليتم تنسيقه يدويا. وهي غير متصلة بتقويم الصف.
إضافة حدث
إضافة حدث
في صفحة منشورة، يمكنك البدء في إضافة الأحداث.
ملاحظة: يمكنك إضافة أحداث على صفحة محفوظة أو منشورة، ولكن ليس على صفحة في وضع التحرير.
-
حدد إضافة حدث.
-
امنح الحدث اسما في أعلى الصفحة. بشكل اختياري، يمكنك إضافة صورة إلى منطقة العنوان عن طريق تحديد الزر "إضافة صورة " في أعلى اليسار.
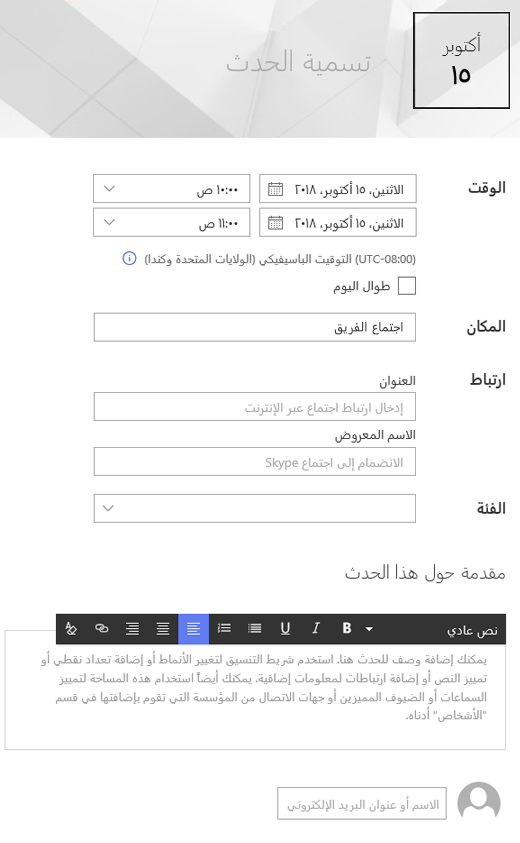
-
اختر التاريخ والأوقات في المقطع "متى ".
-
في المقطع "أين "، أدخل موقعا أو عنوانا. إذا تم التعرف على موقعك، فلديك خيار إضافة خريطة.
-
في المقطع "ارتباط "، يمكنك إدخال ارتباط اجتماع عبر الإنترنت إذا كان لديك ارتباط. ضع الارتباط في مربع العنوان ، ثم أضف اسم عرض. إذا لم يكن لديك اجتماع عبر الإنترنت ولم تقم بإدخال أي شيء، فلن يظهر هذا المقطع في الحدث.
-
اختر فئة (مثل الاجتماع وساعات العمل والأعمال والعطلات وما إلى ذلك) إذا كنت تريد أن يظهر الحدث عند تصفيته حسب هذه الفئة. لإضافة الفئة الخاصة بك، ما عليك سوى إدخالها في المساحة.
-
توفير وصف في ناحية "حول هذا الحدث ".
-
إذا كان لديك أشخاص تريد تمييزهم لهذا الحدث (مثل جهات الاتصال أو الضيوف الخاصين أو المتحدثين)، فيمكنك إضافة أسمائهم أسفل وصف الحدث. يمكن إضافة المستخدمين داخل مؤسستك فقط.
-
عند الانتهاء، حدد "حفظ".

تحرير جزء ويب للأحداث
-
إذا لم تكن في وضع التحرير بالفعل، فحدد "تحرير " في الجزء العلوي الأيسر من الصفحة.
-
حدد "تحرير جزء ويب "

-
حدد مصدر الأحداث: قائمة الأحداث على هذا الموقع أو هذا الموقعأو مجموعة المواقع المشتركة هذه أو تحديد المواقع أو كافة المواقع.
-
حدد نطاق تاريخ لتصفية الأحداث في القائمة المنسدلة لنطاق التاريخ . يمكنك اختيار كافة الأحداث القادمة (الافتراضية) أو هذا الأسبوع أو الأسبوعين التاليين أو هذا الشهر أو هذا الربع.
-
حدد تخطيطا: شريط الأفلام أو ضغطه. يحتوي قالب School Central على شريط الأفلام المحدد.
لمزيد من التفاصيل حول جزء ويب "الأحداث"، راجع استخدام جزء ويب "الأحداث".
مشاركة الأخبار والإعلانات مع جزء ويب "الأخبار"
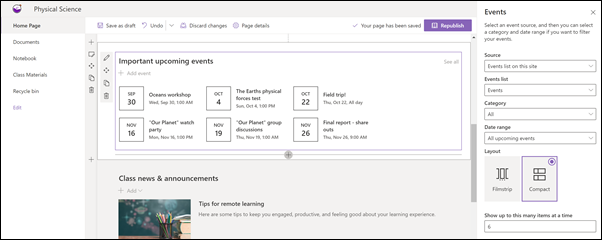
يمكنك إنشاء محتوى جذاب مرئيا باستخدام أخبار SharePoint الموزعة عبر إنترانت. تعرف على المزيد حول إنشاء الأخبار ومشاركتها.
إضافة أخبار
لإضافة منشورات الأخبار إلى موقعك، قم بما يلي:
-
حدد + إضافة في قسم "الأخبار" لبدء إنشاء المنشور. ستحصل على صفحة نشر أخبار فارغة جاهزة لبدء التعبئة.
-
إنشاء منشور الأخبار باستخدام الإرشادات الموجودة في "إنشاء صفحة نشر الأخبار".

العودة إلى الخطوة 2: تخصيص موقعك
تحرير جزء ويب الأخبار
لإجراء تغييرات على التخطيط ومصادر الأخبار وخيارات أخرى لكيفية عرض الأخبار على صفحتك، يمكنك تحرير جزء ويب "الأخبار". يستخدم قالب School Central التخطيط جنبا إلى جنب وقد تم تحديد هذا الموقع كمصدر الأخبار، مما يعني أنه يتم سحب كل منشورات الأخبار من تلك الموجودة على هذا الموقع فقط.
-
حدد الزر "تحرير

التخطيط: يمكنك الاختيار من بين تخطيطات مختلفة للأخبار على مواقع الاتصالات مثل قالب School Central الذي يستخدم التخطيط جنبا إلى جنب . التخطيطات الأخرى هي القصة العلوية، والتي تتضمن مساحة صورة كبيرة وثلاث قصص إضافية؛ القائمة، التي تعرض منشورات الأخبار في عمود واحد؛ تخطيط الإطارات المتجانبة ، الذي يعرض ما يصل إلى خمسة عناصر إخبارية مع صور مصغرة وعناوين رئيسية؛ ودوار، الذي يعرض مرئيات كبيرة، ويسمح للمستخدمين بالتنقل عبر القصص باستخدام الأزرار الخلفية والتالية، أو أيقونات الصفحات.
مصدر الأخبار: يمكنك تحديد مصدر منشورات الأخبار. أمثلة على المصادر هي الموقع الذي تستخدمه أثناء استخدام جزء ويب (هذا الموقع، وهو ما يستخدمه القالب School Central)، وموقع واحد أو أكثر من المواقع الفردية (تحديد المواقع) وموصى به للمستخدم الحالي، والذي سيعرض منشورات للمستخدم الحالي من الأشخاص الذين يعمل معهم المستخدم؛؛ أفضل 20 موقعا تابعا للمستخدم؛ والمواقع التي يزورها المستخدم بشكل متكرر، من بين أمور أخرى.
هناك العديد من الخيارات الإضافية التي يمكنك تعيينها للاستفادة من قوة جزء ويب الأخبار. لمزيد من المعلومات حول كل الخيارات، راجع استخدام جزء ويب "الأخبار".
استخدام الفيديو لتحسين التعلم باستخدام جزء ويب Stream
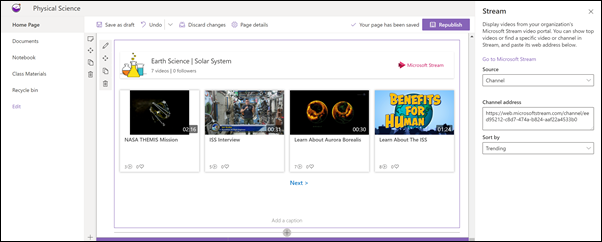
يمكنك تمييز محتوى الفيديو Microsoft Stream في الصفحة الرئيسية للصفوف لمقطع فيديو واحد أو قناة أو مقاطع فيديو عبر كل Stream. يمكن أن يتضمن ذلك مقاطع فيديو موضوعية أو تسجيلات لصفوفك عبر الإنترنت. لإضافة فيديو، قم بما يلي:
-
إذا لم تكن في وضع التحرير بالفعل، فانقر فوق "تحرير " في الجزء العلوي الأيسر من الصفحة.
-
يستخدم القالب جزء ويب صورة لإظهار إمكانيات مقاطع الفيديو التي يمكنك استخدامها. ستحتاج إلى إزالة جزء ويب الخاص بالصورة هذا.
-
أضف جزء ويب Stream عن طريق القيام بذلك:
-
مرر الماوس فوق جزء ويب أو أسفله أعلاه، وسترى خطا بدائرة +، مثل هذا:

-
انقر فوق + وسترى قائمة بأجزاء ويب للاختيار من بينها. أدخل Stream في مربع البحث، أو قم بالتمرير للعثور عليه.
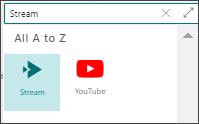
-
-
حدد جزء ويب Stream، ثم حدد الزر "تحرير " على يمين جزء ويب.
-
في مربع الأدوات على اليمين، حدد المصدر (فيديو أو قناة واحدة)، والصق عنوان الفيديو أو القناة.
-
بشكل اختياري، يمكنك تعيين نقطة بداية لمقطع فيديو أو، لقناة، يمكنك اختيار فرز مقاطع الفيديو حسب التاريخ المنشور أو الاتجاه أو الإعجابات أو طرق العرض.
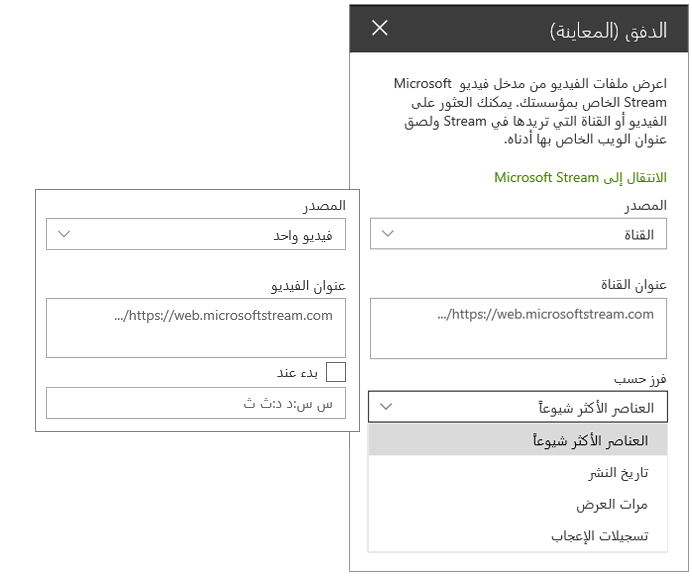
تعرف على المزيد في استخدام جزء ويب Stream
مشاركة معلومات حول نفسك باستخدام جزء ويب "صورة" وجزء ويب "النص"
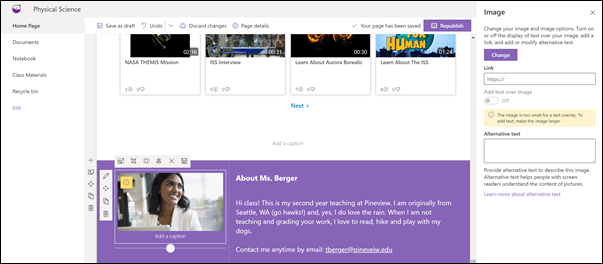
في الصفحة الرئيسية للصفوف، يمكنك استخدام مجموعة من جزء ويب "صورة" وجزء ويب "النص" لإخبار فصلك الدراسي بنفسك وكيفية اتصالهم بك.
جزء ويب الخاص بالصور
-
إذا لم تكن الصفحة موجودة بالفعل في وضع التحرير، فحدد "تحرير " في الجزء العلوي الأيسر من الصفحة.
-
افتح جزء الخصائص عن طريق تحديد الزر "تحرير" على جزء ويب.
-
في جزء الخصائص، حدد "تغيير" لاختيار صورة حديثة أو صورة من أحد المصادر المتعددة مثل صور المخزون والكمبيوتر والمؤسسة والمزيد.
-
حدد "فتح" أو "إضافة صورة" لإضافة صورة لنفسك أو ربما صورة تمثلك.
-
بشكل اختياري، أدخل النص البديل.
-
بشكل اختياري، اكتب تسمية توضيحية ضمن الصورة في جزء ويب.
جزء ويب النصي
-
إذا لم تكن الصفحة موجودة بالفعل في وضع التحرير، فحدد "تحرير " في الجزء العلوي الأيسر من الصفحة.
-
يمكنك تغيير النص أو إضافته وتنسيقه باستخدام شريط الأدوات في الأعلى. لمزيد من خيارات التنسيق، حدد علامات الحذف في نهاية شريط الأدوات لفتح جزء الخصائص.
تعرف على المزيد في استخدام جزء ويب الخاص بالصوروإضافة نص وجداول إلى الصفحة باستخدام جزء ويب النص.
نقل عنصر من صفحة الصف أو إزالته
نقل جزء ويب أو إزالته
-
إذا لم تكن الصفحة موجودة بالفعل في وضع التحرير، فحدد "تحرير " في الجزء العلوي الأيسر من الصفحة.
-
حدد جزء ويب الذي تريد نقله أو إزالته، وسترى شريط أدوات صغير على يمين جزء ويب.
لنقل جزء ويب، انقر فوق الزر "نقل"

لإزالة جزء ويب، انقر فوق الزر "حذف"

نقل مقطع كامل من الصفحة أو إزالته
-
إذا لم تكن الصفحة موجودة بالفعل في وضع التحرير، فحدد "تحرير " في الجزء العلوي الأيسر من الصفحة.
-
إذا كنت تريد نقل مقطع، فحدد الزر "نقل "

-
لإزالة جزء ويب، انقر فوق الزر "حذف"

حذف نموذج المحتوى
إذا كنت تريد حذف عينة منشورات الأخبار والمحتوى الذي يأتي مع هذا القالب، فإليك كيفية القيام بذلك:
حذف عينة من منشورات الأخبار
-
انتقل إلى مكتبة "صفحات الموقع " عن طريق تحديد الترس "إعدادات"

-
حدد محتويات الموقع.
-
حدد صفحات الموقع.
تتم تسمية منشورات الأخبار:
-
الضبط في المقابلة مع رائد فضاء ISS
-
متوسط المدة في أسبوعين & كيفية التحضير مبكرا
-
مورد جديد لمساعدتك في كتابة التقارير
-
تلميحات للتعلم عن بعد
-
-
حدد الصفحات النموذجية التي تريد حذفها، ثم حدد "حذف " على شريط الأوامر.
حذف نماذج المستندات
-
انتقل إلى مكتبة "صفحات الموقع " عن طريق تحديد الترس "إعدادات"

-
حدد محتويات الموقع.
-
حدد مواد الفئة.
-
حدد المجلد المسمى "نموذج المحتوى" من كتاب البحث في SharePoint.
-
مع تحديد المجلد، حدد "حذف " على شريط الأوامر لإزالة المجلد بأكمله، أو افتح المجلد وحدد المستندات المحددة التي تريد إزالتها وحدد "حذف".
تتم تسمية نماذج المستندات:
-
تعقب مسؤوليات الفئة (عينة)
-
منهج الفئة (عينة)
-
قالب تقرير Field Trip (عينة)
-
محيط - مادة مرجعية (عينة)
-
الحيوانات البحرية - مادة مرجعية (عينة)
الصفحة الرئيسية للصفوف للتعليم العالي
فيما يلي مثال على كيفية استخدام هذا القالب لإنشاء موقع فريق للصفوف للتعليم العالي، فقط عن طريق تغيير الشعار والنسق والنص وأي عناصر أخرى تريدها. الاحتمالات لا نهاية لها!