قم بتخصيص رسالة بريد إلكتروني جديدة في Outlook على الويب باستخدام العديد من الخيارات التي يوفرها Outlook. سواء كنت تكتب جهة عمل أو رسالة شخصيه ، فيمكنك دائما العثور علي طريقه لأضافه النمط الفريد.
ملاحظة: إذا لم تتطابق الإرشادات ما تراه ، فمن المحتمل انك تستخدم إصدارا قديما من Outlook على الويب. جرب إرشادات Outlook الكلاسيكي علي الويب.
يمكنك تعيين مستوي الاهميه ل# رساله حيث يمكن ان يري المستلمون المؤشر في علبه الوارد الخاصه به قبل حفظه. كما يتيح ضبط مستوى الأهمية للمستلمين ترتيب رسائلهم حسب الأهمية.
لتغيير مستوي أهمية رسالتك، حدد النقاط الثلاث في أعلي الرسالة الجديدة التي تقوم بكتابتها 
-
حدد أيقونة إرفاق

-
حدد استعراض هذا الكمبيوتر أو استعراض المواقع السحابيةاستعراض رسائل البريد الالكتروني.
-
استناداً إلى اختيارك، اتبع إحدى الخطوات التالية:
-
كمبيوتر استعرض للوصول إلى موقع الملف الذي تريده، حدده ثم اختر فتح.
-
ملف السحابة: اختر الملف الذي تريد إرفاقه ، وحدد التالي، ثم حدد مشاركه كارتباط أو إرفاق كنسخه.
-
رسالة البريد الكتروني: اختر الرسالة التي تريد إرفاقها وحدد التالي.
-
إذا كنت ترغب في إضافة صورة يتم عرضها في نص الرسالة الإلكترونية، يمكنك إضافة صورة مضمنة.
-
حدد إدراج صور مضمنة

-
استعرض إلى موقع ملف الصورة على الكمبيوتر الخاص بك، وحدد الملف، ثم حدد فتح.
الرموز التعبيرية، والمعروفة أيضًا باسم رموز emoji، هي رسومات تعبر عن المشاعر. يمكنك إضافة مجموعة متنوعة من الرموز إلى رسائلك. يمكنك أيضًا الاختيار من ملفات GIF الشائعة لإضافتها إلى رسائلك.
-
لادراج رمز مشاعر ، حدد الايقونه " ادراج مشاعر وملفات gif "

-
لادراج صوره GIF ، حدد ال

ملاحظة: لا تعرض جميع برامج البريد الإلكتروني الرموز التعبيرية بنفس الطريقة. قد يتم ترجمة رموز تعبير ملونة على جهاز عميل واحد إلى رموز في جهاز عميل آخر. علي سبيل المثال، 
يمكنك إعطاء رسالة البريد الإلكتروني بعض الذوق عن طريق تغيير خط النص والحجم واللون والنمط.
-
حدد إظهار خيارات التنسيق

-
حدد الخط

يمكنك استخدام القوائم ذات التعداد النقطي أو الرقمي لإظهار الخطوات، أو عناصر الإجراءات، أو المفاتيح الرئيسية في رسالة البريد الإلكتروني الخاصة بك.
-
لإضافة قائمة ذات تعداد نقطي في رسالة البريد الإلكتروني، حدد إظهار خيارات التنسيق


-
لإضافه قائمة ذات تعداد رقمي في رسالة البريد الإلكتروني، حدد إظهار خيارات التنسيق


قم بإدراج جدول لإضافة معلومات منظمة في الصفوف والأعمدة في رسالة البريد الإلكتروني الخاصة بك.
-
إنشاء رسالة جديدة أو الرد على رسالة موجودة.
-
في أسفل جزء "انشاء"، حدد


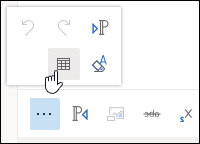
-
اسحب المؤشر لاختيار عدد الأعمدة والصفوف التي تريدها في الجدول.
إنشاء توقيع بريد إلكتروني يظهر تلقائياً في نهاية رسائل البريد الإلكتروني.
-
في اعلي الصفحه، حدد إعدادات .
-
حدد بريد > انشاء والرد.
-
في مربع النص ، اكتب توقيع البريد الإلكتروني الخاص بك. يمكنك تغيير الخط والحجم واللون وظهور توقيعك من الخيارات المتاحة في الشريط الموجود أعلى مربع النص.
-
إذا كنت تريد تضمين التوقيع الخاص بك في الرسائل الجديدة فقط، حدد خانة الاختيار المجاورة لـ تضمين التوقيع الخاص بي تلقائيًا في الرسائل الجديدة التي أقوم بإنشاؤها. إذا كنت تريد إضافة توقيعك إلي الرسائل يمكنك إعادة توجيهها أو الرد عليها، وتحديد تضمين التوقيع الخاص بي تلقائيًا في الرسائل التي أقوم بتوجيهها أو الرد عليها. إذا كنت تفضل كلا الخيارين، حدد خانات الاختيار.
-
اختر حفظ عند الإنتهاء. سوف يظهر توقيع البريد الإلكتروني الآن علي الرسائل الجديدة، أو ردودك، أو الاثنين معا وفقًا للخيارات التي تريدها.
إرشادات Outlook على الويب الكلاسيكي
يمكنك تعيين مستوي الاهميه ل# رساله حيث يمكن ان يري المستلمون المؤشر في علبه الوارد الخاصه به قبل حفظه. تعيين مستوي الاهميه يتيح المستلمين فرز الرسائل الخاصه بهم ب# الاهميه.
لتغيير مستوي أهمية رسالتك، اختر النقاط الثلاث في أعلي الرسالة الجديدة التي تقوم بكتابتها 
-
حدد أيقونة إرفاق

-
اختر ما إذا كنت تريد إرفاق ملف من الكمبيوتر أو من مواقع علي السحابة.
-
استعرض للوصول إلى موقع الملف الذي تريده، اختر فتح.
-
إذا كنت ترغب في مشاركة الملف مع مستلمي البريد الإلكتروني الخاص بك بحيث يمكن للجميع العمل على الملف معًا، فانقر فوق سهم القائمة المنسدلة بجوار اسم الملف وحدد تحميل إلي OneDrive- <your organization name>.
اذا كنت تريد اضافه صوره الذي يتم عرضه في النص الاساسي ل# البريد الالكتروني، يمكنك اضافه صوره مضمنه.
-
حدد إدراج صور مضمنة

-
انتقل إلي موقع ملف الصورة علي الكمبيوتر أو علي OneDrive، ثم اخترفتح.
مع تضمين الصورة في رسالة البريد الإلكتروني، حدد الصورة وانقر بزر الماوس الأيمن لرؤية قائمة بالخيارات المتاحة الأخرى. على سبيل المثال، حدد الحجم، ثم اختر صغير أو الاحتواء الأفضل أو الأصلي لضبط حجم ملف الصورة.
الرموز التعبيرية، والمعروفة أيضًا باسم رموز emoji، هي رسومات تعبر عن المشاعر. يمكنك إضافة مجموعة متنوعة من الرموز إلى رسائلك.
لإدراج رمز تعبيري (emoji)، اختر أيقونة رمز تعبيري (emoji) 
ملاحظة: لا تعرض جميع برامج البريد الإلكتروني الرموز التعبيرية بنفس الطريقة. قد يتم ترجمة رموز تعبيرية ملونة في برنامج بريد إلكتروني واحد إلى رموزها العادية فقط في برنامج آخر. فمثلا 
يمكنك توفير اسلوب فني بعض رساله البريد الالكتروني من خلال تغيير خط النص و# الحجم، و# اللون و# النمط.
-
حدد خيارات التنسيق

-
اختر الخط، وحدد الخط الذي تفضل استخدامه. يمكنك أيضًا تغيير حجم الخط أو لون الخط أو جعل النص عريضًا أو وضع خط تحته أو جعله مائلاً أو حتى تسليط الضوء على جزء من رسالة البريد الإلكتروني. حدد النص، ثم اختر التأثير الذي تريد استخدامه من خيارات التنسيق.
يمكنك استخدام قوائم ذات تعداد نقطي او رقمي ل# اظهار الخطوات او عناصر الاجراءات تاكيوايس الاساسيه في رساله البريد الالكتروني.
-
لإضافة قائمة نقطية في رسالة البريد الإلكتروني الخاصة بك، اختر التعداد النقطي

-
لإضافة قائمة ذات تعداد رقمي في رسالة البريد الإلكتروني، حدد ترقيم

ادراج جدول ب# اضافه المعلومات ب# شكل هيكلي في صفوف و# اعمده في رساله البريد الالكتروني.
-
اختر المزيد من

-
اختر إدراج جدول. اسحب لتحديد عدد الصفوف والأعمدة التي تريدها. أو، يمكنك انقر فوق إدراج جدول وبعد ذلك، بدلاً من السحب، انقر فوق إدراج جدول، وفي مربع الحوار إدراج جدول، حدد عدد الصفوف والأعمدة ثم انقر فوق موافق.
إنشاء توقيع بريد إلكتروني يظهر تلقائياً في نهاية رسائل Outlook.
-
اختر إعدادات


-
في جزء "خيارات" في الجزء الايمن، ضمن تخطيط، اختر توقيع البريد الالكتروني.
-
إذا كنت تريد تضمين التوقيع الخاص بك في الرسائل الجديده فقط، حدد خانة الاختيار المجاورة لـ تضمين التوقيع الخاص بي تلقائيًا في الرسائل الجديدة التي أقوم بإنشاؤها. إذا كنت تريد إضافة توقيعك إلي الرسائل التي تقوم بإعادة توجيهها أو التي ترد عليها، حدد تضمين التوقيع الخاص بي تلقائيًا في الرسائل التي أقوم بإعادة توجيهها أو الرد عليها. إذا كنت تفضل كلا الخيارين، حدد خانات الاختيار.
-
في مربع النص، اكتب توقيع البريد الإلكتروني الخاص بك. يمكنك تغيير الخط والحجم واللون وظهور توقيعك من الخيارات المتاحة في الشريط الموجود أعلى مربع النص. يمكنك أيضًا إضافة صورة.
-
اختر حفظ عند الإنتهاء. سوف يظهر توقيع البريد الإلكتروني الآن علي الرسائل الجديدة، أو ردودك، أو الاثنين معا وفقًا للخيارات التي تريدها.
اطلع أيضاً على
إنشاء رسائل بريد إلكتروني في Outlook على الويب، أو الرد عليها، أو إعادة توجيهها










