في Microsoft Access 2010، يمكنك إنشاء قواعد بيانات ويب ونشرها إلى موقع SharePoint. يمكن لزائري SharePoint استخدام تطبيق قاعدة البيانات في مستعرض ويب، باستخدام أذونات SharePoint لتحديد من يمكنه رؤية ماذا. كما يمكنك البدء باستخدام قالب، حتى تتمكن من بدء التعاون على الفور.
تم أيضا تغيير واجهة مستخدم Access. الجديد في Access 2010 ، تمنحك طريقة عرض Backstage إمكانية الوصول إلى كل الأوامر التي تنطبق على قاعدة بيانات بأكملها، مثل الضغط والإصلاح، أو الأوامر التي تأتي من القائمة "ملف".
تصف هذه المقالة الميزات التي تم تقديمها في Access 2010. إذا كنت بحاجة إلى مقدمة عامة حول Access، فشاهد المقالة "بدء استخدام Access 2010".
في هذه المقالة
نظرة عامة
إذا كان لديك حق الوصول إلى موقع SharePoint مع تكوين Access Services، يمكنك إنشاء قاعدة بيانات ويب باستخدام Access 2010. يمكن للأشخاص الذين لديهم حسابات على موقع SharePoint استخدام قاعدة البيانات في مستعرض ويب، ولكن يجب عليك Access 2010 إجراء تغييرات على التصميم. على الرغم من أن بعض ميزات قاعدة بيانات سطح المكتب لا تترجم إلى الويب، إلا أنه يمكنك القيام ببعض الأمور نفسها باستخدام ميزات جديدة، مثل الحقول المحسوبة وحدات ماكرو البيانات.
مشاركة قاعدة بيانات على الويب
-
استخدام قالب تأتي خمسة قوالب مع Access 2010: جهات الاتصال والأصول والمشاريع والأحداث والمساهمات الخيرية. يمكنك أيضا تعديل أي قالب، قبل النشر أو بعده.
-
العمل من البداية عند إنشاء قاعدة بيانات جديدة فارغة، يمكنك الاختيار من بين قاعدة بيانات عادية وقاعدة بيانات ويب. يؤثر هذا الخيار على ميزات التصميم وأوامره التي تراها، بحيث يكون من السهل التأكد من أن تطبيقك متوافق مع الويب.
-
تحويل قاعدة بيانات موجودة إلى قاعدة بيانات ويب يمكنك نشر تطبيق موجود على الويب. لا يتم دعم كل ميزات قاعدة بيانات سطح المكتب على الويب، لذلك قد تحتاج إلى ضبط بعض ميزات التطبيق.
يمكنك تشغيل "مدقق التوافق على الويب" الجديد لمساعدتك على تحديد أي مشاكل في التوافق وإصلاحها.
-
الإنترانت أو الإنترنت يمكنك النشر إلى خادم SharePoint الخاص بك، أو يمكنك استخدام حل SharePoint مستضاف.
ملاحظة: لاستخدام قاعدة بيانات ويب، يجب إنشاء حساب مستخدم. فالوصول المجهول غير معتمد.
لمزيد من المعلومات حول قواعد بيانات الويب، راجع المقالة "إنشاء قاعدة بيانات" لمشاركتها على الويب.
منشئ ماكرو جديد
Access 2010 منشئ ماكرو جديد يتميز ب IntelliSense وواجهة نظيفة وبسيطة.
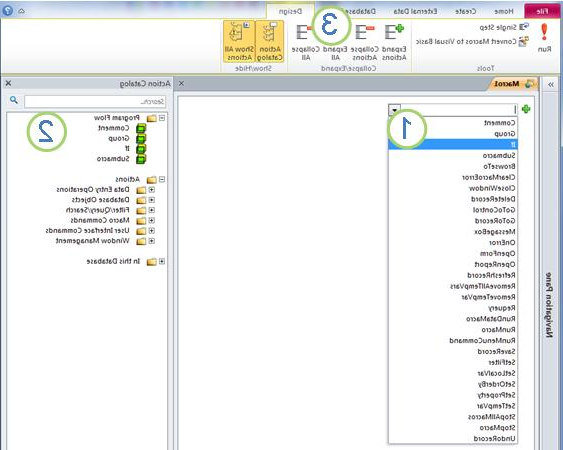
1. حدد إجراء من القائمة...
2. ... أو انقر نقرا مزدوجا فوق أحد الإجراءات في كتالوج الإجراءات لإضافة الإجراء إلى الماكرو.
3. تظهر علامة التبويب "تصميم" عند العمل على ماكرو.
عند إضافة إجراء، تظهر المزيد من الخيارات في منشئ الماكرو. على سبيل المثال، عند إضافة إجراء "If"، سترى:
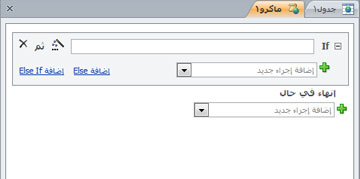
شاهد الفيديو التالي لمعرفة كيفية عمل منشئ الماكرو الجديد.

بالإضافة إلى وحدات الماكرو التقليدية، يمكنك استخدام "منشئ الماكرو" الجديد لإنشاء وحدات ماكرو البيانات، ميزة جديدة.
وحدات ماكرو البيانات: تغيير البيانات استنادا إلى الأحداث
تساعد وحدات ماكرو البيانات على دعم التجميعات في قواعد بيانات الويب، وتوفر أيضا طريقة لتنفيذ "المشغلات" في أي Access 2010 بيانات.
على سبيل المثال، افترض أن لديك حقل PercentComplete و حقل "الحالة". يمكنك استخدام ماكرو بيانات لتعيين PercentComplete إلى 100 عند تعيين الحالة إلى "مكتمل"، و0 عند تعيين الحالة إلى "غير مبتدئة".
يمكنك رؤية وحدات ماكرو البيانات في حالة عملها في الفيديو التالي.

منشئ التعبير المحسن
يتميز "منشئ التعبير" الآن بميزات IntelliSense، بحيث يمكنك رؤية الخيارات الخاصة بك بينما تكتب. ويعرض أيضا تعليمات لقيمة التعبير المحددة حاليا في نافذة "منشئ التعبير". على سبيل المثال، إذا قمت بتحديد الدالة Trim، يعرض "منشئ التعبير":
ترجع Trim(string) متغير سلسلة من النوع تحتوي على نسخة من سلسلة محددة بدون مسافات زائدة وسلسلة.
لمزيد من المعلومات، راجع المقالة "استخدام منشئ التعبير".
الحقول المحسوبة
يمكنك إنشاء حقل يعرض نتائج عملية حسابية. يجب أن تشير العملية الحسابية إلى حقول أخرى في الجدول نفسه. يمكنك استخدام "منشئ التعبير" لإنشاء العملية الحسابية.
قوالب قاعدة بيانات جديدة
Access 2010 مجموعة من قوالب قواعد البيانات المصممة بشكل احترافي لتعقب جهات الاتصال والمهام والأحداث والطلاب والأصول، من بين أنواع أخرى من البيانات. يمكنك استخدامها على الفور أو تحسينها وتحسينها لتعقب المعلومات بالطريقة التي تريدها بالضبط.
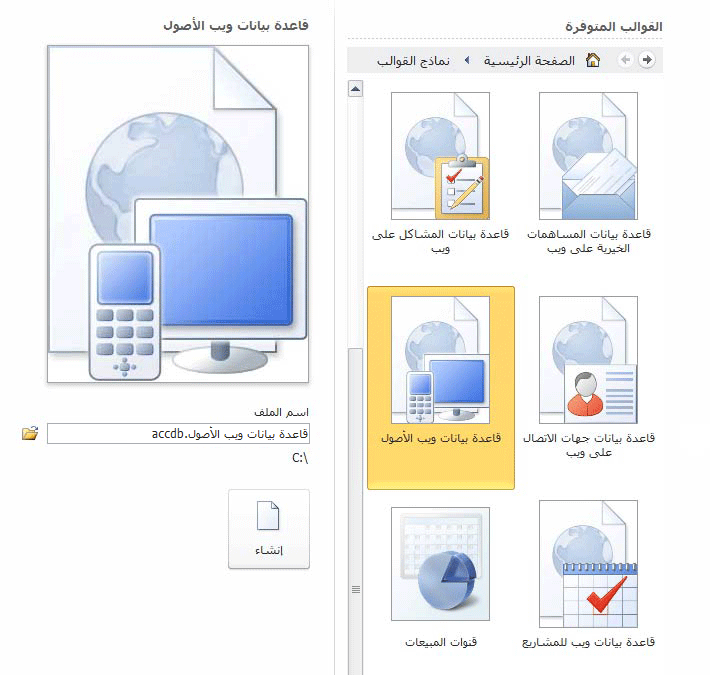
كل قالب هو تطبيق تعقب كامل يحتوي على الجداول والنماذج والتقارير والاستعلامات و وحدات الماكرو والعلاقات المحددة مسبقا. تم تصميم القوالب بحيث تكون مفيدة بشكل فوري بحيث تتمكن من العمل بسرعة. إذا كان تصميم القالب يلبي احتياجاتك، تكون جاهزا للانتهاء. وبخلاف ذلك، يمكنك استخدام القالب لبدء إنشاء قاعدة البيانات التي تلبي احتياجاتك الخاصة.
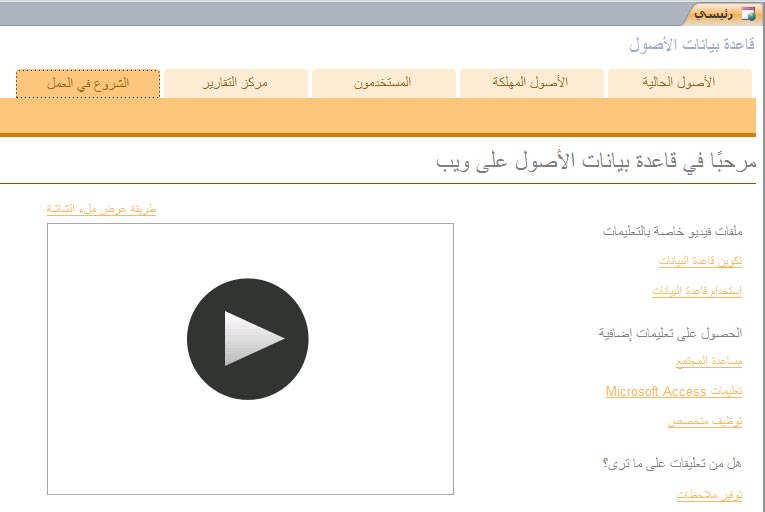
بالإضافة إلى القوالب المضمنة مع Access 2010 ، يمكنك الاتصال Office.com وتنزيل المزيد من القوالب.
أجزاء التطبيق لإضافة وظائف إلى قاعدة بيانات موجودة
يمكنك بسهولة إضافة وظائف إلى قاعدة بيانات موجودة باستخدام جزء تطبيق. يشكل جزء التطبيق الجديد في Access 2010 قالبا يشتمل على جزء من قاعدة بيانات — على سبيل المثال، جدول تم تنسيقه مسبقا أو جدول يتضمن نموذج تقرير ونموذج مقترنين. على سبيل المثال، أضف جزء تطبيق "المهام" إلى قاعدة البيانات، وستحصل على جدول "مهام" و"نموذج مهام" بالإضافة إلى خيار ربط جدول "المهام" جدول آخر في قاعدة البيانات.
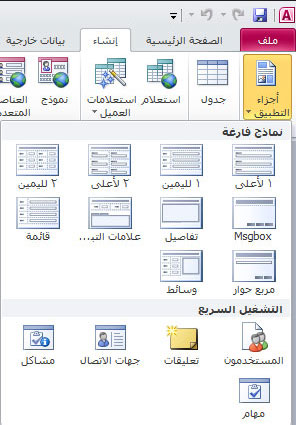
لمزيد من المعلومات، راجع المقالة حفظ عناصر تصميم قاعدة البيانات وإعادة استخدامها.
طريقة عرض ورقة البيانات المحسنة
يمكنك إنشاء جدول والبدء باستخدامه دون تحديد الحقول قبل الوقت المحدد — ما عليك سوى النقر فوق "جدول" على علامة التبويب "إنشاء" وبدء إدخال البيانات في ورقة البيانات الجديدة التي تظهر. Access 2010 تحديد نوع البيانات الأفضل تلقائيا لكل حقل بحيث تعمل وتشغيله في الوقت المحدد. يعرض العمود "انقر لإضافة" المكان الذي تريد إضافة حقل جديد فيه— وإذا كنت بحاجة إلى تغيير نوع البيانات أو تنسيق العرض الخاص به في حقل جديد أو موجود، يمكنك استخدام الأوامر الموجودة على الشريط، على علامة التبويب "حقول". يمكنك أيضا لصق البيانات من جداول Microsoft Excel في ورقة بيانات جديدة — Access 2010 إنشاء كل الحقول وتتعرف على أنواع البيانات تلقائيا.
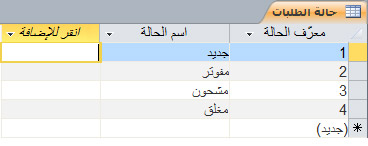
جزء "قائمة الحقول"
يتيح لك جزء "قائمة الحقول" إضافة حقول من جداول أخرى. يمكنك سحب الحقول من الجدول في مصدر السجلات أو من الجداول المرتبطة أو من الجداول غير المرتبطة في قاعدة البيانات. إذا كانت هناك حاجة إلى علاقة بين الجداول، يتم إنشاؤها تلقائيا، أو مطالبتك من خلال العملية.
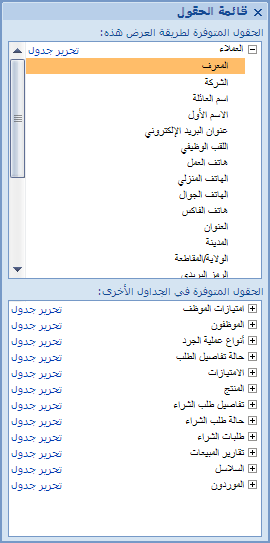
تساعد طريقة عرض التخطيط على تسريع تصميم النماذج والتقارير
استخدم طريقة عرض التخطيط بإجراء تغييرات على التصميم أثناء عرض البيانات في نموذج أو تقرير.
تتميز طريقة عرض التخطيط بعدة تحسينات، وهي مطلوبة إذا كنت تقوم بتصميم نموذج أو تقرير على الويب.
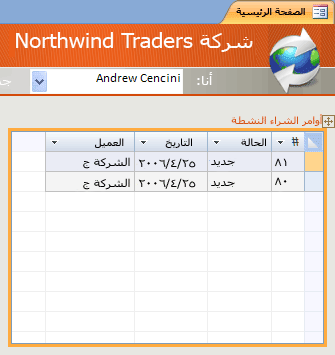
استخدام تخطيطات عناصر التحكم للحفاظ على الأمور في منتظة
التخطيطات، هي مجموعات من عناصر التحكم التي يمكنك نقلها أو تغيير حجمها كوحدة واحدة. في Access 2010 ، تم تحسين التخطيطات للسماح بوضع عناصر التحكم في النماذج والتقارير بشكل أكثر مرونة. يمكنك تقسيم الخلايا أو دمجها أفقيا أو عموديا، مما يمكنك من إعادة ترتيب الحقول أو الأعمدة أو الصفوف بسهولة.
يجب استخدام طريقة عرض التخطيط عند تصميم قواعد بيانات ويب، ولكن تظل طريقة عرض "التصميم" متوفرة لعمل تصميم قاعدة بيانات سطح المكتب.
واجهة مستخدم جديدة
لقد تم تصميم واجهة المستخدم الجديدة، المحسنة في Access 2010 ، لتجعل من السهل عليك العثور على الأوامر والميزات التي كانت مختفونة في أغلب الأحيان في قوائم وواجهات أدوات معقدة.
الشريط
الشريط عبارة عن مجموعة من علامات التبويب التي تحتوي على مجموعات من الأوامر التي تم تنظيمها حسب الميزة والوظائف. يحل الشريط محل طبقات القوائم وأشرطة الأدوات الموجودة في الإصدارات السابقة من Access. تعرض الصورة التالية الشريط مع تحديد علامة التبويب "الشريط الرئيسية".

تتضمن الميزات الأساسية للشريط ما يلي:
-
علامات تبويب الأوامر — علامات التبويب التي تعرض الأوامر الشائع استخدامها معا بحيث يمكنك العثور على الأوامر التي تحتاجها عند الحاجة إليها.
-
علامات تبويب الأوامر السياقية ، وهي علامة تبويب أوامر تظهر استنادا إلى السياق ، أي الكائن الذي تعمل عليه أو المهمة التي تقوم بتنفيذها. تحتوي علامة تبويب الأوامر السياقية على الأوامر التي من المرجح أن تنطبق على ما تقوم به.
-
المعارض — عناصر تحكم جديدة تعرض معاينة لنمط أو خيار بحيث تتمكن من رؤية النتائج قبل الالتزام باختيار ما.
طريقة عرض Backstage
الجديد في Access 2010 ، تحتوي طريقة عرض Backstage على الأوامر التي تطبقها على قاعدة بيانات بأكملها، مثل الضغط والإصلاح، أو فتح قاعدة بيانات جديدة. يتم ترتيب الأوامر على علامات تبويب على الجانب الأيمن من الشاشة، وتحتوي كل علامة تبويب على مجموعة من الأوامر أو الارتباطات ذات الصلة. على سبيل المثال، إذا نقرت فوق "جديد"، سترى مجموعة من الأزرار التي تسمح لك بإنشاء قاعدة بيانات جديدة من البداية، أو عن طريق الاختيار من مكتبة قوالب قواعد البيانات المصممة بشكل احترافي.
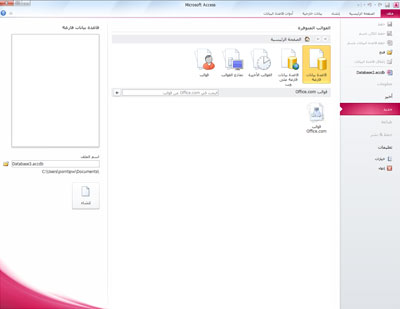
كانت العديد من الأوامر التي تعثر عليها في طريقة عرض Backstage متوفرة في القائمة "ملف" في الإصدارات السابقة من Access، بالإضافة إلى قواعد البيانات التي فتحتها مؤخرا والربط (إذا كنت متصلا بالإنترنت) إلى office.com المقالات.
للوصول إلى طريقة عرض Backstage، انقر فوق علامة التبويب "ملف".
جزء التنقل
يسرد "جزء التنقل" ويوفر إمكانية الوصول السهل إلى كل العناصر الموجودة في قاعدة البيانات المفتوحة حاليا.
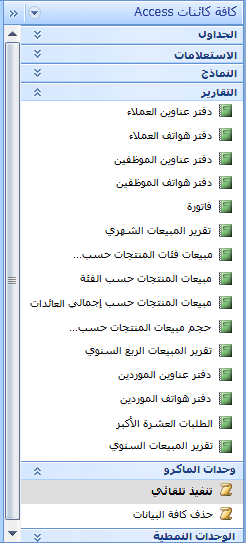
استخدم جزء التنقل لتنظيم العناصر حسب نوع الكائن أو التاريخ الذي تم إنشاؤه أو تاريخ التعديل أو الجدول المرتبط (استنادا إلى تبعيات العناصر) أو في المجموعات المخصصة التي تقوم بإنشاءها. هل تحتاج إلى مساحة إضافية للعمل على تصميم النموذج؟ يمكنك بسهولة طي جزء التنقل بحيث يستغرق مساحة صغيرة، ولكنه يظل متوفرا.
كائنات مبويبة
بشكل افتراضي، يتم عرض الجداول والاستعلامات والنماذج والتقارير وحدات الماكرو كعائنات مبويبة في نافذة Access.
يمكنك تغيير هذا الإعداد لكل قاعدة بيانات، واستخدام نوافذ العناصر بدلا من علامات التبويب.
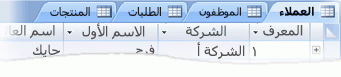
نافذة التعليمات
Access 2010 التعليمات في Access والمحتوى المرجعي لمطور Access في نفس نافذة التعليمات. يحتوي النظامان على أنواع مختلفة من محتوى المساعدة. يتيح لك "عارض المساعدة" اختيار المحتوى الذي تريد عرضه. يمكنك تغيير نطاق البحث إلى محتوى مرجع مطور Access فقط، على سبيل المثال. بغض النظر عن الإعدادات التي تقوم بها في نافذة التعليمات، فإن كل محتوى Access Help و Access Developer Reference متوفر دائما عبر الإنترنت، على Office.com أو في MSDN.
أدوات إنشاء كائن أكثر قوة
Access 2010 بيئة بديهية لإنشاء كائنات قاعدة البيانات.
علامة التبويب "إنشاء"
استخدم علامة التبويب "إنشاء" لإنشاء نماذج جديدة، تقارير، جداول، استعلامات، كائنات قاعدة بيانات أخرى بسرعة. إذا حددت جدولا أو استعلاما في جزء التنقل، يمكنك إنشاء نموذج أو تقرير جديد بالاستناد إلى هذا الكائن بنقرة واحدة باستخدام الأمر "نموذج" أو "تقرير".

تستخدم النماذج والتقارير الجديدة التي تم إنشاؤها بواسطة هذه العملية بنقرة واحدة تصميما محدثا للمساعدة في جعلها أكثر جاذبية من الناحية المرئية ومفيدة على الفور. تحصل النماذج والتقارير التي يتم إنشاؤها تلقائيا على تصميم احترافي مع رؤوس تتضمن شعارا وعنوانا. بالإضافة إلى ذلك، يتضمن التقرير الذي يتم إنشاؤه تلقائيا التاريخ والوقت بالإضافة إلى تواريخ وإجماليات المعلومات.
طريقة عرض التقرير وعرض التخطيط
تسمح لك طرق العرض هذه، المحسنة Access 2010 ، بالعمل على النماذج والتقارير بشكل تفاعلي. باستخدام طريقة عرض التقرير، يمكنك استعراض عرض دقيق للتقرير دون الحاجة إلى طباعته أو عرضه في "معاينة الطباعة". للتركيز على سجلات معينة، استخدم ميزة التصفية، أو استخدم عملية "بحث" للبحث عن نص مطابق. يمكنك استخدام الأمر "نسخ" لنسخ النص إلى "الحافظة"، أو النقر فوق الارتباطات التشعبية النشطة المعروضة في التقرير لاتباع ارتباط في المستعرض.
تتيح لك طريقة عرض التخطيط إجراء تغييرات على التصميم أثناء استعراض البيانات. يمكنك استخدام طريقة عرض التخطيط بإجراء العديد من التغييرات الشائعة على التصميم أثناء عرض البيانات في نموذج أو تقرير. على سبيل المثال، أضف حقلا بسحب اسم حقل من جزء "قائمة الحقول" الجديد، أو قم بتغيير الخصائص باستخدام ورقة الخصائص.
تقدم طريقة عرض التخطيط الآن تخطيطات تصميم محسنة — مجموعات من عناصر التحكم التي يمكنك ضبطها ك تخطيط واحد بحيث يمكنك بسهولة إعادة ترتيب الحقول أو الأعمدة أو الصفوف أو التخطيطات الكاملة. يمكنك أيضا إزالة حقل أو إضافة تنسيق بسهولة في طريقة عرض التخطيط.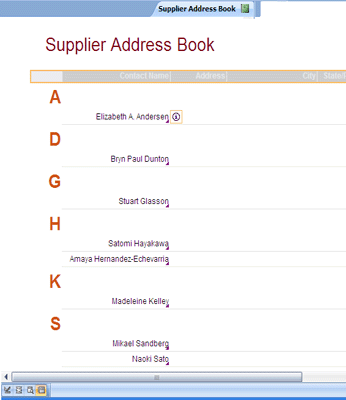
إنشاء تجميع وفرز مبسط في التقارير
تتوفر في Access طريقة جديدة تجميع البيانات وفرزها في التقارير، وإضافة الإجماليات. من السهل التنقل في الواجهة وفهمها، وعند استخدامها مع طريقة عرض التخطيط الجديدة، ستشاهد تأثير التغييرات على الفور.
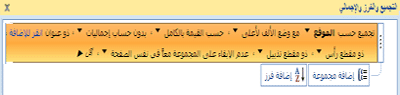
لنفترض أنك تريد رؤية إجمالي المبيعات حسب المنطقة في تقرير. استخدم طريقة عرض التخطيط و الجزء "تجميع" و"فرز" و"الإجمالي" لإضافة مستوى مجموعة وطلب الإجمالي، وشاهد التغييرات مباشرة في التقرير. يجعل صف الإجمالي إضافة مجموع أو متوسط أو عدد أو الحد الأقصى أو الحد الأدنى إلى رؤوس التقرير أو تواسله سهلا. لم تعد الإجماليات البسيطة تتطلب إنشاء حقل محسوب يدويا. الآن ما عليك سوى الإشارة والنقر.
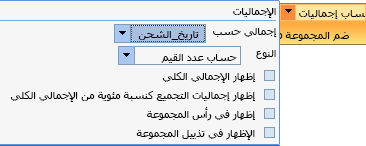
تخطيطات عناصر التحكم المحسنة لمساعدتك على إنشاء تقارير وأشكال محسنة
تحتوي النماذج والتقارير في أغلب الأحيان على معلومات جدولية، مثل عمود يحتوي على أسماء عملاء أو صف يحتوي على كل حقول العميل. يمكنك تجميع عناصر التحكم هذه في تخطيط يمكن معالجته بسهولة كوحدة واحدة، بما في ذلك التسمية.
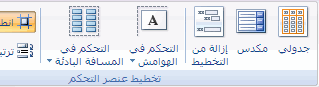
نظرا لأنه يمكنك تحديد عناصر تحكم من مقاطع مختلفة، مثل التسمية في رأس المقطع أو تاشييره، هناك مرونة كبيرة. يمكنك بسهولة:
-
نقل تخطيط أو تغيير حجمه. على سبيل المثال، انتقال عمود إلى اليسار أو اليمين.
-
تنسيق تخطيط. على سبيل المثال، قم بتعيين عمود اسم العميل بالخط الغامق بحيث يبرز.
-
إضافة عمود (حقل) إلى تخطيط.
-
حذف عمود (حقل) من تخطيط.
-
دمج خلايا أو تقسيمها
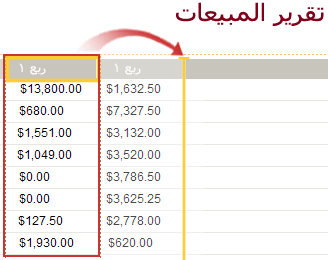
يتم حفظ التخطيطات مع التصميم الخاص بك، بحيث تبقى متوفرة. يعرض لك الفيديو التالي كيفية عمل التخطيطات في النماذج والتقارير.

نماذج منقسمة لاستعراض سريع للبيانات
استخدم نموذج منقسم لإنشاء نموذج يجمع بين طريقة عرض "ورقة البيانات" و"طريقة عرض النموذج". يمكنك تعيين خاصية لإخبار Access بوضع ورقة البيانات في الأعلى أو الأسفل أو اليسار أو اليمين.
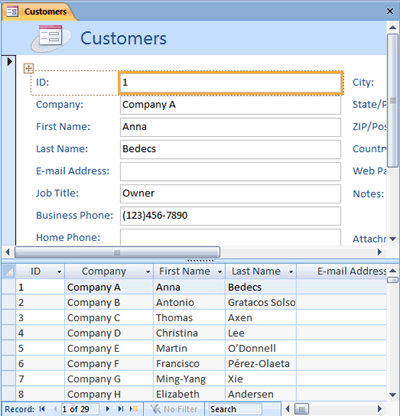
ملاحظة: لا تتوفر النماذج المنقسمة في قواعد بيانات الويب.
وحدات الماكرو المضمنة في النماذج والتقارير
استخدم وحدات الماكرو المضمنة لتجنب الحاجة إلى كتابة التعليمات البرمجية. يتم تخزين ماكرو مضمن في خاصية وهو جزء من الكائن الذي ينتمي إليه. يمكنك تغيير تصميم ماكرو مضمن دون القلق بشأن عناصر التحكم الأخرى التي قد تستخدم الماكرو — كل ماكرو مضمن مستقل. وحدات الماكرو المضمنة موثوق بها لأنه يتم منعها تلقائيا من إجراء عمليات يحتمل أن تكون غير آمنة.

عناصر التحكم وأنواع البيانات الجديدة
الجديد في Access 2010 ، تسمح لك الحقول المحسوبة بتخزين نتيجة عملية حسابية.
-
الحقول متعددة القيم
-
نوع بيانات المرفق
-
حقول المذكرة المحسنة
-
عنصر تحكم التقويم المضمن في حقول التاريخ/الوقت
الحقول المحسوبة
يمكنك إنشاء حقل يعرض قيمة محسوبة من بيانات أخرى في الجدول نفسه. يمكنك استخدام "منشئ التعبير" لإنشاء العملية الحسابية، بحيث تستفيد من IntelliSense والوصول السهل إلى التعليمات لقيم التعبير.
لا يمكن استخدام البيانات من الجداول الأخرى كمصدر للبيانات المحسوبة. لا يتم اعتماد بعض التعبيرات بواسطة الحقول المحسوبة.
الحقول متعددة القيم
يمكن أن يخزن الحقل متعدد القيم أكثر من قيمة واحدة لكل سجل. لنفترض أن عليك تعيين مهمة إلى أحد الموظفين أو المتعاقدين، ولكنك تريد تعيينها إلى أكثر من شخص واحد. في معظم أنظمة إدارة قواعد البيانات وفي إصدارات Access السابقة ل Office Access 2007 ، كان عليك إنشاء علاقة واحد لأكثر للقيام بذلك بشكل صحيح.
ملاحظة: ينشئ Access جدولا مخفيا للحفاظ على علاقة متعدد إلى متعدد ضرورية لكل حقل متعدد.
تكون الحقول متعددة تقييم مناسبة بشكل خاص عند استخدام قائمة SharePoint تحتوي على أحد أنواع الحقول متعددة Windows SharePoint Services. Access 2010 متوافق مع أنواع البيانات هذه.

حقول المرفقات للملفات
يتيح لك نوع البيانات "مرفق" تخزين كل أنواع المستندات والملفات الثنائية بسهولة في قاعدة البيانات دون أي زيادة غير ضرورية في حجم قاعدة البيانات. يقوم Access بضغط المرفقات تلقائيا، عندما يكون ذلك ممكنا، لتقليل استخدام المساحة. هل تريد إرفاق مستند Word بسجل أو حفظ سلسلة من الصور الرقمية في قاعدة البيانات؟ يجعل استخدام المرفقات هذه المهام أكثر سهولة. يمكنك حتى إضافة مرفقات متعددة إلى سجل واحد.
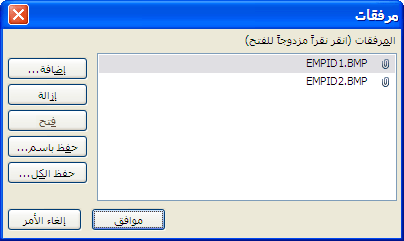
ملاحظة: يمكنك استخدام حقول المرفقات في قواعد بيانات ويب، ولكن يمكن أن يحتوي كل جدول ويب على حقل مرفق واحد على الأكثر.
تخزن حقول المذكرة الآن نصا غنيا ومحفوظات مراجعة الدعم
تعني حقول المذكرة النصية الغنية أنك لم تعد مقتصرا على نص عادي في سجلاتك. يمكنك تنسيق النص باستخدام خيارات (مثل غامق ومراسل، بالإضافة إلى خطوط وألوان مختلفة وخيارات تنسيق شائعة أخرى) وتخزين النص في قاعدة البيانات. يتم تخزين النص الغني التنسيق في حقل مذكرة بتنسيق مستند إلى HTML يتوافق مع نوع بيانات النص الغني في Windows SharePoint Services. تقوم بتعيين الخاصية TextFormat الجديدة إلى RichText أو PlainText،ثم يتم تنسيق المعلومات بشكل صحيح في عناصر تحكم مربع النص وفي طريقة عرض ورقة البيانات.
تُعد حقول المذكرة مفيدة لتخزين كميات كبيرة من المعلومات. يمكنك تكوين الخاصية "إلحاق فقط" للاحتفاظ بمحفوظات كل التغييرات التي يتم إدخالها على حقل "مذكرة". عندئذٍ يمكنك عرض محفوظات هذه التغييرات. تدعم هذه الميزة أيضا ميزة التعقب في Windows SharePoint Services بحيث يمكنك أيضا استخدام Access لعرض محفوظات محتوى قائمة SharePoint.
تقويم لاختيار التواريخ
تحصل الحقول و عناصر التحكم التي تستخدم نوع بيانات التاريخ/الوقت تلقائيا على دعم لتقويم تفاعلي مضمن. يظهر زر التقويم تلقائيا إلى يمين التاريخ. هل تريد معرفة تاريخ يوم الجمعة القادم؟ انقر فوق الزر وسيظهر التقويم تلقائيا ليترك لك البحث عن التاريخ واختياره. يمكنك اختيار إيقاف تشغيل التقويم الخاص حقل أو عنصر تحكم باستخدام خاصية.
عرض تقديمي محسن للبيانات
تساعدك ميزات العرض التقديمي للبيانات الجديدة على إنشاء كائنات قاعدة البيانات بشكل أسرع ثم تحليل البيانات بسهولة أكبر.
أدوات الفرز والتصفية المحسنة
لنفترض أنه يجب عليك العثور بسرعة على قيمة مطابقة أو فرز عمود من البيانات. تزيد ميزة التصفية التلقائية من قدرات التصفية القوية بالفعل بحيث يمكنك التركيز بسرعة على البيانات التي تحتاج إليها. يمكنك بسهولة الاختيار من القيم الفريدة في عمود، وهو أمر مفيد في الحالات التي لا يمكنك فيها استدعاء الاسم الذي تحتاج إليه، أو يمكنك فرز القيم باستخدام خيارات قائمة السياق بلغة عادية، مثل فرز من الأكبر إلى الأصغر أو من الأصغر إلى الأكبر.
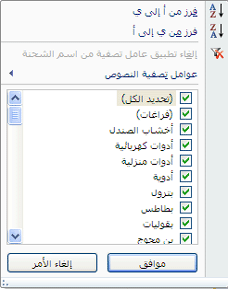
تكون خيارات التصفية الأكثر شيوعا مرئية بسهولة في أوامر القائمة، أو يمكنك استخدام عوامل التصفية السريعة لحدود المعلومات استنادا إلى البيانات التي تقوم بإدخالها. تتغير خيارات التصفية السريعة تلقائيا بالاستناد إلى نوع البيانات بحيث ترى خيارات حساسة للمعلومات النصية والتاريخية والنصوصية.
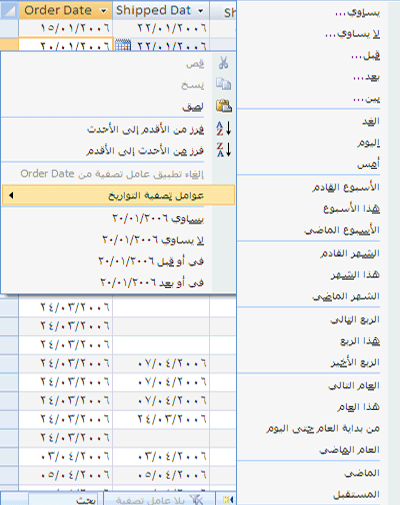
الإجماليات وألوان الخلفية المبدلة في أوراق البيانات
تقدم طريقة عرض ورقة البيانات صف الإجمالي، حيث يمكنك إظهار المجموع أو العدد أو المتوسط أو الحد الأقصى أو الحد الأدنى أو الانحراف المعياري أو التباين. بعد إضافة صف الإجمالي، يمكنك الإشارة إلى السهم في خلية العمود وتحديد العملية الحسابية التي تريدها.
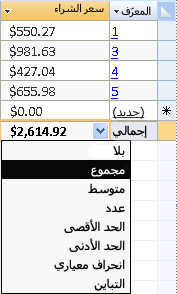
تدعم أوراق البيانات والتقارير والنماذج المستمرة لون خلفية متناوب للصفوف، يمكنك تكوينه بشكل مستقل عن لون الخلفية الافتراضي. يمكن التظليل في كل صف آخر بسهولة، كما يمكنك اختيار أي لون.
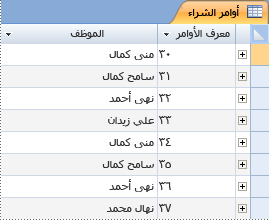
التنسيق الشرطي
Access 2010 إضافة ميزات تنسيق شرطي جديدة، مما يمكنك من تحقيق بعض أنماط التنسيق نفسها المتوفرة في Excel. على سبيل المثال، يمكنك الآن إضافة أشرطة البيانات لجعل عمود من الأرقام أكثر قراءة، كما هو موضح في الرسم التوضيحي التالي:
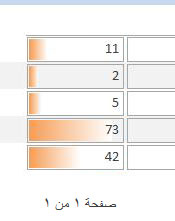
ملاحظة: لا يتوفر التنسيق الشرطي في قواعد بيانات الويب.
الأمان المحسن
تساعدك ميزات الأمان المحسنة والتكامل القوي مع Windows SharePoint Services على إدارة تطبيقات تعقب المعلومات والسماح لك بإدارتها بفعالية أكبر وجعلها أكثر أمانا من ذي قبل. من خلال تخزين بيانات التطبيق المتعقبة في قوائم Windows SharePoint Services ، يمكنك تدقيق محفوظات المراجعة واسترداد المعلومات المحذوفة وتكوين أذونات الوصول إلى البيانات.
Office Access 2007 نموذج أمان جديد تم نقله إلى الأمام وتحسينه في Access 2010. تتكامل قرارات الثقة الموحدة مع مركز Microsoft Office Trust Center. تجعل المواقع الموثوق بها من السهل الوثوق بكل قواعد البيانات في المجلدات الآمنة. يمكنك تحميل تطبيق Office Access 2007 التعليمات البرمجية أو وحدات الماكرو التي تم تعطيلها لتوفير تجربة أكثر أمانا وغير آمنة (أي الأوامر غير الآمنة التي لا يمكن تشغيلها). يتم تشغيل وحدات الماكرو الموثوق بها في وضع الحماية.
تجميع البيانات باستخدام نماذج InfoPath و Outlook
تساعدك ميزة "تجميع البيانات" على تجميع الملاحظات باستخدام Outlook و InfoPath بشكل اختياري. يمكنك تلقائيا إنشاء نموذج InfoPath أو نموذج HTML وتضمينه في النص الأساسي لرسالة بريد إلكتروني. يمكنك بعد ذلك إرسال النموذج إلى المستلمين المحددين من جهات اتصال Outlook، أو إلى أسماء المستلمين المخزنين في حقل في قاعدة بيانات Access.
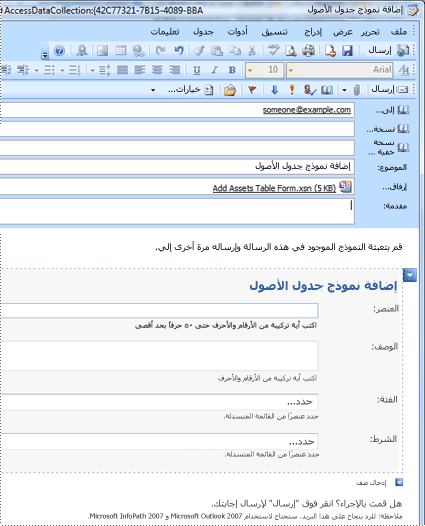
يمكنك اختيار ما إذا كنت تريد تجميع معلومات جديدة أو تحديث المعلومات الموجودة. بعد ذلك، يكمل المستلمون النموذج ويعيدونه. يتعرف Outlook على النماذج الواردة ويحفظ البيانات تلقائيا في قاعدة بيانات Access ، بدون الحاجة إلى إعادة إجراء أي عملية إعادة.
تصدير إلى PDF وXPS
في Access 2010 ، يمكنك تصدير البيانات إلى تنسيق ملف PDF (Portable Document Format) أو XPS (XML Paper Specification) للطباعة والنشر وتوزيع البريد الإلكتروني، شريطة أن تقوم أولا بتثبيت الوظائف الإضافية "نشر بتنسيق PDF أو XPS". يسمح لك تصدير نموذج أو تقرير أو ورقة بيانات إلى ملف .pdf أو .xps بالتقاط المعلومات في نموذج سهل التوزيع يحتفظ بكل خصائص التنسيق، ولكنه لا يتطلب من الآخرين تثبيت Access على أجهزة الكمبيوتر الخاصة بهم لطباعة الإخراج أو مراجعته.
-
Portable Document Format ملف PDF هو تنسيق ملف إلكتروني ثابت التخطيط يحافظ على تنسيق المستند ويساعد في مشاركة الملفات. يتأكد تنسيق PDF من أنه عند عرض الملف عبر الإنترنت أو طباعته، يحتفظ هذا الملف بدقة التنسيق الذي أردته، ولا يمكن نسخ البيانات الموجودة في الملف أو تغييرها بسهولة. ويعتبر تنسيق PDF مفيداً أيضاً للمستندات التي سيُعاد إنتاجها باستخدام أساليب الطباعة التجارية.
-
مواصفات ورق XML إن XPS هو تنسيق ملف إلكتروني يحافظ على تنسيق المستند ويساعد على مشاركة الملفات. يتأكد تنسيق XPS من أنه عند عرض الملف عبر الإنترنت أو طباعته، يحتفظ هذا الملف بدقة التنسيق الذي أردته، ولا يمكن نسخ البيانات الموجودة في الملف أو تغييرها بسهولة.
العمل باستخدام البيانات الخارجية بسهولة
يمكنك الآن الاتصال بخدمه ويب كمصدر بيانات خارجي. ستحتاج إلى ملف تعريف خدمة ويب يوفره مسؤول خدمة ويب. بعد تثبيت ملف التعريف، يمكنك إنشاء ارتباط إلى بيانات خدمة ويب كدول مرتبط.
تسهل الميزات الجديدة عملية استيراد البيانات وتصديرها. يمكنك حفظ عملية استيراد أو تصدير ثم إعادة استخدام العملية المحفوظة في المرة التالية التي تريد فيها تنفيذ نفس المهمة. يسمح لك "معالج استيراد جدول البيانات" بتجاوز نوع البيانات الذي تم اختياره بواسطة Access، كما يمكنك استيراد الملفات التي لها تنسيقات الملفات Office Excel 2007 على الأقل وتصديرها وربطها.
طريقة أفضل استكشاف الأخطاء وإصلاحها
Microsoft Office Diagnostics هي سلسلة من الاختبارات التشخيصية التي يمكن أن تساعدك على اكتشاف سبب تعطل الكمبيوتر. يمكن أن تحل اختبارات التشخيص بعض المشاكل بشكل مباشر ويمكن أن تحدد الطرق التي يمكنك من خلالها حل المشاكل الأخرى. يحل Microsoft Office Diagnostics محل ميزات Microsoft Office 2003 التالية: الكشف والإصلاح واسترداد تطبيق Microsoft Office.
المدقق الإملائي المحسن
فيما يلي بعض الميزات الجديدة للمدقق الإملائي.
-
يتصرف المدقق الإملائي بشكل أكثر تناسقا عبر برامج Office. تتضمن أمثلة هذا التغيير ما يلي:
-
أصبحت الآن العديد من خيارات المدقق الإملائي خيارات عالمية. إذا قمت بتغيير أحد هذه الخيارات في أحد برامج Office، يتم أيضا تغيير هذا الخيار لجميع برامج Office الأخرى.
-
بالإضافة إلى مشاركة القواميس المخصصة نفسها، يمكن لجميع البرامج إدارتها باستخدام مربع الحوار نفسه. لمزيد من المعلومات، راجع المقالة "استخدام القواميس المخصصة" لإضافة كلمات إلى المدقق الإملائي.
-
-
يتضمن المدقق الإملائي القاموس الفرنسي بعد تحسينه. في Microsoft Office 2003، كانت هذه هي الوظائف الإضافية التي يجب تثبيتها بشكل منفصل.
-
يتم تلقائيا إنشاء قاموس استثناء للغة في المرة الأولى التي يتم فيها استخدام هذه اللغة. يمكنك استخدام قواميس الاستثناء لجبر المدقق الإملائي على وضع علامة على الكلمات التي تريد تجنب استخدامها. تفيد القواميس الاستثناء في تجنب الكلمات البذيئة أو التي لا تتطابق مع دليل النمط.










