|
يمكن أن يوفر الدعم الموجه في المستعرض حلولا رقمية لمشاكل Office |
تتطلب مزامنة التقويمات بين Outlook و Apple iPhone أو iPod touch Apple iTunes. يمكنك تكوين العناصر التي تتم مزامنتها أثناء عملية إعداد لمرة واحدة.
بعد الإعداد الأولي، في كل مرة تقوم فيها بتوصيل iPhone أو iPod باللمس بالكمبيوتر، تتم مزامنة التغييرات التي يتم إجراؤها على الكمبيوتر أو الجهاز.
ملاحظة: كأفضل ممارسة، تأكد من أن البرامج الموجودة على الكمبيوتر وجهاز Apple الخاص بك محدثة. وكإجراء وقائي، يمكنك أيضا إجراء نسخ احتياطي لبيانات Outlook قبل البدء.
مزامنة تقويم Outlook مع جهاز iOS
-
قم بتوصيل جهاز iPhone أو iPod باللمس بجهاز الكمبيوتر الخاص بك باستخدام الكبل المتوفر مع جهازك أو عن طريق وضع iPhone أو iPod touch في Apple Universal Dock.
يفتح iTunes تلقائيا عند الاتصال بالكمبيوتر.
-
في iTunes، في القائمة المصدر، ضمن الأجهزة، انقر فوق إدخال iPhone أو iPod touch.
-
انقر فوق علامة التبويب معلومات .
-
ضمن التقويمات، انقر فوق مزامنة التقويمات من، ثم انقر فوق Outlook.
-
قم بتنفيذ أحد الإجراءات التالية:
-
لمزامنة كل التقويمات، انقر فوق كافة التقويمات.
-
للحد من التقويمات المتزامنة، انقر فوق التقويمات المحددة، ثم انقر فوق التقويمات التي تريد مزامناتها.
ملاحظة: لتحديد تقويمات متعددة، اضغط على Ctrl أثناء النقر فوق كل اسم تقويم.
-
-
انقر فوق تطبيق.
يتم توفير دعم المزامنةOutlook ل iPhone وiPod touch وiTunes بواسطة دعم Apple.
نسخ بيانات Outlook احتياطيا
عند إجراء نسخ احتياطي لبيانات Outlook ، تقوم بإنشاء (تصدير) ملف بيانات Outlook (pst.) يستخدم لحسابات البريد الإلكتروني POP3 وIMAP.
-
في علامة التبويب ملف ، اختر فتح & تصدير > استيراد/تصدير.
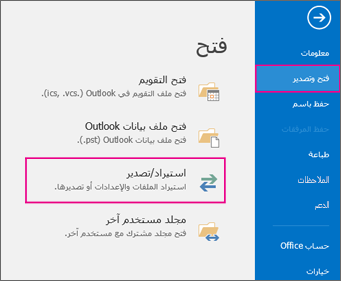
-
في معالج الاستيراد والتصدير، اختر تصدير إلى ملف > التالي.
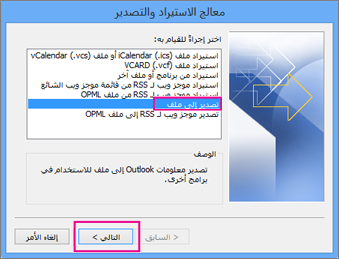
-
ضمن إنشاء ملف من النوع، اختر ملف بيانات Outlook (pst.) > التالي.
-
ضمن تحديد المجلد المراد التصدير منه، اختر المجلد المراد تصديره ويتم تصدير المعلومات الموجودة في هذا المجلد فقط.
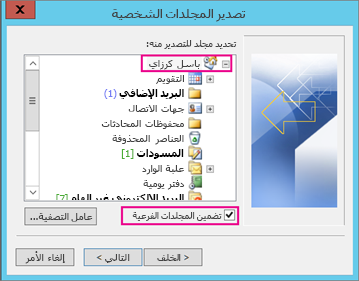
-
حدد خانة الاختيار تضمين المجلدات الفرعية للتأكد من تصدير كل شيء - التقويم وجهات الاتصال وعلبة الوارد - في الحساب، ثم اختر التالي.
-
ضمن حفظ الملف الذي تم تصديره باسم، انقر فوق استعراض لتحديد مكان حفظ ملف بيانات Outlook (pst.) ، واكتب اسم ملف، ثم انقر فوق موافق للمتابعة.
ملاحظة: إذا سبق لك استخدام التصدير، فسيظهر موقع المجلد واسم الملف السابقين. اكتب اسم ملف آخر، ثم انقر فوق موافق.
-
إذا كنت تقوم بالتصدير إلى ملف بيانات Outlook (pst.) موجود، فحدد ما يجب القيام به عند تصدير العناصر الموجودة في الملف ضمن خيارات.
-
انقر فوق إنهاء.
يبدأ Outlook عملية التصدير على الفور إلا في حال إنشاء ملف ملف بيانات Outlook (pst.) جديد أو استخدام ملف محمي بكلمة مرور.
-
إذا كنت تقوم بإنشاء ملف بيانات Outlook (pst.)، فبإمكان كلمة مرور اختيارية المساعدة في حماية الملف. عندما يظهر مربع الحوار إنشاء ملف بيانات Outlook، اكتب كلمة المرور في المربعين كلمة المرور و تأكيد كلمة المرور، ثم انقر فوق موافق. في مربع الحوار كلمة مرور ملف بيانات Outlook، اكتب كلمة المرور، ثم انقر فوق موافق.
-
إذا كنت تقوم بالتصدير إلى ملف بيانات Outlook (pst.) موجود محمي بكلمة مرور، في مربع الحوار كلمة مرور ملف بيانات Outlook، اكتب كلمة المرور، ثم انقر فوق موافق.
ستكون بيانات Outlook الخاصة بك في ملف .pst وستكون محمولة. يمكنك حفظ ملف .pst إلى OneDrive أو إلى جهاز تخزين USB، على سبيل المثال، ثم تنزيله إلى كمبيوتر آخر أو جهاز آخر من اختيارك. راجع استيراد البريد الإلكتروني وجهات الاتصال والتقويم إلى Outlook لمعرفة المزيد.
-
في علامة التبويب ملف، اختر خيارات > خيارات متقدمة.
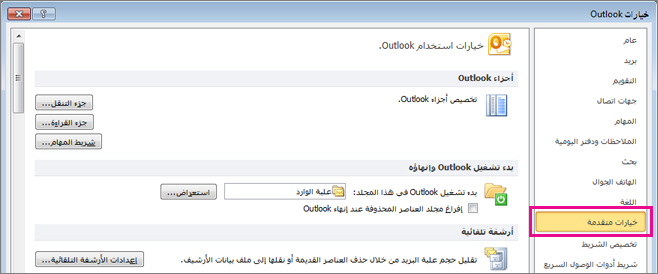
-
ضمن القسم تصدير، اختر تصدير.

-
انقر فوق تصدير إلى ملف >التالي.
-
انقر فوق ملف بيانات Outlook (pst.) > التالي.
-
ضمن تحديد المجلد المراد التصدير منه، اختر المجلد المراد تصديره ويتم تصدير المعلومات الموجودة في هذا المجلد فقط.
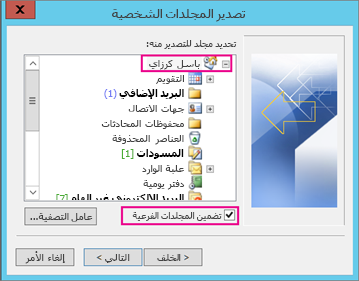
-
حدد خانة الاختيار تضمين المجلدات الفرعية للتأكد من تصدير كل شيء - التقويم وجهات الاتصال وعلبة الوارد - في الحساب، ثم اختر التالي.
-
انقر فوق استعراض لتحديد المكان الذي تريد حفظ ملف بيانات Outlook (pst.) وإدخال اسم ملف، ثم انقر فوق موافق للمتابعة.
ملاحظة: إذا قمت مسبقاً باستخدام ميزة التصدير، سيظهر موقع المجلد واسم الملف السابقين. تأكد من تغيير اسم الملف إذا أردت إنشاء ملف جديد بدلًا من استخدام الملف الموجود.
-
إذا كنت تقوم بالتصدير إلى ملف بيانات Outlook (pst.) موجود، ضمن خيارات، حدد ما يجب فعله عند تصدير العناصر الموجودة بالفعل في الملف.
-
انقر فوق إنهاء.
تبدأ عملية التصدير مباشرة ما لم يتم إنشاء ملف بيانات Outlook (pst.) جديد أو التصدير إلى ملف موجود محمي بكلمة مرور.
-
إذا كنت تقوم بإنشاء ملف بيانات Outlook (pst.) جديد، فبإمكان كلمة مرور اختيارية المساعدة في حماية الملف. عندما يظهر مربع الحوار إنشاء ملف بيانات Outlook، أدخل كلمة المرور في المربعين كلمة المرور وتأكيد كلمة المرور، ثم انقر فوق موافق. في مربع الحوار كلمة مرور ملف بيانات Outlook، أدخل كلمة المرور، ثم انقر فوق موافق.
-
إذا كنت تقوم بالتصدير إلى ملف بيانات Outlook (pst.) موجود محمي بكلمة مرور، في مربع الحوار كلمة مرور ملف بيانات Outlook، أدخل كلمة المرور، ثم انقر فوق موافق.
ستكون بيانات Outlook الخاصة بك في ملف .pst وستكون محمولة. يمكنك حفظ ملف .pst إلى OneDrive أو إلى جهاز تخزين USB، على سبيل المثال، ثم تنزيله إلى كمبيوتر آخر أو جهاز آخر من اختيارك. راجع استيراد البريد الإلكتروني وجهات الاتصال والتقويم إلى Outlook لمعرفة المزيد.
-
في علامة التبويب ملف ، اختر استيراد وتصدير.
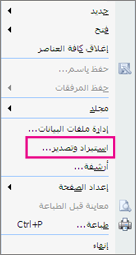
-
ضمن اختيار إجراء لتنفيذه، اختر تصدير إلى ملف > التالي.
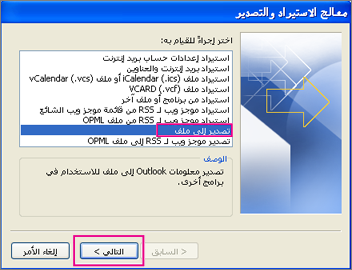
-
انقر فوق مجلد الملفات الشخصية (pst.) >التالي.
-
اختر المجلد المراد تصديره ويتم تصدير المعلومات الموجودة في هذا المجلد فقط.
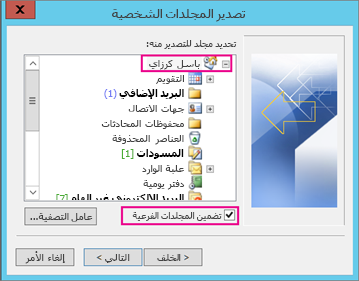
-
حدد خانة الاختيار تضمين المجلدات الفرعية للتأكد من تصدير كل شيء - التقويم وجهات الاتصال وعلبة الوارد - في الحساب، ثم اختر التالي.
-
انقر فوق استعراض لتحديد المكان الذي تريد حفظ ملف بيانات Outlook (pst.) فيه ولإدخال اسم ملف. انقر فوق موافق للمتابعة.
ملاحظة: إذا قمت مسبقاً باستخدام ميزة التصدير، سيظهر موقع المجلد واسم الملف السابقين. تأكد من تغيير اسم الملف إذا أردت إنشاء ملف جديد بدلًا من استخدام الملف الموجود.
-
إذا كنت تقوم بالتصدير إلى ملف بيانات Outlook (pst.) موجود، ضمن خيارات، حدد ما يجب فعله عند تصدير العناصر الموجودة بالفعل في الملف.
-
انقر فوق إنهاء.
يبدأ التصدير على الفور ما لم تكن تقوم بإنشاء ملف بيانات Outlook جديد (pst.) أو إذا كنت تقوم بالتصدير إلى ملف pst.موجود محمي بكلمة مرور. في هذه الحالات، ستحصل على مربع الحوار هذا:
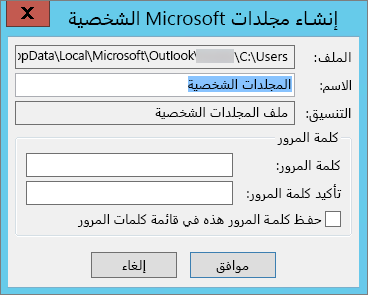
اختر موافق إذا كنت لا تريد حماية الملف الخاص بك بكلمة مرور. وبخلاف ذلك:
-
إذا كنت تريد حماية ملف .pst بكلمة مرور: ادخل كلمة المرور في المربعين كلمة المرور وتأكيد كلمة المرور، ثم انقر فوق موافق. أدخل كلمة المرور في مربع الحوار "كلمة مرور ملف بيانات Outlook"، ثم انقر فوق موافق.
-
إذا كنت تقوم بالتصدير إلى مجلد ملفات شخصي (pst.) موجود محمي بكلمة مرور، في مربع الحوار كلمة مرور ملف بيانات Outlook ، أدخل كلمة المرور، ثم انقر فوق موافق.











