عند إدراج WordArt أو تحديده، تصبح علامة التبويب أدوات WordArt متوفرة. ستعلمك هذه المقالة بكيفية إدراج WordArt وحذفه، كما ستشرح لك كيف تستخدم الميزات الموجودة في علامة التبويب أدوات WordArt.
في هذه المقالة
نظرة عامة حول WordArt
يعتبر WordArt معرضاً لأنماط النصوص التي يمكنك إضافتها إلى منشوراتك لإنشاء تأثيرات مزخرفة، مثل نص معكوس أو بظل. كما يمكنك استخدام WordArt لإضافة تأثيرات نصية خاصة إلى مستندك. على سبيل المثال، يمكنك توسيع العنوان، أو جعل النص منحرفاً، أو احتوائه في شكل معين مسبقاً، أو تطبيق تعبئة متدرجة. ويتحول WordArt هذا إلى عنصر يمكنك تحريكه أو وضعه في مستندك لإضافة زخرفة أو للتركيز على النص. يمكنك أيضاً إضافة نص أو تعديله في عنصر WordArt موجود متى أردت.
إدراج WordArt وحذفه
إدراج WordArt:
-
حدد علامة التبويب إدراج.
-
في مجموعة نص، حدد القائمة المنسدلة WordArt.
-
حدد من معارض أنماط WordArt عادية أو نمط التحويل من WordArt.
-
اكتب النص الذي تريده في مربع تحرير نص WordArt، ثم حدد الخط وحجم الخط وتنسيق الخط الغامق أو المائل، ثم انقر فوق موافق.
حذف WordArt:
-
حدد عنصر WordArt.
-
اضغط على مفتاح الحذف Delete.
علامة تبويب أدوات WordArt
تتيح لك علامة تبويب أدوات WordArt إمكانية تنسيق نصوص وتأثيرات عناصر WordArt، وترتيب عناصر WordArt بما يتناسب مع العناصر الأخرى في الصفحة، إلى جانب تغيير حجم عنصر WordArt.

مجموعة النص
تمنحك مجموعة النص إمكانية الوصول إلى الأدوات التي تحتاجها لتغيير محتوى النص والتباعد بين الأحرف وارتفاع النص، إلى جانب التبديل بين النصوص العمودية والأفقية ومحاذاة النص داخل عنصر WordArt.

تحرير النص
لتغيير النص في عنصر WordArt، انقر فوق تحرير نص، ثم قم بتحرير النص في مربع تحرير نص WordArt.
التباعد
يمكنك التباعد من ضبط المسافة بين الأحرف في WordArt باستخدام واحد من خمسة تنسيقات معينة مسبقاً ومع تقنين أزواج الأحرف أو بدونه.
-
ضيق جداً: زيادة عرض النص لإزالة المسافات بين الأحرف في كل كلمة.
-
ضيق : زيادة عرض النص لتقليل المسافات بين الأحرف في كل كلمة.
-
عادي : يُعد هذا هو التحديد الافتراضي ويسمح بمقدار عادي من المسافات بين الأحرف عندما يكون عرض النص عادياً بالنسبة للخط.
-
واسع : تقليل عرض النص لزيادة المسافات بين الأحرف.
-
واسع جداً : تقليل عرض النص لزيادة المسافات بين الأحرف إلى أقصى حد.
-
تقنين أزواج الأحرف: تتعامل أداة تقنين الأحرف مع أزواج الأحرف التي عند وضعها جنباً إلى جنب تظهر بعيدة عن بعضها أكثر من أزواج الأحرف الأخرى. لإلقاء نظرة على هذا الأمر، قم بإنشاء عنصر WordArt مع النص "اختبار WordArt"، ثم قم بتشغيل خيار "تقنين الأحرف" وإيقاف تشغيله لرؤية الفرق.
ارتفاع متساوٍ
سيؤدي تحديد هذه الأداة إلى جعل كل الأحرف تظهر بنفس الارتفاع، سواءً أحرف كبيرة أو صغيرة.
نص عمودي لـ WordArt
تقوم هذه الأداة بتبديل تنسيق WordArt ما بين العمودي والأفقي.
محاذاة النص
هنا يمكنك تغيير محاذاة النص في عنصر WordArt.
-
المحاذاة إلى اليسار: محاذاة النص إلى الجانب الأيسر من عنصر WordArt.
-
توسيط: توسيط النص في عنصر WordArt.
-
محاذاة إلى اليمين: محاذاة النص إلى الجانب الأيمن من عنصر WordArt.
-
ضبط الكلمات: محاذاة النص على كلا الجانبين الأيمن والأيسر في عناصر WordArt عن طريق تحريك الكلمات في النص.
-
ضبط الأحرف: محاذاة النص على كلا الجانبين الأيمن والأيسر في عناصر WordArt عن طريق تحريك الأحرف في النص.
-
ضبط التوسيع: محاذاة النص على كلا الجانبين الأيمن والأيسر في عناصر WordArt عن طريق توسيع الأحرف.
مجموعة "أنماط WordArt"
تتيح لك مجموعة "أنماط WordArt" إمكانية تغيير نمط WordArt وتغيير لون التعبئة والخطوط، إلى جانب تغيير شكل عنصر WordArt. كما يمكنك معاينة كل تأثير من هذه التأثيرات بتمرير مؤشر الماوس فوق التحديد، وسيقوم Publisher بعرض معاينة للتحديد في المنشور.
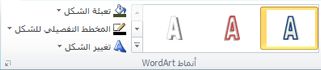
أنماط WordArt
حدد النمط الذي تريده من المعرض. للاطلاع على كل الأنماط المتوفرة، انقر فوق زر المزيد. 
تعبئة الشكل
يمكنك تغيير لون تعبئة نص WordArt. كما يمكنك استبدال التعبئة بصورة وضبط تدرج التعبئة وهيئتها ونقشها.
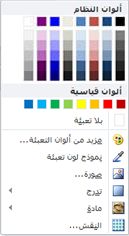
من مجموعة أنماط الأشكال، انقر فوق تعبئة شكل، ثم قم بإحدى الخطوات التالية:
-
لاستخدام لون قمت باستخدامه مؤخراً، انقر فوق أحد الألوان المعروضة.
-
لرؤية المزيد من اختيارات الألوان، انقر فوق ألوان تعبئة إضافية، ثم حدد اللون الذي تريده.
-
لاستخدام لون من أي مكان في مساحة العمل الخاصة بك، انقر فوق "عينة لون تعبئة"، ثم انقر بأداة "اختيار اللون" فوق اللون الذي تريد استخدامه.
-
لاستخدام صورة أو تدرج أو هيئة أو نقش، حدد عنصر القائمة المناسب.
التخطيط الخارجي للشكل
يمكنك تغيير لون التخطيط الخارجي لنص WordArt. كما يمكنك تغيير سُمك التخطيط الخارجي أو جعله متقطعاً أو استخدام نقش.
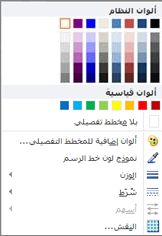
من مجموعة أنماط الأشكال، انقر فوق المخطط التفصيلي للشكل، ثم قم بإحدى الخطوات التالية:
-
لاستخدام لون قمت باستخدامه مؤخراً، انقر فوق أحد الألوان المعروضة.
-
لرؤية المزيد من اختيارات الألوان، انقر فوق ألوان تخطيطات خارجية إضافية، ثم حدد اللون الذي تريده.
-
لضبط سُمك أو شُرَط أو نقش التخطيط الخارجي، حدد عنصر القائمة المناسب.
تغيير الشكل
سيتبع نص WordArt شكلاً معيناً.
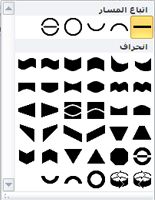
على سبيل المثال يمكنك تغيير الشكل المستقيم الافتراضي إلى شكل منحنٍ لأعلى عن طريق تحديد أول خيار التواء من المعرض:


ملاحظة: بعض هذه الأشكال لها مقبض على شكل مُعين أصفر يمكنك سحبه لتغيير خصائص الشكل الذي اخترته.
مجموعة تأثيرات الظل
تمكنك مجموعة تأثيرات الظل من تنسيق ظل لعنصر WordArt.

-
انقر فوق تأثيرات الظل، ثم حدد التأثير الذي تريده من معرض أنماط تأثيرات الظل.
-
لتغيير لون الظل، حدد لون الظل، ثم حدد خيارات اللون الذي تريده.
-
لتحريك مسافة الظل، انقر فوق أزرار الاتجاهات المناسبة.

-
لتشغيل تأثير الظل وإيقاف تشغيله، انقر فوق زر المركز.
مجموعة التأثيرات ثلاثية الأبعاد
تمنحك مجموعة التأثيرات ثلاثية الأبعاد القدرة على عرض WordArt بتنسيق ثلاثي الأبعاد.

تأثيرات ثلاثية الأبعاد
يمكنك تطبيق تأثير ثلاثي الأبعاد من معرض التأثيرات. كما يمكنك ضبط لون التأثير وعمقه واتجاهه وإضاءته وسطحه. وعند التمرير بالماوس فوق تحديد التأثير ثلاثي الأبعاد، سيعرض عنصر WordArt التأثير.
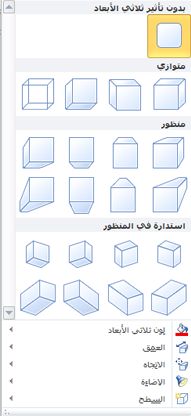
معرض التأثيرات ثلاثية الأبعاد
مرر مؤشر الماوس فوق تحديدات المعرض لرؤية التأثير على عنصر WordArt. انقر فوق التأثير لتحديده. لإزالة كل التأثيرات ثلاثية الأبعاد، انقر فوق بلا تأثير ثلاثي الأبعاد.
لون ثلاثي الأبعاد
-
لاستخدام لون قمت باستخدامه مؤخراً، انقر فوق أحد الألوان المعروضة.
-
لرؤية المزيد من اختيارات الألوان، انقر فوق المزيد من الألوان ثلاثية الأبعاد، ثم حدد اللون الذي تريده.
-
لاستخدام لون موجود في المنشور الخاص بك، ربما في صورة على الصفحة، حدد عينة لون ثلاثي الأبعاد، ثم حرك مؤشر العينة

العمق
حدد عمق التأثير ثلاثي الأبعاد، من ما لا نهاية إلى 0 من النقاط.
الاتجاه
لكل تأثير من التأثيرات في المعرض اتجاهاً افتراضياً، ولكن بإمكانك استخدام هذه الأداة لتكوين اتجاه للتأثير بغرض محاكاة الأبعاد الثلاثة.
الإضاءة
كما هو الحال مع الاتجاه، يمكنك استخدام أداة الإضاءة لتغيير اتجاه مصدر الضوء الظاهر في عنصر WordArt ثلاثي الأبعاد.
السطح
يمكنك تغيير سطح WordArt من غير لامع إلى بلاستيكي أو معدني أو استخدام إطار سلكي.
إمالة ثلاثية الأبعاد
تمكنك أداة الإمالة ثلاثية الأبعاد من التحكم في اتجاه التأثير ثلاثي الأبعاد بشكل دقيق عن طريق تدوير WorArt إلى اليسار أو اليمين أو لأعلى أو لأسفل. ويعمل زر المركز على تشغيل التأثيرات ثلاثية الأبعاد أو إيقاف تشغيلها.

مجموعة "الترتيب"
تمكنك مجموعة الترتيب من إعداد سلوك التواء النص حول WordArt وتحريك WordArt للأمام أو الخلف بما يتناسب مع العناصر الأخرى على الصفحة، إلى جانب محاذاة عنصر WordArt على الصفحة وتجميعه مع العناصر الأخرى أو إلغاء تجميعه، بالإضافة إلى تدوير WordArt. لمزيد من المعلومات حول ترتيب العناصر، الرجاء مراجعة:
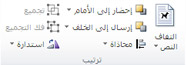
مجموعة "الحجم"
تمنحك مجموعة "الحجم" إمكانية التحكم في ارتفاع الشكل وعرض الشكل لعنصر WordArt الخاص بك. كما يمكنك سحب مقابض عناصر WordArt يدوياً لتغيير حجمها.











