Time Machine هو تطبيق برنامج نسخ احتياطي مضمن مع نظام تشغيل Apple OS X. لاستخدامه، ستحتاج إلى نظام تخزين خارجي، مثل محرك أقراص ثابت خارجي. قم بتشغيل Time Machine لإنشاء نسخ روتينية من الملفات على الكمبيوتر تلقائيا. استخدم Time Machine للاستعراض عبر النسخ الاحتياطية لاسترداد نسخ من الملفات المفقودة أو التالفة.
ملاحظة: إذا لم تقم بإعداد Time Machine لإجراء نسخ احتياطي لملفاتك، فراجع كيفية استخدام Time Machine لإجراء نسخ احتياطي لجهاز Mac أو استعادته، أو تحقق من موقع Apple على ويب للحصول على AirPort Time كبسولة.
تشغيل Time Machine لنسخ عناصر Outlook احتياطيا
-
في قائمة Apple ، اختر System Preferences>Time Machine.
-
في مربع الحوار "جهاز الوقت "، قم بتبديل Time Machine إلى "تشغيل"، ثم اختر "تحديد قرص النسخ الاحتياطي".
-
حدد الموقع حيث تريد إجراء نسخ احتياطي لملفاتك، ثم اختر "استخدام القرص".
-
تأكد من تعيين Time Machine إلى النسخ الاحتياطي تلقائيا، كما هو موضح هنا:
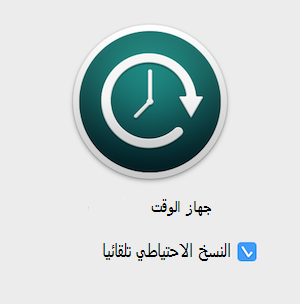
سيتم الآن إجراء نسخة احتياطية لملفاتك بشكل يومي.
ملاحظة: في المرة الأولى التي تفتح فيها Outlook بعد استعادة نسخة احتياطية من Time Machine، Outlook إعادة إنشاء قاعدة البيانات الخاصة به لاستيعاب العناصر المستعادة. إذا كان لديك قاعدة بيانات كبيرة، فقد تستغرق إعادة إنشائها وقتا.










