ملاحظة: تم تحقيق الغرض المطلوب من هذه المقالة وستتم إزالتها قريباً. لمنع مشاكل "لم يتم العثور على الصفحة"، نقوم بإزالة الارتباطات التي نعرف ماهيتها. إذا قمت بإنشاء ارتباطات تؤدي إلى هذه الصفحة، يُرجى إزالتها وسنقوم معاً بالحفاظ على اتصال الويب.
يمكن ان تكون القائمة متعددة المستويات (أو قائمه المخططات التفصيلية) ، كتلك التي تحتوي علي ملف مفرد ، ذات تعداد نقطي أو رقمي ، ولكن مع المكافاه المضافة التي يمكنك مزج الأرقام والأحرف والرموز النقطية فيها. يمكنك إنشاء أنماط جديدة للحصول على قائمة متعددة المستويات عن طريق تخصيص النمط، واللون، ومحاذاة التعداد النقطي، أو الأحرف، أو الأرقام. بعد تخصيصها، يمكنك حفظ هذه الإعدادات كنمط واستخدامها مراراً وتكراراً.
إنشاء قائمة متعددة المستويات
-
علي علامة التبويب الصفحة الرئيسية ، في المجموعة فقره ، انقر فوق قائمه متعددة المستويات

-
انقر فوق تنسيق القائمة.
-
اكتب القائمة، مع الضغط على المفتاح RETURN بعد كل عنصر.
-
لنقل عنصر قائمة ذات تعداد رقمي تفصيلي إلى مستوى الترقيم المناسب، قم بأي مما يلي:
إلى
انقر في أي مكان في العنصر، ثم قم بما يلي:
تخفيض العنصر إلى مستوي ترقيم اقل
على علامة التبويب الصفحة الرئيسية، ضمن فقرة، انقر فوق زيادة المسافة البادئة

تلميح: لزيادة المسافة البادئة باستخدام لوحة المفاتيح، ضع نقطة الإدراج في بداية عنصر القائمة، ثم اضغط على TAB.
ترقيه العنصر إلى مستوي ترقيم اعلي
على علامة التبويب الصفحة الرئيسية، ضمن فقرة، انقر فوق إنقاص المسافة البادئة

تلميح: لإنقاص المسافة البادئة باستخدام لوحة المفاتيح، ضع نقطة الإدراج في بداية عنصر القائمة، ثم اضغط على SHIFT + TAB.
إنشاء نمط جديد لقائمه متعددة المستويات
-
حدد القائمة متعددة المستويات التي تريد تغيير مظهرها.
-
على علامة تبويب الصفحة الرئيسية، انقر فوق السهم بجانب القائمة متعددة المستويات، ثم انقر فوق تعريف قائمة متعددة المستويات جديدة.
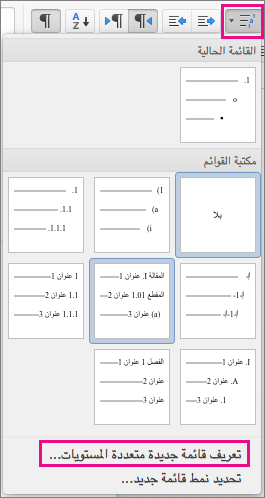
-
انقر فوق السهم في الزاوية السفلية اليمني لتوسيع مربع الحوار حتى تتمكن من الاطلاع على كل الخيارات.
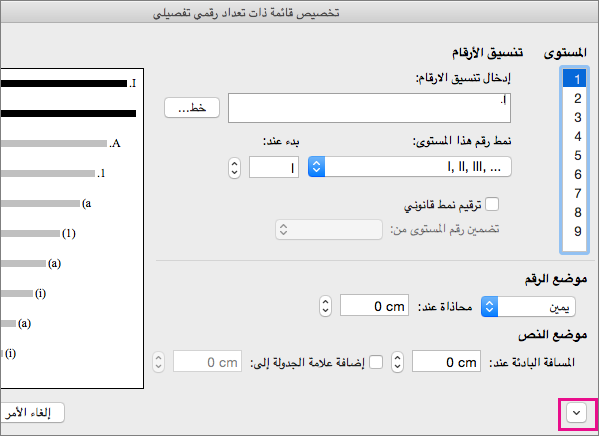
-
ضمن مستوى، انقر فوق مستوى القائمة الذي تريد تعديله. يتم تحديد 1 بشكل افتراضي.
-
لإلحاق التعداد النقطي بشرطة، أو أقواس، أو قيمة أخرى، أدخله في الحقل إدخال تنسيق الأرقام. على سبيل المثال، اكتب (1) إذا كنت تريد نمط الأرقام بأقواس، أو (أ) إذا كنت تريد نمط الأحرف بأقواس.
-
لتغيير حجم الخط، والنمط، واللون، انقر فوق الخط وحدد الإعدادات التي تريدها من علامتي التبويب الخط وخيارات متقدمة:
-
من علامة التبويب الخط، قم بتغيير خط التعداد النقطي، ونمطه، وحجمه، ولونه، وقم بتسطير اللون والتأثيرات.
-
من علامة التبويب خيارات متقدمة، قم بتغيير الميزات المتقدمة لأسلوب الطباعة وتباعد الأحرف.
-
-
لتغيير النمط، انقر فوق السهم بجانب نمط الرقم لهذا المستوى وحدد الأرقام، أو الأحرف، أو أي تنسيق زمني آخر. في بدء الترقيم، اختر الرقم، أو الحرف، أو التعداد النقطي الذي تريد بدء القائمة به. القيمة الافتراضية للأرقام 1.
ملاحظة: لإعادة بدء الترقيم بعد مستوى محدد، حدد المربع إعادة بدء ترقيم القائمة بعد (بالقرب من أسفل مربع الحوار)، واختر أحد المستويات في القائمة.
-
لفرض نمط قانوني على القائمة متعددة المستويات، افحص المربع ترقيم نمط قانوني.
-
لعرض أرقام ذات مستوى أعلى بكل مستوى، في تضمين رقم المستوى من، حدد أياً من أرقام المستويات تريد تضمينها.
-
لتغيير محاذاة الأرقام، ضمن موضع الرقم، انقر فوق اليسار، أو الوسط، أو اليمين. في المحاذاة في، حدد قيمة للمكان الذي تريد بدء المحاذاة فيه (على سبيل المثال، 0.5").
-
ضمن موضع النص، في المربع تغيير المسافة البادئة عند، حدد المكان الذي تريد تغيير المسافة البادئة للنص فيه. إذا كنت تريد إضافة مسافة علامة الجدولة، أدخل موقع علامة الجدولة في إضافة علامة الجدولة إلى.
-
عند الانتهاء من تخصيص خيارات التنسيق الخاصة بالمستويات في القائمة المتعددة الخاصة بك، قم بتسمية القائمة في اسم قائمة الحقل ListNum. سيظهر هذا الاسم أينما ترى الحقل ListNum.
-
في اتباع الرقم بـ، أدخل قيمة لما يجب أن يلي كل تعداد نقطي عن طريق النقر فوق حرف الجدولة، أو مسافة، أو لا شيء. إذا قمت بتحديد حرف الجدولة، فتحقق من مسافة علامة الجدولة، وأدخل قيمة.
-
لاستخدام نمط موجود في Word لكل مستوى في القائمة، اختر نمطاً ضمن ارتباط المستوى بالنمط.
-
في تطبيق التغييرات على، اختر المكان الذي تريد تطبيق التغييرات من خلال النقر فوق القائمة بأكملها،هذه النقطة للأمام، أو النص المحدد.
-
انقر فوق موافق لحفظ النمط.
إنشاء قائمة متعددة المستويات
-
على علامة التبويب الصفحة الرئيسية، ضمن فقرة، انقر فوق قائمة متعددة المستويات

-
اكتب القائمة، مع الضغط على المفتاح RETURN بعد كل عنصر.
-
لنقل عنصر قائمة ذات تعداد رقمي تفصيلي إلى مستوى الترقيم المناسب، قم بأي مما يلي:
إلى
انقر في أي مكان في العنصر، ثم قم بما يلي:
تخفيض العنصر إلى مستوي ترقيم اقل
على علامة التبويب الصفحة الرئيسية، ضمن فقرة، انقر فوق زيادة المسافة البادئة

تلميح: لزيادة المسافة البادئة باستخدام لوحة المفاتيح، ضع نقطة الإدراج في بداية عنصر القائمة، ثم اضغط على TAB.
ترقيه العنصر إلى مستوي ترقيم اعلي
على علامة التبويب الصفحة الرئيسية، ضمن فقرة، انقر فوق إنقاص المسافة البادئة

تلميح: لإنقاص المسافة البادئة باستخدام لوحة المفاتيح، ضع نقطة الإدراج في بداية عنصر القائمة، ثم اضغط على SHIFT + TAB.
إنشاء نمط جديد لقائمه متعددة المستويات
-
انقر فوق العنصر في القائمة الذي تريد تغيير تنسيقه.
ملاحظة: إذا قمت بتغيير تنسيق عنصر واحد في قائمة ذات تعداد رقمي تفصيلي، فسيؤثر ذلك التغيير على كل العناصر في ذلك المستوى.
-
على علامة التبويب الصفحة الرئيسية، ضمن فقرة، انقر فوق قائمة متعددة المستويات

-
انقر فوق السهم في الزاوية السفلية اليمني لتوسيع مربع الحوار حتى تتمكن من الاطلاع على كل الخيارات.
-
ضمن مستوى، انقر فوق مستوى القائمة الذي تريد تعديله. يتم تحديد 1 بشكل افتراضي.
-
للحاق الرموز النقطية بشرطه أو أقواس أو قيمه أخرى ، ادخلها في الحقل تنسيق الأرقام . على سبيل المثال، اكتب (1) إذا كنت تريد نمط الأرقام بأقواس، أو (أ) إذا كنت تريد نمط الأحرف بأقواس.
-
لتغيير حجم الخط، والنمط، واللون، انقر فوق الخط وحدد الإعدادات التي تريدها من علامتي التبويب الخط وخيارات متقدمة:
-
من علامة التبويب الخط، قم بتغيير خط التعداد النقطي، ونمطه، وحجمه، ولونه، وقم بتسطير اللون والتأثيرات.
-
من علامة التبويب خيارات متقدمة، قم بتغيير الميزات المتقدمة لأسلوب الطباعة وتباعد الأحرف.
-
-
لتغيير النمط ، انقر فوق السهم الموجود بجانب نمط الأرقام وحدد الأرقام أو الأحرف أو تنسيق زمني آخر. في بدء الترقيم، اختر الرقم، أو الحرف، أو التعداد النقطي الذي تريد بدء القائمة به. القيمة الافتراضية للأرقام 1.
ملاحظة: لأعاده بدء الترقيم بعد مستوي معين ، حدد المربع أعاده بدء الترقيم بعد (بالقرب من أسفل مربع الحوار) واختر مستوي في القائمة.
-
لفرض نمط قانوني علي القائمة متعددة المستويات ، حدد المربع ترقيم النمط القانوني .
-
لعرض أرقام المستوي الأعلى باستخدام كل مستوي ، في رقم المستوي السابق، حدد الأرقام التي تريد تضمينها.
-
لتغيير محاذاة الأرقام ، ضمن موضع الرقم أو الرمز النقطي، انقر فوق يسارأو توسيطأو يمين. في المحاذاة في، حدد قيمة للمكان الذي تريد بدء المحاذاة فيه (على سبيل المثال، 0.5").
-
ضمن موضع النص، في المربع مسافة بادئه عند ، حدد المكان الذي تريد أضافه المسافة البادئة إلى النص به. إذا كنت تريد إضافة مسافة علامة الجدولة، أدخل موقع علامة الجدولة في إضافة علامة الجدولة إلى.
-
عند الانتهاء من تخصيص خيارات التنسيق الخاصة بالمستويات في القائمة المتعددة الخاصة بك، قم بتسمية القائمة في اسم قائمة الحقل ListNum. سيظهر هذا الاسم أينما ترى الحقل ListNum.
-
في اتباع الرقم بـ، أدخل قيمة لما يجب أن يلي كل تعداد نقطي عن طريق النقر فوق حرف الجدولة، أو مسافة، أو لا شيء. إذا قمت بتحديد حرف الجدولة، فتحقق من مسافة علامة الجدولة، وأدخل قيمة.
-
لاستخدام نمط موجود في Word لكل مستوى في القائمة، اختر نمطاً ضمن ارتباط المستوى بالنمط.
-
في تطبيق التغييرات علي، اختر المكان الذي تريد تطبيق التغييرات عليه بالنقر فوق القائمة بأكملها، أو أعاده توجيهها، أو الفقرة الحالية.
-
انقر فوق موافق لحفظ النمط.










