اجعل الفيديو أكثر جاذبية من خلال إضافة استطلاع أو استقصاء أو اختبار باستخدام Microsoft Forms. يمكنك إضافة نماذج في أي مكان في مقاطع الفيديو التي تملكها وعرض الاستجابات ومشاركة ارتباط ملخص يعرض الإجابات والنتائج في Microsoft Forms.
تشمل الاستخدامات الشائعة جمع الملاحظات أو الاستطلاعات أو الاستقصاءات لرؤساء البلدات أو الاجتماعات الشاملة، والاختبارات لمقاطع فيديو الفصول الدراسية المعكوسة، وتقييمات المعرفة لمقاطع فيديو تدريب الموظفين.
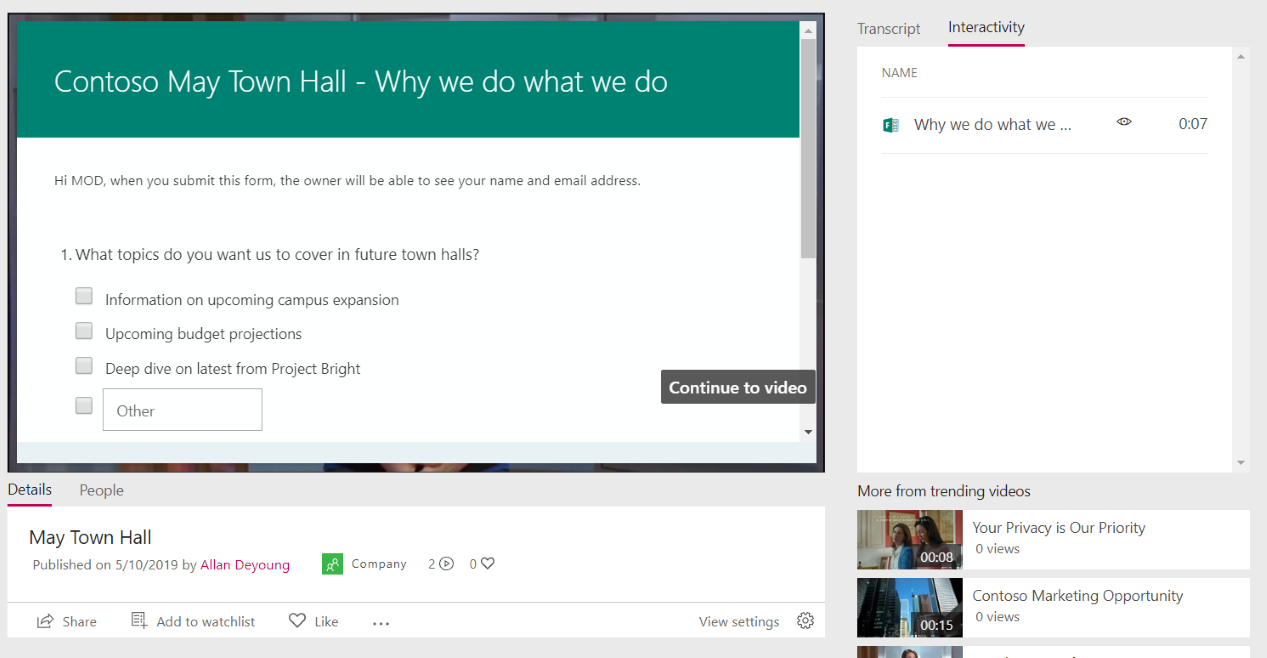
إضافة نموذج إلى فيديو
-
في Stream، في قائمة المحتوى الخاص بي ، انقر فوق مقاطع الفيديو، وحدد الفيديو
-
على علامة التبويب التفاعل ، انقر فوق إضافة جديد
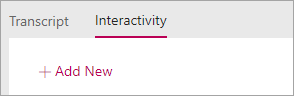
-
لإنشاء النموذج في النماذج، انقر فوق تلميح الأدوات إلى جانب عنوان URL للنموذج، ثم انقر فوق الانتقال إلى Microsoft Forms
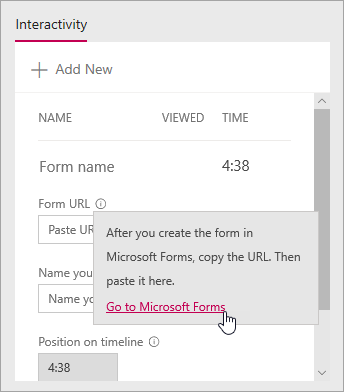
يفتح النموذج في علامة تبويب مستعرض جديدة.
-
في علامة تبويب المستعرض الجديدة التي تعرض Forms، قم بإنشاء نموذج جديد:
-
إذا كانت هذه هي المرة الأولى التي تستخدم فيها Microsoft Forms، فانقر فوق بدء الاستخدام، وسجل الدخول، ثم انقر فوق إنشاء نموذج جديد
-
إذا كنت قد استخدمت النماذج من قبل، فحدد نموذج جديد أو اختبار جديد
-
-
إنشاء النموذج الخاص بك من خلال منحه عنوانا وإضافة أسئلة وتحديد نسق وتحديد إعدادات مثل تخصيص رسالة شكر والحصول على إعلام بالبريد الإلكتروني للاستجابات
للمساعدة في إنشاء نموذج، راجع إنشاء نموذج جديد وإنشاء اختبار جديدوتنسيق نموذج.
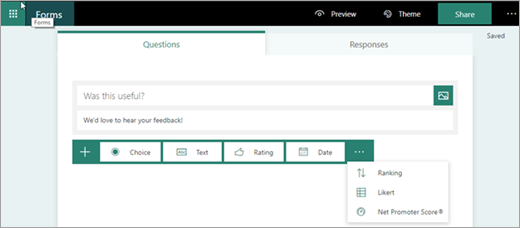
-
عند الانتهاء من إنشاء النموذج (يتم حفظ النموذج تلقائيا)، انقر فوق مشاركة، ثم انقر فوق نسخ لنسخ عنوان URL للنموذج
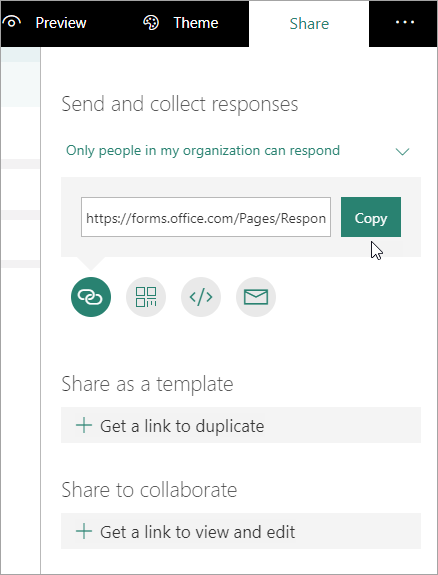
-
ارجع إلى علامة تبويب المستعرض باستخدام فيديو Stream، والصق عنوان URL الذي نسخته للتو في مربع النص Form URL
-
قم بتسمية النموذج الخاص بك. يمكنك استخدام اسم مختلف في Stream عما تستخدمه في النماذج
-
تحقق من وجود النموذج في المكان الصحيح في الفيديو. يمكنك ضبط هذا عن طريق سحب رأس التشغيل إلى الموقع الجديد
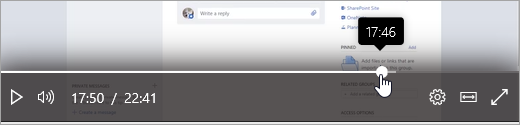
-
انقر فوق إضافة إلى المخطط الزمني
تعرض علامة التبويب Interactivity النموذج الجديد.
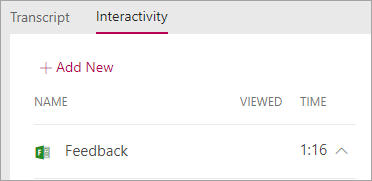
مراجعة استجابات النماذج ومشاركتها
-
في النماذج، انقر فوق نماذج في أعلى الصفحة للانتقال إلى الصفحة الرئيسية للنماذج
-
في علامة التبويب نماذجي ، حدد النموذج
-
انقر فوق علامة التبويب الاستجابات
لمزيد من المعلومات حول عرض الاستجابات، راجع التحقق من نتائج النموذج أو التحقق من نتائج الاختبار.
-
لنشر معلومات موجزة:
-
انقر فوق أيقونة المزيد

-
للحصول على عنوان URL، انقر فوق نسخ
-
مشاركة هذا الارتباط مع الأشخاص الذين يحتاجون إلى رؤية النتائج
-
تغيير عنوان نموذج أو موقعه في فيديو
بعد الانتهاء من إنشاء نموذج في Stream، لا يمكنك تغيير عنوانه أو وضعه على المخطط الزمني. إذا كنت بحاجة إلى تغيير هذه، فاحذف النموذج في Stream، ثم قم بإنشاء نموذج جديد في Stream يشير إلى النموذج الموجود في النماذج.
-
انقر فوق علامة التبويب التفاعل للفيديو. سترى قائمة بجميع النماذج ومواقعها على المخطط الزمني.
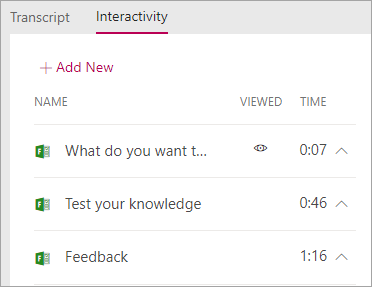
-
لحذف النموذج في Stream، انقر فوق السهم الموجود بجانب الوقت للانتقال إلى النموذج، وانقر فوق حذف النموذج، ثم في مربع حوار التأكيد، انقر فوق حذف.
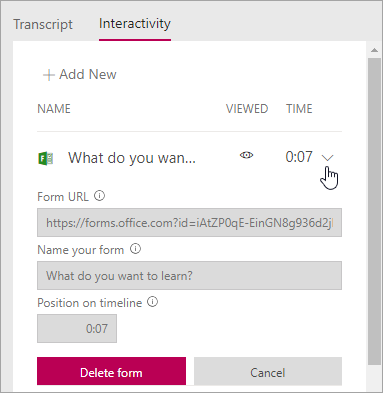
-
اتبع الخطوات الواردة في إضافة نموذج إلى فيديو، باستخدام النموذج الموجود في Microsoft Forms.
تغيير أسئلة النموذج أو إعداداته في النماذج
يمكنك العودة إلى النموذج الخاص بك في Microsoft Forms لإجراء تغييرات عليه. بالإضافة إلى تغيير المحتوى، يمكنك أيضا ضبط الإعدادات مثل إضافة تاريخ بدء أو انتهاء صلاحية. لمزيد من المعلومات حول الإعدادات، راجع ضبط إعدادات النموذج أو الاختبار.










