يمكنك إحضار موارد الفريق إلى مكان مركزي واحد بحيث يمكن لأعضاء الفريق التركيز والتواصل والتعاون في العمل من أجل إنجاز العمل. أضف علامة SharePoint في Teams للصق أي صفحة منشورة أو منشور أخبار أو قائمة من موقع ويب SharePoint بسرعة. في Microsoft Teams، يمكنك إضافة صفحات SharePoint وقوائم ومكتبات مستندات كعنايات تبويب فردية في Teams قناة. يمكن لأعضاء الفريق عرض الصفحات وتحرير القوائم والعمل على الملفات المشتركة وإضافة التعليقات في علامات Teams الرئيسية.
-
الصفحات - SharePoint الصفحات مشاركة المعلومات أو الأخبار أو الأفكار باستخدام الصور ومقاطع الفيديو والربط.
-
القوائم - SharePoint القوائم طريقة رائعة للتعاون في العمل على المحتوى والبيانات.
-
مكتبات المستندات - SharePoint مكتبات المستندات تخزين الملفات بأمان حيث يمكن لأعضاء الفريق العثور عليها على أي جهاز.
ملاحظات:
-
يتم توفير بعض الوظائف تدريجيا إلى المؤسسات التي اختارت الاشتراك في برنامج الإصدارات المستهدفة. هذا يعني أنه قد لا تظهر هذه الميزة حتى الآن أو قد تبدو مختلفة عما هو موصوف في مقالات التعليمات.
-
إذا لم تشاهد خيارا لإضافة علامة تبويب في Teams، ف شريك مع مالك موقع SharePoint الفريق للحصول على حق الوصول.
إضافة صفحة من موقع الفريق ك علامة تبويب في Teams
ملاحظات:
-
يجب إضافة كل صفحة أو قائمة أو مكتبة مستندات ك علامة تبويب واحدة في كل مرة. كرر هذه العملية لإضافة المزيد من علامات التبويب إلى Teams أخرى.
-
يجب أن تكون مالك الموقع لموقع SharePoint لإضافة محتوى الموقع ك علامة تبويب في Teams.
1. في Teams، حدد صفحة القناة. على الجانب الأيمن من اسم القناة، حدد + على شريط علامات التبويب.
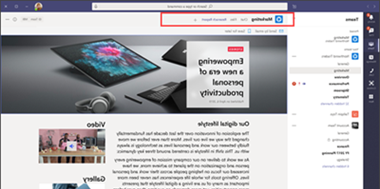
2. حدد علامة التبويب SharePoint.
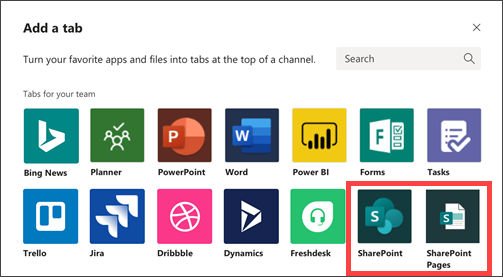
3. حدد صفحات لرؤية قائمة بالصفحات SharePoint منشورات الأخبار المتوفرة من موقع الفريق. حدد SharePoint المحتوى الذي تريد إضافته ك علامة تبويب في Teams القناة.
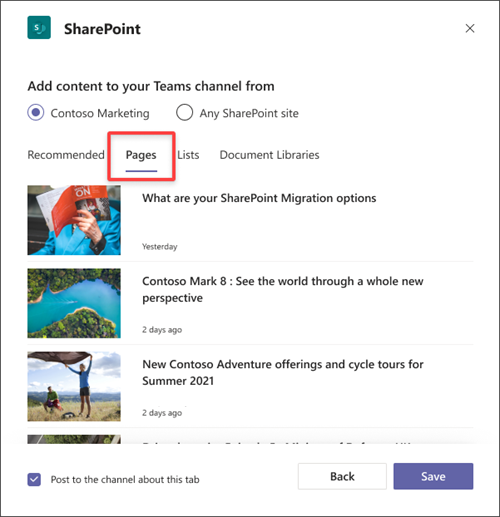
4. حدد خانة الاختيار نشر إلى القناة حول علامة التبويب هذه لإنشاء إعلان في قناة Teams تلقائيا مع السماح لزملائك بعلم أنك أضفت علامة التبويب هذه.
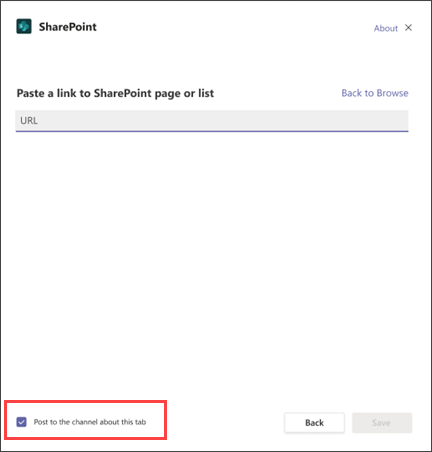
5. حدد حفظ.
إضافة قائمة من موقع الفريق ك علامة تبويب في Teams
ملاحظات:
-
يجب إضافة كل صفحة أو قائمة أو مكتبة مستندات ك علامة تبويب واحدة في كل مرة. كرر هذه العملية لإضافة المزيد من علامات التبويب إلى Teams أخرى.
-
يجب أن تكون مالك الموقع لموقع SharePoint لإضافة محتوى الموقع ك علامة تبويب في Teams.
1. في Teams، حدد صفحة القناة. على الجانب الأيمن من اسم القناة، حدد + على شريط علامات التبويب.
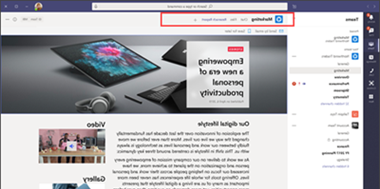
2. حدد علامة التبويب SharePoint.
3. حدد القوائم لرؤية القوائم SharePoint المتوفرة من موقع الفريق. حدد SharePoint المحتوى الذي تريد إضافته ك علامة تبويب في Teams القناة.
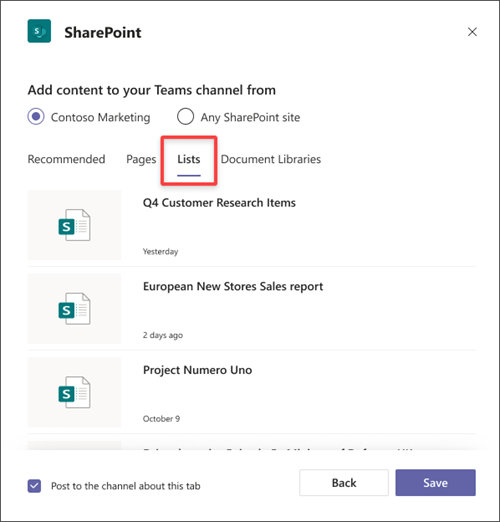
4. حدد خانة الاختيار نشر إلى القناة حول علامة التبويب هذه لإنشاء إعلان في قناة Teams تلقائيا مع السماح لزملائك بعلم أنك أضفت علامة التبويب هذه.
5. حدد حفظ
إضافة مكتبة مستندات ك علامة تبويب من موقعك
ملاحظات:
-
يجب إضافة كل صفحة أو قائمة أو مكتبة مستندات ك علامة تبويب واحدة في كل مرة. كرر هذه العملية لإضافة المزيد من علامات التبويب إلى Teams أخرى.
-
يجب أن تكون مالك الموقع لموقع SharePoint لإضافة محتوى الموقع ك علامة تبويب في Teams.
1. في Teams، حدد صفحة القناة. على الجانب الأيمن من اسم القناة، حدد + على شريط علامات التبويب.
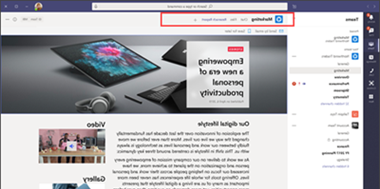
2. حدد علامة التبويب SharePoint.
3. حدد مكتبات المستندات لرؤية قوائم SharePoint المتوفرة من موقع الفريق. يمكنك أيضا اختيار مكتبة مستندات من المقطع SharePoint المحتوى الذي تريد إضافته ك علامة تبويب في Teams الموصى بها.
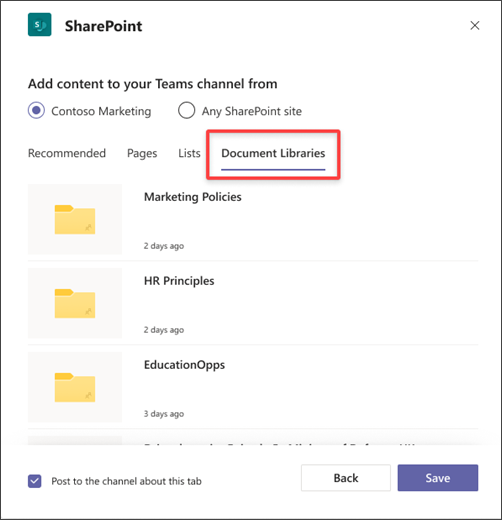
يمكن أيضا عرض مكتبات المستندات المتوفرة في المقطع المستحسن.
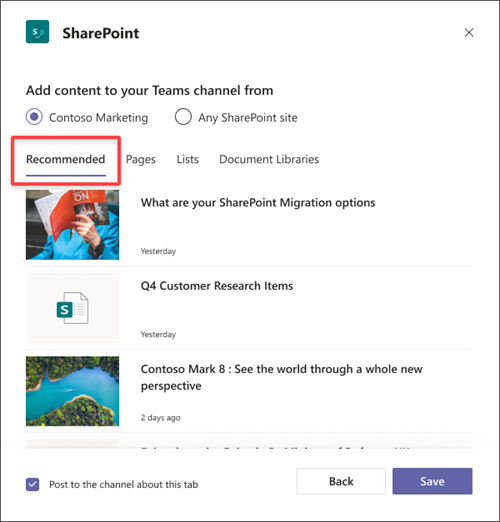
4. حدد خانة الاختيار نشر إلى القناة حول علامة التبويب هذه لإنشاء إعلان في قناة Teams تلقائيا مع السماح لزملائك بعلم أنك أضفت علامة التبويب هذه.
5. حدد حفظ.
إضافة صفحة أو قائمة أو مكتبة مستندات من موقع SharePoint آخر
ملاحظة: SharePoint التحقق من SharePoint URL وما إذا كان لديك حق الوصول إلى الصفحة. لن تتغير أذونات الصفحة نفسها، وإذا لم يكن لدى المستخدم في الفريق الإذن بالوصول إلى الصفحة المبويبة، سيتم عرض صفحة لطلب الوصول.
1. في Teams، حدد صفحة القناة. على الجانب الأيمن من اسم القناة، حدد + على شريط علامات التبويب.
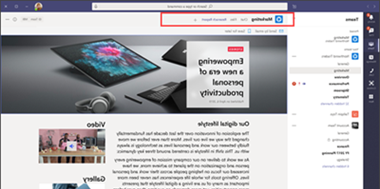
2. حدد علامة التبويب SharePoint.
3. حدد الزر SharePoint موقع ويب ثم اللصق URL للصفحة أو نشر الأخبار أو القائمة التي تريد إضافتها ك علامة تبويب.
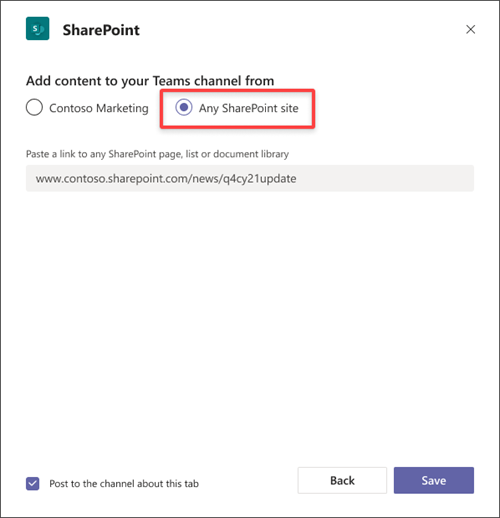
4. حدد خانة الاختيار نشر إلى القناة حول علامة التبويب هذه لإنشاء إعلان في قناة Teams تلقائيا مع السماح لزملائك بعلم أنك أضفت علامة التبويب هذه.
5. حدد حفظ.










