الأشخاص
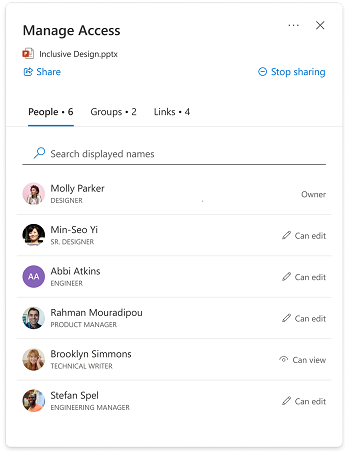
يعرض هذا القسم المستخدمين الذين لديهم حق الوصول إلى العنصر الخاص بك. يمكن الأشخاص الوصول عبر مجموعة متنوعة من الوسائل، بما في ذلك:
-
قام شخص ما بمشاركة ارتباط مع شخص.
-
قام شخص بالنقر فوق ارتباط مشاركة يناسبه (على سبيل المثال، قام أحد أعضاء مؤسستك بالنقر فوق ارتباط يعمل فقط للأشخاص في مؤسستك)
-
تم منح شخص حق الوصول المباشر.
تفاصيل الشخص
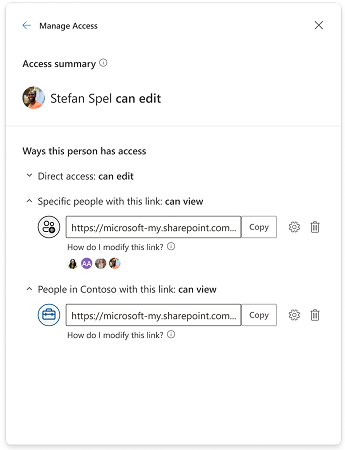
"ملخص الوصول" هو ملخص لما يمكن أن يفعله الشخص بالملف أو المجلد ويظهر أعلى مستوى من الوصول الذي ربما تم منحه لشخص ما.
ملاحظة: إذا قمت بمشاركة ارتباط يمنح شخص ما إذن "عرض فقط"، ثم أرسلت له لاحقا ارتباطا يمنحه حق الوصول "تحرير"، فسيكون الوصول إلى التحرير أعلى مستوى من الوصول لديه، لذلك سيظهر في قسم ملخص الوصول.
تعرض "طرق وصول هذا الشخص" جميع الطرق المختلفة التي قد يكون شخص ما قد تمكن من الوصول إلى ملف أو مجلد. تتضمن الاستثناءات ما إذا كانت جزءا من مجموعة لها حق الوصول، أو إذا كان الشخص لديه حق الوصول إلى ارتباط إلى مجلد يحتوي على هذا العنصر المحدد - لن تظهر هذه المعلومات في هذا القسم. يرجى التحقق من طريقة العرض "المجموعات" أو "الارتباطات" لمعرفة ما إذا كان أي من السيناريوين قد يمنح شخصا ما وصولا إضافيا.
الوصول المباشر
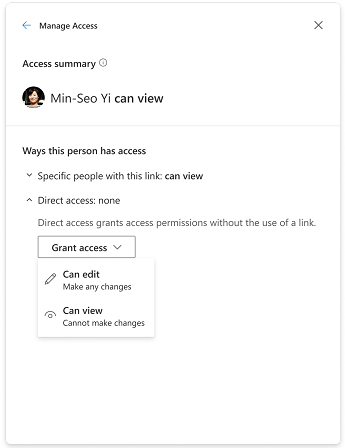
يظهر المستخدمون في الوصول المباشر عند إدراجهم مباشرة على إذن العنصر، أو قائمة التحكم بالوصول (قائمة التحكم بالوصول). الطريقة الأكثر شيوعا لمنح المستخدم حق الوصول المباشر هي عبر "منح الوصول" أو عبر صفحة الأذونات المتقدمة. عندما يكون لدى المستخدم حق الوصول المباشر، يمكنك تعديل مستوى الوصول الخاص به مباشرة عن طريق تغيير الإذن أو إزالته بالكامل.
تغيير الأذونات
ترقية وصول شخص ما من "عرض فقط" إلى "تحرير": هناك طريقتان لترقية وصول شخص ما إلى عنصر.
-
مشاركة ارتباط جديد معهم مع تحرير الوصول.
-
امنحهم حق الوصول المباشر للتحرير.
الرجوع إلى إصدار أقدم من وصول شخص ما من "تحرير" إلى "عرض فقط": اعتمادا على وسائل الوصول التي يمتلكها المستخدم، قد يستغرق الرجوع إلى إصدار أقدم من وصوله المزيد من الخطوات.
إذا كان لدى المستخدم حق الوصول إلى التحرير عبر ارتباط أشخاص معين، فلديك خياران:
-
قم بإزالة المستخدم من الارتباط ومشاركة ارتباط جديد يسمح فقط بالوصول إلى العرض.
-
احذف الارتباط تماما وشارك ارتباطا جديدا يسمح فقط بالوصول إلى العرض. في حالة وصول أشخاص آخرين إلى الارتباط، قد ترغب أو لا ترغب في مشاركة ارتباط جديد معهم أيضا، مما يمنحهم حق الوصول الذي ترغب في منحه.
إذا كان لدى المستخدم حق الوصول إلى التحرير عبر ارتباط قابل للمشاركة من قبل الشركة، فهناك خيار واحد فقط.
-
ستمنح الارتباطات القابلة للمشاركة الخاصة بالشركة إمكانية الوصول إلى أي شخص في الشركة تم منحه الارتباط، لذلك لا يمكن لك إزالة زميل في العمل أو منعه من الوصول إلى عنصر عبر هذا النوع من الارتباطات. للرجوع إلى إصدار أقدم من وصولهم، يجب حذف الارتباط ومشاركة ارتباط جديد يسمح فقط بالوصول إلى العرض. في حالة وصول أشخاص آخرين إلى الارتباط، قد ترغب أو لا ترغب في مشاركة ارتباط جديد معهم أيضا، مما يمنحهم حق الوصول، الذي ترغب في منحه.
مجموعات
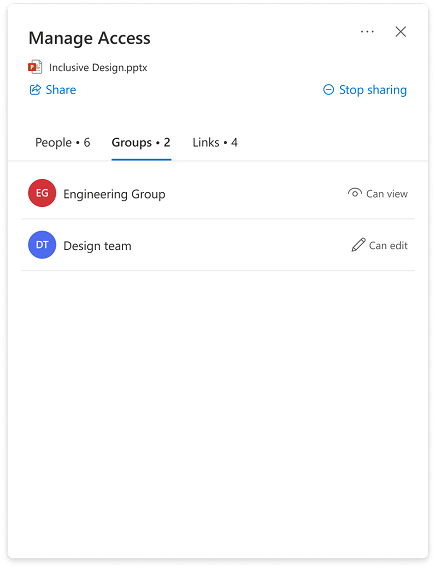
إذا قمت بمشاركة ملف أو مجلد مع مجموعة، فستظهر المجموعة في هذا القسم. لن يظهر عضو في المجموعة في طريقة العرض "الأشخاص" (قائمة الأشخاص) ما لم يتم منحه حق الوصول بشكل فردي منفصل عن المجموعة.
يتبع تغيير الأذونات للمجموعات نفس الخطوات التي تتبعها للأشخاص.
الارتباطات
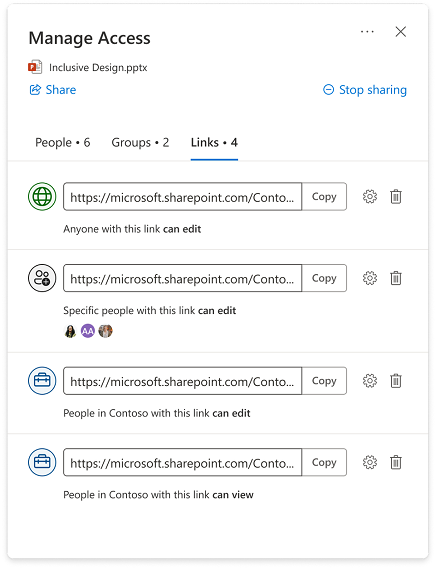
أنواع الارتباطات:
-
ارتباطات الشركة القابلة للمشاركة
-
ارتباطات أشخاص محددة
-
أي شخص لديه هذا الارتباط
-
الأشخاص مع وصول موجود
في معظم الحالات، قد لا يتم تغيير إعدادات الارتباط بمجرد إنشاء الارتباط ومشاركته. إذا كنت تريد تغيير إعدادات الارتباط، يجب حذف الارتباط وإنشاء ارتباط جديد بالإعدادات التي تريدها. لمعرفة المزيد حول أنواع الارتباطات والمشاركة، انتقل إلى هنا: مشاركة ملفات OneDrive ومجلداته.
ملاحظة: إذا كنت تريد إزالة وصول شخص يستخدم نوع ارتباط "أي شخص لديه هذا الارتباط"، فاحذف الارتباط لإزالة الوصول لكل شخص حصل على حق الوصول عبر هذا الارتباط. بعد ذلك، شارك ارتباطا جديدا مع أي شخص آخر تريد الوصول إليه. نوصي باستخدام ارتباط أشخاص معينين إذا كنت ترغب في إدارة أذوناتهم الفردية والوصول إليها لاحقا.
ارتباطات للمجلدات المشتركة
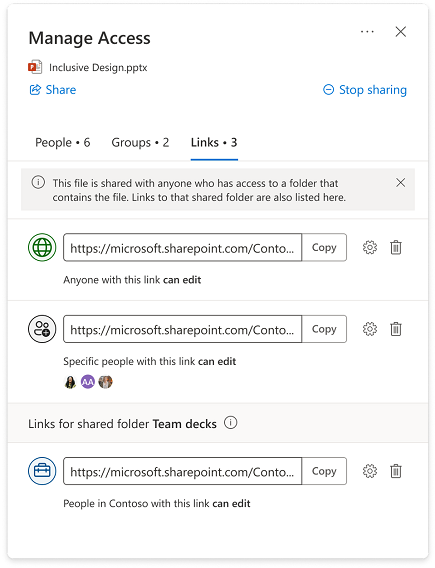
-
قد يكون العنصر الذي تدير الوصول له موجودا في مجلد تمت مشاركته مع جمهور مختلف عن العنصر نفسه الذي تمت مشاركته معه. في هذه الحالة، سيتمكن الآن الأشخاص الذين لديهم حق الوصول إلى أي مجلد يحتوي على العنصر، بطبيعتها، من الوصول إلى العنصر نفسه.
-
إذا لم تتم مشاركة العنصر نفسه مباشرة مع أي شخص لديه حق الوصول إلى أي مجلدات تحتوي على العنصر، فلن يتأكد هؤلاء الأشخاص في طريقة العرض "الأشخاص" لتجربة إدارة الوصول للعنصر الفردي.
-
تظهر ارتباطات المجلدات في تجربة إدارة الوصول للعناصر الفردية الموجودة داخل المجلد وقد يتم حذفها في هذه التجربة.
ملاحظة: يؤدي حذف الارتباط إلى إزالة الوصول إلى المجلد وكافة العناصر الموجودة داخل المجلد لكل من يستخدم هذا الارتباط.
منح حق الوصول
-
لا يتضمن منح شخص ما حق الوصول المباشر إلى عنصر ارتباطات أو إعدادات مشاركة. عندما يكون لدى شخص ما حق الوصول المباشر، يمكنك تعديل مستوى وصوله في إدارة الوصول عن طريق تغيير الإذن أو إزالة وصوله بالكامل.
-
حدد

-
في الزاوية السفلية اليمنى، حدد إحدى صور ملف التعريف أو أيقونات الأحرف الأولى من اسمك، أو

-
في الزاوية العلوية اليسرى، حدد أيقونة منح حق الوصول

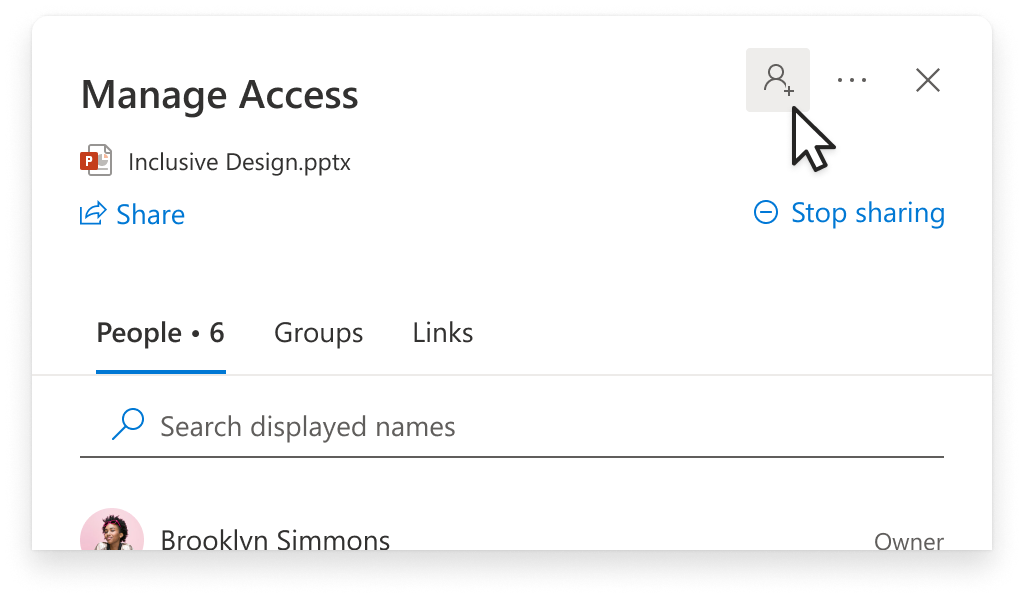
-
إضافة اسم أو مجموعة أو بريد إلكتروني.
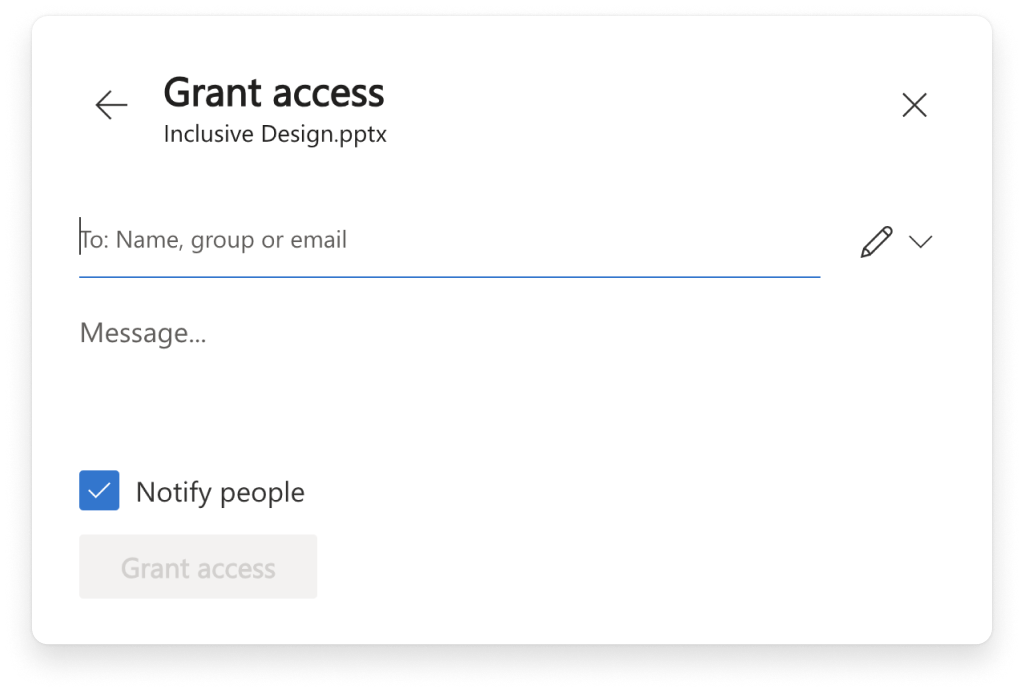
ملاحظة: يمكنك إضافة مجموعات SharePoint التي لا تحتوي على رسائل بريد إلكتروني إقران، ولكن لن يتوفر خيار إعلامها.
-
لتحديث مستوى الأذونات لهذا الشخص، إلى يمين منطقة الاسم أو المجموعة أو البريد الإلكتروني ، حدد أيقونة الإذن (على سبيل المثال: أيقونة التحرير


-
حدد نوع الإذن الذي تريد منحه لهذا الشخص لهذا العنصر. تعرف على المزيد حول مستويات الوصول.
-
اختياريا، لإعلام الأشخاص الذين تشارك معهم، حدد خانة الاختيار إعلام الأشخاص . عند تحديده، سيتلقى الأشخاص الذين تشارك معهم بريدا إلكترونيا تلقائيا منك لإعلامهم بإمكانية الوصول.
-
حدد منح حق الوصول.










