ملاحظة: نرغب في تزويدك بأحدث محتوى تعليمات لدينا بأسرع ما يمكن وبلغتك الخاصة. وقد تمت ترجمة هذه الصفحة آلياً وقد تحتوي على أخطاء نحوية أو أخطاء تتعلق بالدقة. كما نهدف إلى أن يكون هذا المحتوى مفيداً لك. هل يمكنك إخبارنا إذا كانت المعلومات مفيدة لك في أسفل هذه الصفحة؟ إليك المقالة بالغة الإنجليزية لسهولة الرجوع إليها.
مربع تحرير و# سرد مربع نص ب# استخدام مربع قائمه المرفقه. هذا النوع من عنصر تحكم تمكن المستخدمين من تحديد قيمه المعرفه مسبقا في قائمه او كتابه القيمه الخاصه بهم في الجزء مربع نص ل# عنصر التحكم. يتم اخفاء القائمه حتي يقوم المستخدم ب# النقر فوق السهم الموجود ب# جانب المربع.
في هذه المقالة
متي يجب استخدام مربع تحرير و# سرد
استخدم مربع تحرير و# سرد عندما تريد:
-
تسمح ل# المستخدمين ب# تحديد قيمه المعرفه مسبقا من قائمه خيارات او كتابه القيمه الخاصه بهم.
-
اخفاء عناصر القائمه علي النموذج ب# شكل افتراضي.
-
عرض القيم التي تم استردادها من قائمه ثابته، من قالب النموذج مصدر بيانات او من مصدر بيانات خارجي، مثل قاعده بيانات او قائمه Microsoft Windows SharePoint Services.
في الرسم التوضيحي التالي، يصنف المستخدمون المصاريف في نموذج تقرير مصاريف عبر تحديد القيم في مربع التحرير و# سرد. اذا كانت لا تري القيمه التي يحتاجون اليها، اكتب في المربع بدلا من تحديد قيمه في القائمه. في هذا المثال، المستخدم يقوم ب# كتابه الكلمات الهاتف / فاكس.
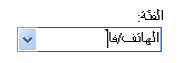
بعد ادراج مربع تحرير و# سرد علي قالب النموذج الخاص بك، ف# عليك تحديد القيم التي تريدها ان تظهر فيه. خلاف ذلك، سيشاهد المستخدمون قائمه فارغه عند النقر فوق السهم الموجود ب# جانب مربع التحرير و# السرد. في مربع الحوار خصائص مربع التحرير و# السرد، يمكنك كتابه الادخالات ب# نفسك او تكوين مربع تحرير و# سرد استرداد الادخالات من قاعده بيانات او مصدر بيانات.
عناصر التحكم ذات الصلة
Microsoft Office InfoPath يتضمن عناصر تحكم اخري مماثله ل# مربعات التحرير و# السرد و# لكن التي تعمل اغراض مختلفه. ل# تحديد اي من عناصر التحكم هذه يعمل ب# شكل افضل علي قالب النموذج الخاص بك، راجع القائمه التاليه:
مربع قائمه مثل مربع تحرير و# سرد مربع قائمه يسمح ل# المستخدمين ب# تحديد قيم في قائمه. و# مع ذلك، لا يمكن اضافه مستخدمين القيم الخاصه بهم الي مربع قائمه. ايضا، يعرض مربع قائمه كافه العناصر في القائمه، بينما يتم اخفاء العناصر الموجوده في مربع تحرير و# سرد الي ان يقوم المستخدم ب# النقر فوق عنصر التحكم. اذا كنت تخطط ل# توفير المستخدم العديد من الخيارات في عنصر التحكم، قد يستغرق مربعات القوائم مساحه كبيره علي قالب النموذج الخاص بك. في هذا السيناريو، مربع قائمه منسدله او مربع تحرير و# سرد قد يكون من الافضل.
مربع قائمه منسدله يمكن مربع قائمه منسدله مثل مربع تحرير و# سرد المستخدمين ب# تحديد قيمه في قائمه مخفيه في النموذج ب# شكل افتراضي. و# مع ذلك، ب# استخدام مربع قائمه منسدله، المستخدمين لا اضافه عناصر الي القائمه كما هو الحال مع مربع التحرير و# سرد.
مربع قائمه متعدد التحديد اذا كنت تريد تمكين اختيار اكثر من عنصر واحد في قائمه المستخدمين، يمكنك استخدام مربع قائمه متعدد التحديد. تبدو مربعات القائمه متعدده الاختيارات عمودين او اكثر من خانات الاختيار داخل قائمه قابله ل# التمرير. يمكن مربع قائمه متعدد التحديد ك# مربع تحرير و# سرد المستخدمين من اضافه العنصر الخاص بهم الي القائمه.
ازرار الخيارات مجموعه من ازرار الخيارات مثل مربع تحرير و# سرد ب# تمكين المستخدمين ب# تحديد من قائمه الاختيارات الخاصه التبادليه. و# مع ذلك، ب# استخدام ازرار الخيارات، المستخدمون ب# النقر فوق دائره صغيره ل# اجراء اختيار بدلا من النقر فوق عنصر موجود في مربع قائمه.
تجربة المستخدم
مربعات التحرير و# السرد مشابه ل# مربعات القوائم المنسدله، و# لكن تسمح ل# المستخدمين ب# اضافه العنصر الخاص بهم الي القائمه، اذا لزم الامر. اذا قمت ب# كتابه عناصر القائمه الخاصه بك يدويا في مربع الحوار خصائص مربع التحرير و# السرد عند انشاء مربع تحرير و# سرد، يعرض InfoPath النص "تحديد او نوع..." ل# تكون الادخال الافتراضي في مربع التحرير و# السرد. يتيح هذا يعلمون اما الاجراء مقبول. اذا كان علي عناصر القائمه في مربع التحرير و# السرد عرض قيم من اي مكان اخر علي النموذج او من مصدر بيانات ثانوي، يتم حذف النص "حدد او اكتب...".
عند فتح المستخدمين الي نموذج، يتم اخفاء عناصر القائمه في مربع التحرير و# سرد. ل# فتح القائمه، المستخدمين، انقر فوق سهم علي الجانب الايسر من مربع التحرير و# السرد. انها ثم انقر فوق احد عناصر ل# تحديده.
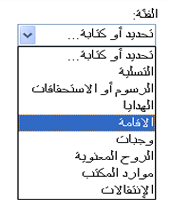
اذا كان يتعذر علي المستخدمين رؤيه عنصر قائمه مناسب، انقر فوق في المربع و# اكتب القيم الخاصه بهم.
اعتبارات التوافق
عندما تقوم ب# تصميم قالب نموذج في InfoPath، يمكنك اختيار تصميم قالب النموذج المتوافق مع المستعرض. عندما تقوم ب# تصميم قالب نموذج متوافق مع المستعرض، غير متوفره في جزء المهام عناصر التحكم ب# عناصر تحكم مربع تحرير و# سرد ل# انه لا يمكن عرضها في مستعرض ويب.
إدراج مربع تحرير وسرد
يختلف الاجراء الخاص ب# ادراج مربع تحرير و# سرد قليلا استنادا الي ما اذا كنت تصمم قالب نموذج جديدا و# فارغا او تصمم قالب النموذج الخاص بك علي قاعده بيانات او مصدر بيانات خارجي اخر.
يبين الرسم التوضيحي التالي كيف يبدو مربع تحرير و# سرد عند تحديده في وضع التصميم.
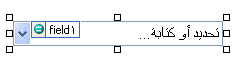
يمكن لعناصر التحكم أن تكون مرتبطة أو غير مرتبطة. وعندما يكون عنصر تحكم مرتبطاً، يكون متصلاً بحقل أو مجموعة في مصدر البيانات بحيث يتم حفظ البيانات المُدخلة في عنصر التحكم في ملف النموذج الأساسي (.xml). وعندما يكون عنصر تحكم غير مرتبط، لا يكون متصلاً بحقل أو مجموعة، ولا يتم حفظ البيانات المُدخلة في عنصر التحكم. عند تحديد المؤشر أو تحريكه فوق عنصر تحكم، يظهر نص وأيقونة ربط في الزاوية العلوية اليسرى من عنصر التحكم. يشير النص إلى المجموعة أو الحقل حيث يرتبط عنصر التحكم في مصدر البيانات. وتشير الأيقونة إلى ما إذا تم ربط عنصر التحكم بتلك المجموعة أو الحقل بشكل صحيح. وعندما يكون الربط صحيحاً، تظهر أيقونة خضراء. وفي حال كان هناك مشكلة في الربط، فسترى أيقونة زرقاء أو حمراء بدلاً من ذلك.
مصدر البيانات ل# قالب النموذج يتكون من الحقول و# المجموعات التي تظهر في طريقه عرض تسلسل هيكلي في جزء المهام مصدر البيانات. مربعات التحرير و# السرد مرتبطه دائما الي حقول. في المثال التالي، يرتبط مربع التحرير و# السرد الفئه في قالب النموذج ب# حقل الفئه في جزء المهام مصدر البيانات.
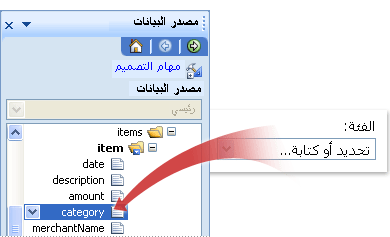
عند تصميم قالب نموذج جديد وفارغ، يتم تحديد خانة الاختيار إنشاء مصدر بيانات بشكل تلقائي في جزء المهام عناصر التحكم بشكل افتراضي. يمكّن ذلك InfoPath من إنشاء الحقول والمجموعات تلقائياً في مصدر البيانات عند إضافتك لعناصر التحكم إلى قالب النموذج. ويتم تمثيل تلك الحقول والمجموعات بأيقونات المجلدات والملفات في جزء المهام مصدر البيانات.
إذا كان تصميم قالب النموذج يستند إلى ملف لغة تمييز قابلة للامتداد (XML) موجود، أو قاعدة بيانات، أو خدمة ويب، فسيقوم InfoPath باشتقاق الحقول والمجموعات في جزء المهام مصدر البيانات من مصدر البيانات الموجود ذاك.
إدراج مربع تحرير وسرد
-
على قالب النموذج، ضع المؤشر في المكان حيث تريد إدراج عنصر التحكم.
-
إذا لم يكن جزء المهام عناصر التحكم مرئياً، فانقر فوق عناصر تحكم إضافية على القائمة إدراج، أو اضغط على ALT+I، C.
-
في جزء المهام عناصر التحكم، نفّذ أحد الإجراءات التالية:
-
لإنشاء حقل تلقائياً في مصدر البيانات المرتبط بمربع القائمة، حدد خانة الاختيار إنشاء مصدر بيانات بشكل تلقائي.
-
لربط مربع القائمة بحقل موجود، ألغ تحديد خانة الاختيار إنشاء مصدر بيانات بشكل تلقائي.
ملاحظة: إذا لم تكن خانة الاختيار متوفرة، فسيتم تأمين مصدر البيانات. على سبيل المثال، إذا كان تصميم قالب النموذج مستنداً إلى مخطط XML، فقد لا تتمكن من إضافة حقول أو مجموعات جديدة إلى مصدر البيانات في InfoPath. ويساعد هذا التقييد في منعك من إدخال تغييرات عن طريق الخطأ على المخطط قد تجعله غير صالح.
-
-
ضمن ادراج عناصر تحكم، انقر فوق مربع التحرير و# السرد.
-
اذا قمت ب# الغاء تحديد خانه الاختيار انشاء مصدر بيانات ب# شكل تلقائي في الخطوه 3، حدد حقل في مربع الحوار ربط مربع التحرير و# السرد الذي تريد ربط مربع القائمه.
-
لإضافة تسمية إلى عنصر التحكم، اكتب النص أعلى عنصر التحكم أو إلى يمينه، متبوعاً بعلامة النقطتين (:).
-
ل# تحديد القيم التي تريد استخدامها ك# الادخالات في القائمه، انقر نقرا مزدوجا فوق مربع التحرير و# السرد.
-
انقر فوق علامة التبويب بيانات.
-
نفذ احد الاجراءات التاليه ل# تعبئه مربع التحرير و# السرد:
كتابة قيم مربع القائمة بنفسك
يُعد هذا الخيار مفيداً عندما يكون لديك مجموعة محدودة ومحددة مسبقاً من القيم، ولا تتوقع منها أن تتغير في المستقبل. وفي حال تغيرت القيم، يجب أن تنشر إصداراً محدّثاً من قالب النموذج بحيث يتمكن المستخدمون من رؤية آخر إدخالات القائمة واستخدامها.
-
انقر فوق إضافة.
-
في المربع القيمة، اكتب النص الذي تريد تخزينه إذا قام مستخدم بتحديد هذا الإدخال.
-
في المربع اسم العرض اكتب النص الذي تريد عرضه لهذا الإدخال، ومن ثم انقر فوق موافق.
-
كرر الخطوات من 1 إلى 3 لكل إدخال تريد إضافته إلى مربع القائمة.
-
لاختبار التغييرات، انقر فوق معاينة على شريط الأدوات قياسي، أو اضغط على CTRL+SHIFT+B.
استخدام قيم من جزء آخر في النموذج
يُعد هذا الخيار مفيداً عندما تريد للقيم في قائمتك أن تتغير، استناداً إلى القيم الأخرى التي يدخلها المستخدمون في نموذجهم.
-
ضمن إدخالات مربع القائمة، انقر فوق ابحث عن القيم في مصدر البيانات الخاص بالنموذج.
يجب أن تقترن الإدخالات في مربع القائمة بمجموعة مكررة معينة أو حقل مكرر معين على قالب النموذج.
-
انقر فوق تحديد XPath

-
انقر فوق تحديد XPath

-
انقر فوق تحديد XPath

تلميح: لمنع ظهور قيم أسماء العرض مرات متعددة في مربع القائمة، حدد خانة الاختيار إظهار الإدخالات التي لها أسماء عرض فريدة فقط.
استخدام القيم من قاعدة بيانات، أو خدمة ويب، أو مستند XML، أو موقع SharePoint
يُعد هذا الخيار مفيداً عندما تريد أن تكون القيم في مربع قائمة محدثة بانتظام. ويتم عادةً تخزين القيم في قاعدة بيانات أو مصدر بيانات خارجي آخر، ويتم استردادها في كل مرة يتم فيها فتح النموذج.
-
انقر فوق ابحث عن القيم في مصدر بيانات خارجي.
-
قم بأي مما يلي:
-
إذا أضفت بالفعل اتصال بيانات، فانقر فوق المربع اتصال البيانات.
-
لإضافة اتصال بيانات جديد، انقر فوق إضافة، ومن ثم اتبع الإرشادات الواردة في "معالج اتصال البيانات".
يجب أن تقترن الإدخالات في مربع القائمة بحقل مكرر معين أو مجموعة مكررة معينة.
-
-
انقر فوق تحديد XPath

-
انقر فوق تحديد XPath

-
انقر فوق تحديد XPath

تلميح: لمنع ظهور قيم أسماء العرض مرات متعددة في مربع القائمة، حدد خانة الاختيار إظهار الإدخالات التي لها أسماء عرض فريدة فقط.
-
تلميحات التخطيط
استخدم التلميحات التاليه ل# مساعدتك علي تحسين المظهر و# الحجم و# جوانب اخري من عنصر تحكم مربع تحرير و# سرد:
-
خذ في الاعتبار توسيع مربع التحرير و# السرد ب# حيث يكون بعض مسافات اكبر من متوسط عرض العناصر في القائمه. ب# هذه الطريقه، لا يتم اخفاء عناصر القائمه جزئيا.
-
ل# تغيير عرض عده مربعات التحرير و# السرد في الوقت نفسه، حدد مربعات التحرير و# السرد الذي تريد تغيير و# اضغط علي ALT + ENTER، و# انقر فوق علامه التبويب الحجم، و# ثم في المربع العرض، اكتب رقما جديدا حجمها.
-
ل# تغيير لون الخلفيه ل# عده مربعات التحرير و# السرد في الوقت نفسه، حدد مربعات التحرير و# السرد الذي تريد تغييره. في القائمه تنسيق، انقر فوق حدود و# تظليل، ثم قم ب# اجراء التعديلات الضروريه علي علامه التبويب تظليل.
-
ل# تخصيص الخط الذي يظهر في مربع تحرير و# سرد، استخدم المربعات الخط و# حجم الخط علي شريط ادوات التنسيق. ل# تغيير الخط و# حجم الخط ل# كافه مربعات التحرير و# السرد علي قالب النموذج الخاص بك في الوقت نفسه، انقر فوق مربع التحرير و# السرد الذي يحتوي علي التنسيق الذي تريده، ثم في القائمه تنسيق، انقر فوق تطبيق الخط علي "كل عناصر تحكم مربع تحرير و# سرد".
-
اذا كنت تريد ضبط المسافه بين مربع التحرير و# سرد و# الكائنات المحيطه في قالب النموذج، اضبط اعدادات الهوامش في مربع الحوار خصائص مربع التحرير و# السرد (علامه التبويب "الحجم "). يوفر استخدام هوامش ل# زياده المسافات الي توفير درجه عنصر التحكم من استخدام فواصل الفقرات ل# زياده المسافات.










