تلميح: تعرف على المزيد حول Microsoft Forms أو بدء الاستخداممباشرة وإنشاء استطلاعأو اختبار أو استقصاء. هل تريد المزيد من العلامات التجارية المتقدمة وأنواع الأسئلة وتحليل البيانات؟ جرّب Dynamics 365 Customer Voice.
يمكنك إنشاء نموذج أو اختبار جديد في نماذج Microsoft Forms وإدراجه في العرض التقديمي PowerPoint.
ملاحظات:
-
لا يتوفر إدراج نموذج إلا للعملاء Office 365 Education تطبيقات Microsoft 365 للأعمال مع الإصدار 1807 (النسخة 16.0.10711.20012) أو إصدار أحدث من PowerPoint Microsoft 365 على كمبيوتر شخصي.
-
يمكن الأشخاص الاستجابة لنموذج أو اختبار استخدام PowerPoint على كمبيوتر شخصي أو macOS أو الويب.
إنشاء نموذج أو اختبار جديد
-
سجِّل دخولك إلى Microsoft 365 باستخدام بيانات اعتماد العمل أو المؤسسة التعليمية.
-
افتح العرض التقديمي PowerPoint واختر الشريحة التي تريد إدراج نموذج أو اختبار فيها.
-
في علامة التبويب إدراج، حدد نماذج.
ملاحظات:
-
إذا لم تتمكن من رؤية النماذج في علامة التبويب إدراج ، فربما قام المسؤول بإيقاف تشغيل هذه الميزة لمؤسستك. اتصل بالمسؤول لتشغيل ميزة النماذج في PowerPoint لمؤسستك.
-
ملاحظة للمسؤولين: إذا لم تقم بنشر وظائف Office الإضافية لمؤسستك، فلا يزال بإمكانك تمكين استخدام ميزة النماذج في PowerPoint. تعرف على المزيد.
هام: إذا لم تتمكن من إدراج نموذج، فتأكد من عدم تعطيل الوظائف الإضافية على الويب. في PowerPoint ، حدد خيارات > الملفات > مركز التوثيق > إعدادات مركز التوثيق. في مربع الحوار مركز التوثيق ، اختر كتالوجات الوظائف الإضافية الموثوق بها. ضمن استخدام هذه الإعدادات لإدارة كتالوجات الوظائف الإضافية على الويب، قم بإلغاء تحديد كليهما، ولا تسمح لأي وظائف إضافية على الويب بالبدء ولا تسمح ببدء وظائف ويب الإضافية من متجر Office.
-
-
سيتم فتح لوحة Forms وإرساءها على الجانب الأيمن من العرض التقديمي PowerPoint.
-
ضمن نماذجي، انقر فوق +نموذج جديد أو +اختبار جديد لبدء إنشاء نموذج أو اختبار.
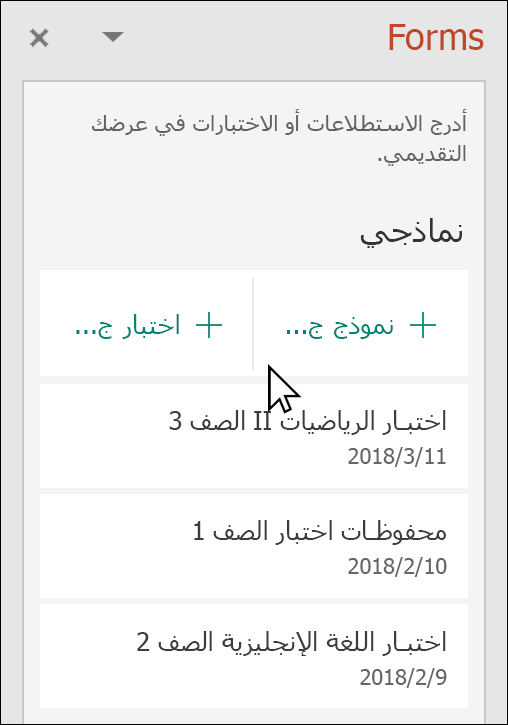
سيتم فتح نافذة جديدة باستخدام نموذج فارغ وعنوان افتراضي ("نموذج بدون عنوان"). تعرف على المزيد حول كيفية إنشاء نموذج أو إنشاء اختبار.
-
عند الانتهاء من إنشاء النموذج أو الاختبار، سيتم تضمينه في شريحة PowerPoint وسيظهر في أعلى قائمة نماذجي ضمن الزرين +نموذج جديد و +اختبار جديد .
إدراج نموذج أو اختبار موجود
-
ابحث عن النموذج أو الاختبار الذي تريد إدراجه في الشريحة ضمن نماذجي في اللوحة.
-
مرر مؤشر الماوس فوق عنوان النموذج أو الاختبار وانقر فوق إدراج.
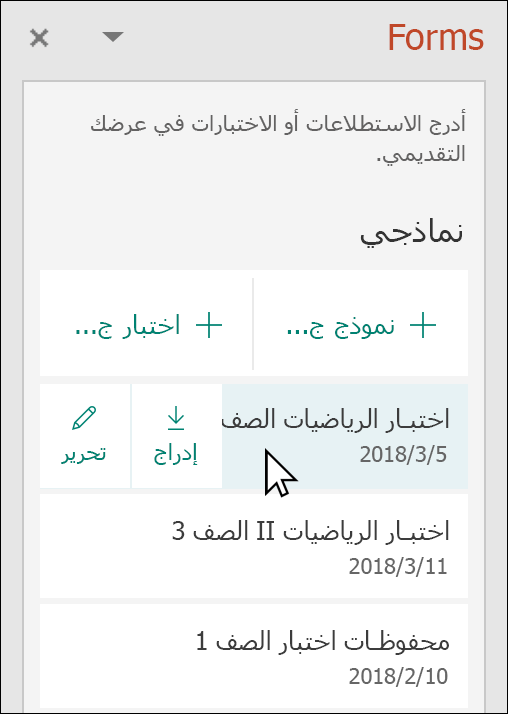
يمكنك أيضا تحديد تحرير إذا كان لديك المزيد من التغييرات لإجراء أو تريد مراجعة نتائج النموذج أو الاختبار.
-
تم الآن تضمين النموذج أو الاختبار في شريحة PowerPoint.
ملاحظة: إذا حاولت إدراج نموذج في الشريحة، ولكنك رأيت رسالة الخطأ، Office 365 تم تكوينه لمنع الاستحواذ الفردي على الوظائف الإضافية لمتجر Office وتنفيذها ، فتواصل مع المسؤول لتشغيل الميزة. يمكن للمسؤولين تسجيل الدخول إلى https://admin.microsoft.com، ثم النقر فوق الإعدادات > الإعدادات > التطبيقات والخدمات المملوكة للمستخدم. بالنسبة للخيار، السماح للمستخدمين بالوصول إلى متجر Office، يمكن للمسؤول التحقق منه لتمكين الوصول على وجه التحديد إلى الوظيفة الإضافية Forms، والتي ستسمح للأشخاص في مؤسستك بإدراج نموذج في PowerPoint. يرجى الانتباه إلى أن التغيير قد يستغرق بضع ساعات حتى يصبح ساري المفعول. تعرف على المزيد.
هام: في PowerPoint للويب ، لا يمكن طباعة أي محتوى نماذج تمت إضافته إلى شريحة بنجاح من هناك. لطباعة مثل هذا المحتوى، ستحتاج إلى التبديل إلى تطبيق سطح المكتب PowerPoint على Windows أو macOS وطباعة الشريحة من هناك.
المشاركة لجمع الاستجابات
شارك شرائح PowerPoint مع الآخرين عبر البريد الإلكتروني وOneNote وTeams وتطبيقات Office الأخرى. يمكن لمستلمي الشرائح بعد ذلك ملء النموذج وإرسال الاستجابات دون مغادرة PowerPoint.
تعرف على المزيد حول كيفية مشاركة عرض PowerPoint التقديمي مع الآخرين. يمكنك أيضا مشاركة شريحة PowerPoint واحدة مع شخص آخر.
التحقق من الاستجابات للنموذج
للاطلاع على الردود على النموذج أو الاختبار، سجل الدخول إلى حساب Microsoft 365 في https://forms.office.com/. افتح النموذج المناسب من صفحة نماذجي ، ثم حدد علامة التبويب الاستجابات في أعلى الصفحة. تعرّف على المزيد.
ملاحظات حول نماذج Microsoft Forms
يسعدنا أن نتلقى تعليقاتك واقتراحاتك! لإرسال ملاحظات حول نماذج Microsoft Forms، انتقل إلى الزاوية العلوية اليسرى من نموذجك وحدد إعدادات النموذج الإضافية 
اطلع أيضاً على
إنشاء نموذج باستخدام Microsoft Forms
إنشاء اختبار باستخدام Microsoft Forms
الأسئلة المتداولة حول Microsoft Forms
استخدام Microsoft Forms في تطبيقات Microsoft 365 المفضلة لديك










