بمرور الوقت، قد تضيف جميع عناصر التقويم المحفوظة ما يصل إلى عدد كبير وتشغل قدرا كبيرا من المساحة في ملف البيانات. لتحرير بعض هذه المساحة، يمكنك تقليل عدد العناصر المحفوظة عن طريق أرشفتها أو حذفها.
تحذف عملية الأرشيف العناصر من ملف البيانات بعد إجراء نسخة احتياطية أولا من العناصر في ملف بيانات Outlook (pst.) أخرى .
-
على علامة التبويب ملف ، انقر فوق أدوات التنظيف، ثم انقر فوق أرشفة.
ملاحظة: تقوم بعض المؤسسات بإيقاف تشغيل قدرة المستخدمين على إنشاء ملفات بيانات Outlook (pst.) المستخدمة لأرشفة العناصر. إذا لم تتمكن من رؤية الأمر أرشفة ، فربما تكون مؤسستك قد أوقفت تشغيل هذه الميزة.
-
انقر فوق أرشفة هذا المجلد وكافة المجلدات الفرعية.
إذا قمت بإنشاء تقويمات إضافية، فإن تحديد هذا الإعداد سيؤدي إلى أرشفة العناصر من تلك التقويمات.
-
في قائمة المجلدات، انقر فوق التقويم.
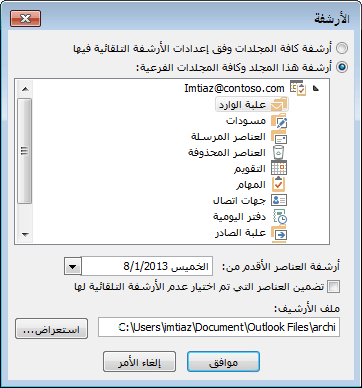
-
في القائمة أرشفة العناصر الأقدم من القائمة، حدد التاريخ الذي تريده. لأرشفة كل شيء، حدد تاريخا في المستقبل.
-
إذا أردت، فحدد خانة الاختيار تضمين العناصر مع تحديد "عدم الأرشفة التلقائية".
سيؤدي تحديد خانة الاختيار هذه إلى أرشفة كل شيء، مثل العناصر التي وضعت عليها علامة استثناءات للأرشفة التلقائية.
-
يمكنك قبول موقع الملف حيث يتم حفظ ملف الأرشيف، أو يمكنك الاستعراض للوصول إلى مجلد مختلف وتوفير اسم الملف الذي تختاره.
ملاحظة: نوصي بتدوين هذا الموقع بحيث يمكنك بسهولة العثور على ملف الأرشيف لاحقا.
-
انقر فوق موافق.
تبدأ عملية الأرشفة. عند العودة إلى طريقة العرض Outlook الرئيسية، يشير شريط الحالة Outlook إلى أن الأرشيف قيد التقدم.

لإلغاء الأرشيف قيد التقدم، انقر فوق

تزيل عملية الحذف جميع العناصر من ملف البيانات دون إجراء نسخة احتياطية.
تحذير: ستحذف الخطوات التالية جميع العناصر في التقويم، بما في ذلك العطلات التي تتم إضافتها تلقائيا إلى التقويم. يمكنك استبدال العطلات الافتراضية Outlook التي تم حذفها أثناء هذه الخطوات، ولكن يتم حذف كافة عناصر التقويم الأخرى نهائيا.
-
في التقويم، انقر فوق عرض.
-
في المجموعة طريقة العرض الحالية ، انقر فوق تغيير طريقة العرض، ثم انقر فوق قائمة.
-
انقر في قائمة العناصر، ثم اضغط على Ctrl+A.
يجب الآن تحديد جميع العناصر الموجودة في القائمة.
-
اضغط على مفتاح الحذف Delete.










