إذا كنت تبحث عن عناصر في Outlook ولم تتلقى النتائج التي تتوقعها، فقد تكون فهرسة ملفات بيانات نظام Microsoft Office وMicrosoft Windows (كتالوج البحث) غير مكتملة.
وتشمل أعراض الفهرسة غير المكتملة ما يلي:
-
يتم إرجاع نتائج البحث جزئياً أو لا يتم إرجاع أي منها.
-
لا يتم عرض العناصر التي تتوقع ظهورها استناداً إلى معايير البحث.
يمكنك إعادة إنشاء كتالوج البحث، الأمر الذي سيؤدي إلى إعادة تشغيل عملية الفهرسة لملفات البيانات. كتالوج البحث عبارة عن ملف يتم فيه فهرسة كل (ملفات البيانات) عناصر Microsoft Windows وOutlook.
الفهرسة بعبارات بسيطة عبارة عن كتالوج يتم إنشاؤه من عبارات موجودة في رسائل البريد الإلكتروني. يُعد الكتالوج مشابه لفهرس خاص بكتاب مرجعي، ولكن بدلاً من إجراء البحث يدوياً عن المصطلح في فهرس الكتاب، يمكنك البحث عنه إلكترونياً عن طريق إدخال المصطلح في مربع بحث Outlook. ما عليك سوى التأكد من تعيين خيارات الفهرسة للبدء.
يتكون الفهرس من المجلدات التي تختارها. وتصبح هذه الاختيارات نطاق البحث. ويُعد ذلك عملية مؤلفة من خطوتين. تقوم بتعيين خيارات الفهرسة في Outlook، ثم تقوم بالتحقق من نطاق البحث.
تعيين خيارات البحث في justOutlook
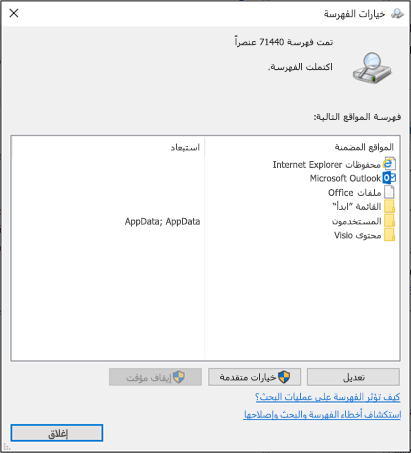
-
على علامة التبويب ملف، اختر خيارات > بحث.
-
ضمن مصادر، انقر فوق خيارات الفهرسة.
ملاحظة: في مربع الحوار خيارات الفهرسة، ضمن فهرسة هذه المواقع، تأكد من أن Microsoft Outlook هو موقع مضمن. يمكنك النقر فوق تعديل إذا لزم الأمر لتغيير المواقع المحددة.
التحقق من نطاق البحث في justOutlook
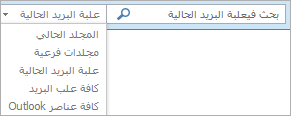
-
انقر فوق القائمة علبة البريد الحالية للتحقق من مجموعة "النطاق".
-
كل علب البريد علبة البريد الحالية المجلد الحالي كل المجلدات الفرعية كل عناصر Outlook
-
-
قم بإغلاق Outlook وفتح لوحة التحكم.
ملاحظة: استناداً إلى إصدار Office الذي تستخدمه، قد يتعين عليك النقر فوق الزر بدء، وعلى القائمة بدء، انقر بزر الماوس الأيمن فوق لوحة التحكم.
-
نفّذ أحد الإجراءات التالية:
-
اختر خيارات الفهرسة.
-
في المربع بحث، اكتب الفهرسة، ثم اختر خيارات الفهرسة.
-
-
في مربع الحوار المواقع المفهرسة، ضمن تغيير المواقع المحددة، حدد خانة الاختيار الخاصة بالموقع الذي تريد تعديله، ثم انقر فوق موافق.
-
في مربع الحوار خيارات متقدمة، على علامة التبويب إعدادات الفهرس، ضمن استكشاف الأخطاء وإصلاحها، انقر فوق إعادة إنشاء.
ملاحظة: يفتح مربع الحوار إعادة إنشاء الفهرس رسالة تحذير تفيد بأنه "قد يستغرق إكمال الفهرس وقتاً طويلاً". اختر موافق لبدء إعادة إنشاء الفهرس.











