يمكنك تغيير شكل شكل أو مربع نص عن طريق تغيير تعبئته أو عن طريق إضافة تأثيرات إليه، مثل الظلال والتوهجات والانعكاسات والحواف الناعمة والمجسمات المشطوفة الحواف والاستدارات ثلاثية الأبعاد.
التعبئة هي لون أو نمط أو مادة أو صورة أو تدرج مطبق على الجزء الداخلي للشكل. التدرج هو تقدم تدريجي للألوان والظلال، ويكون عادةً من لون إلى آخر، أو من تظليل إلى تظليل آخر لنفس اللون.

يؤثر تغيير لون تعبئة الشكل في داخل الشكل أو واجهته فقط. إذا قمت بإضافة تأثير إلى شكل، مثل ظل، وتريد لونًا مختلفًا لهذا التأثير، يجب تغيير لون الظل بشكل منفصل من لون التعبئة.
يضيف التأثير ثلاثي الأبعاد عمقًا إلى الشكل. يمكنك إضافة تركيبة مضمنة من التأثيرات ثلاثية الأبعاد إلى الشكل، أو يمكنك إضافة تأثيرات فردية. يمكنك إضافة مجموعات من التأثيرات الفردية إلى الشكل في هذه البرامج: ExcelOutlookWordPowerPoint.
هام: في Word وOutlook، يجب أولا ارتساء عناصر متعددة قبل تحديدها. حدد كائنا واحدا. بعد ذلك، اضغط باستمرار على Ctrl أثناء تحديد المزيد من العناصر.
إضافة تعبئة أو تأثير
لإضافة تعبئة أو تأثير، انقر فوق الشكل، وانقر فوق تنسيق، وانقر فوق السهم الموجود بجانب تعبئة الشكل أو تأثيرات الشكل، وحدد لونا أو تدرجا أو مادة أو تأثير.
-
انقر فوق الشكل الذي تريد تعبئته. لإضافة التعبئة نفسها إلى أشكال متعددة، انقر فوق الشكل الأول، ثم اضغط باستمرار على Ctrl أثناء النقر فوق الأشكال الأخرى.
-
على علامة التبويب تنسيق الشكل ، في المجموعة أنماط الأشكال ، انقر فوق السهم الموجود بجانب تعبئة الشكل.
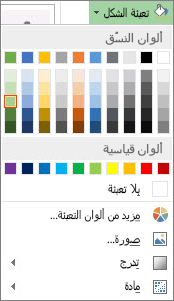
-
نفّذ إجراءً مما يلي:
-
لإضافة لون التعبئة أو تغييره، انقر فوق اللون الذي تريده.
-
لاختيار بلا لون، انقر فوق بلا تعبئة.
-
لاستخدام لون غير موجود في ألوان النسق، انقر فوق ألوان تعبئة إضافية، ثم انقر فوق اللون الذي تريده ضمن علامة التبويب قياسي، أو قم بخلط اللون الخاص بك ضمن علامة التبويب مخصص. لا يتم تحديث الألوان المخصصة والألوان الموجودة ضمن علامة التبويب قياسي إذا قمت بتغيير نسق المستند لاحقاً.
-
لضبط شفافية الشكل، انقر فوق ألوان تعبئة إضافية. ضمن مربع الحوار ألوان، قم بتحريك شريط تمرير الشفافية، أو قم بإدخال رقم في المربع الموجود بجانب شريط التمرير. يمكنك تغيير نسبة الشفافية من 0% (غير شفاف تماماً وهو الإعداد الافتراضي) إلى 100% (شفاف تماماً).
-
لإضافة صورة تعبئة أو تغييرها، انقر فوق صورة، حدد مكان الملف الذي يحتوي على الصورة التي تريد استخدامها، وانقر فوق ملف الصورة، ثم انقر فوق إدراج.
-
لإضافة تدرج التعبئة أو تغييره، أشر إلى تدرج، ثم انقر فوق تباينات التدرج التي تريدها. لتخصيص التدرج، انقر فوق تدرجات إضافية، ثم اختر الخيارات المطلوبة.
-
لإضافة مادة تعبئة أو تغييرها، أشر إلى مادة، ثم انقر فوق المادة التي تريدها. لتخصيص المادة، انقر فوق مواد إضافية، ثم اختر الخيارات التي تريدها.
-
إضافة تعبئة نقش
-
انقر بزر الماوس الأيمن فوق الشكل الذي تريد إضافة تعبئة نقش إليه وحدد تنسيق الشكل.
-
في جزء تنسيق الشكل ، انقر فوق تعبئة، ثم انقر فوق تعبئة النمط.
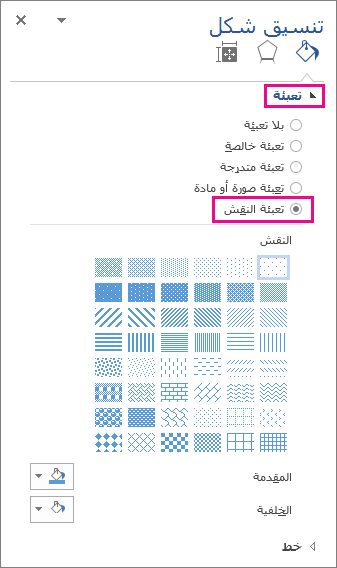
-
حدد نمطا، وإذا أردت، فانقر فوق الأسهم الموجودة بجانب المقدمةوالخلفية وحدد مجموعة ألوان.
إضافة تأثير شكل أو تغييره
يمكنك إضافة مجموعة متنوعة من التأثيرات إلى مربعات النص والأشكال، مثل الحواف المشطوفة أو الانعكاسات.
-
انقر فوق الشكل الذي تريد إضافة تأثير إليه. لإضافة التأثير نفسه إلى أشكال متعددة، انقر فوق الشكل الأول، ثم اضغط باستمرار على Ctrl أثناء النقر فوق الأشكال الأخرى.
-
على علامة التبويب تنسيق الشكل ، في المجموعة أنماط الأشكال ، انقر فوق تأثيرات الشكل، وحدد خيارا من القائمة.
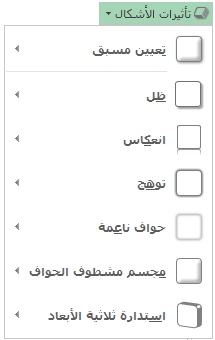
-
لإضافة تركيبة مضمنة من التأثيرات أو تغييرها، قم بالإشارة إلى تعيين مسبق، ثم انقر فوق التأثير المطلوب.
لتخصيص التأثير المضمن، انقر فوق خيارات ثلاثية الأبعاد، ثم حدد الخيارات التي تريدها.
-
لإضافة ظل أو تغييره، قم بالإشارة إلى ظل، ثم انقر فوق الظل الذي تريده.
لتخصيص الظل، انقر فوق خيارات الظل، ثم حدد أحد الخيارات التي تريدها.
-
لإضافة انعكاس أو تغييره، أشر إلى انعكاس، ثم انقر فوق تباين الانعكاس الذي تريده.
لتخصيص الانعكاس، انقر فوق خيارات الانعكاس، ثم اختر الخيارات التي تريدها.
-
لإضافة توهج أو تغييره، أشر إلى توهج، ثم انقر فوق تباين التوهج الذي تريده.
لتخصيص التوهج، انقر فوق خيارات التوهج، ثم اختر الخيارات التي تريدها.
-
لإضافة حافة ناعمة أو تغييرها، أشر إلى حواف ناعمة، ثم انقر فوق حجم الحافة واللون الذي تريده.
لتخصيص الحواف الناعمة، انقر فوق خيارات الحواف الناعمة، ثم اختر الخيارات التي تريدها.
-
لإضافة حافة أو تغييرها، أشر إلى مجسم مشطوف الحواف، ثم انقر فوق المجسم مشطوف الحواف الذي تريده.
لتخصيص المجسم مشطوف الحواف، انقر فوق خيارات ثلاثي الأبعاد، ثم اختر الخيارات التي تريدها.
-
لإضافة استدارة ثلاثية الأبعاد أو تغييرها، قم بالإشارة إلى استدارة ثلاثية الأبعاد، ثم انقر فوق الاستدارة المطلوبة.
لتخصيص الاستدارة، انقر فوق خيارات الاستدارة ثلاثية الأبعاد، ثم حدد الخيارات التي تريدها.
ملاحظات:
-
لإنشاء تأثير مخصص بإضافة عدة تأثيرات فردية، كرر الخطوة الثانية أعلاه.
-
إذا قمت بإضافة تأثير ثلاثي الأبعاد، مثل مجسم مشطوف الحواف، إلى الشكل ثم قمت بإضافة حافة ناعمة، لن تشاهد أي تغيير مرئي على الشكل لأن التأثير ثلاثي الأبعاد أخذ الأسبقية. ولكن، إذا قمت بحذف التأثير ثلاثي الأبعاد، ستتم رؤية تأثير الحافة الناعمة.
-
-
حذف تعبئة الشكل
-
انقر فوق الشكل الذي تريد حذف تعبئة منه. لحذف التعبئة نفسها من أشكال متعددة، انقر فوق الشكل الأول، ثم اضغط باستمرار على Ctrl أثناء النقر فوق الأشكال الأخرى.
-
على علامة التبويب تنسيق ، في المجموعة أنماط الأشكال ، انقر فوق السهم الموجود بجانب تعبئة الشكل، ثم انقر فوق بلا تعبئة.
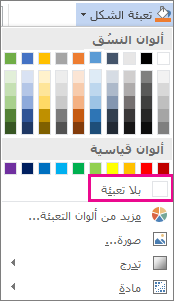
حذف تأثير الشكل
-
انقر فوق الشكل الذي تريد حذف التأثير منه. لحذف التأثير نفسه من أشكال متعددة، انقر فوق الشكل الأول، ثم اضغط باستمرار على Ctrl أثناء النقر فوق الأشكال الأخرى.
-
على علامة التبويب تنسيق ، في المجموعة أنماط الأشكال ، انقر فوق تأثيرات الشكل، ثم قم بأحد الإجراءات التالية.
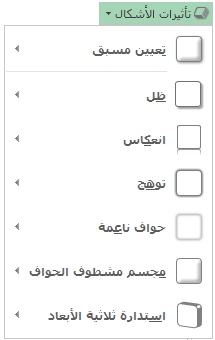
-
لحذف تركيبات مضمنة من التأثيرات من الشكل أو تغييرها، أشر إلى تعيين مسبق، ثم انقر فوق بلا إعدادات مسبقة.
ملاحظة: عند النقر فوق بلا إعدادات مسبقة، لا تزيل أي تأثيرات ظل تم تطبيقها على الشكل. لإزالة الظلال عن شكل ما، اتبع الخطوة أدناه.
-
لحذف ظل، أشر إلى ظل، ثم انقر فوق بلا ظل.
-
لحذف انعكاس، أشر إلى انعكاس، ثم انقر فوق بلا انعكاس.
-
لحذف توهج، أشر إلى توهج، ثم انقر فوق بدون توهج.
-
لحذف الحواف الناعمة، أشر إلى حواف ناعمة، ثم انقر فوق بدون حواف ناعمة.
-
لحذف حافة، أشر إلى مجسم مشطوف، ثم انقر فوق غير مشطوف.
-
لحذف استدارة ثلاثية الأبعاد، أشر إلى استدارة ثلاثية الأبعاد، ثم انقر فوق بدون استدارة.
-
ملاحظة: إذا قمت بإضافة عدة تأثيرات فردية، كرر الخطوة الثانية أعلاه لحذف كافة التأثيرات.
انظر أيضاً
-
To add a shape, see Add shapes.
-
للتعرف على الأشكال الأخرى ذات التأثيرات، راجع إدراج WordArt أو معرفة المزيد حول رسومات SmartArt.
-
لتغيير شكل صورة، راجع تطبيق تأثير فني على صورة.
-
لتغيير شكل مربع نص، راجع تغيير الألوان في مربع نص أو شكل.
-
لتغيير الحد حول مربع نص أو شكل، راجع إزالة الحد أو تغييره في مربع نص أو شكل.
-
لإنشاء تأثير متحرك في PowerPoint، راجع تحريك النص أو العناصر.










