يمكنك تغيير شكل النص أو WordArt عن طريق تغيير التعبئة أو المخطط التفصيلي، أو إضافة تأثيرات، مثل الظلال أو الانعكاسات أو التوهجات أو الاستدارات أو المجارف ثلاثية الأبعاد (ثلاثية الأبعاد).
إضافة تعبئة أو تغييرها أو حذفها
-
حدد النص في WordArt.
-
انتقل إلى تنسيق الشكل أو تنسيق وحدد السهم الموجود بجانب تعبئة النص.
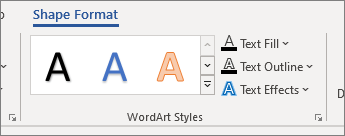
ملاحظة: إذا لم تتمكن من رؤية تنسيق الشكل أو أدوات الرسم، فتأكد من تحديد النص في WordArt.
-
نفّذ أحد الإجراءات التالية:
-
حدد اللون الذي تريده. لمزيد من الألوان، حدد المزيد من ألوان التعبئة، ثم اختر لونا في علامة التبويب قياسي ، أو اخلط اللون الخاص بك في علامة التبويب مخصص .
-
أشر إلى تدرج، ثم حدد التباين المتدرج الذي تريده.
لتخصيص التدرج، حدد المزيد من التدرجات، واختر الخيارات التي تريدها.
-
لحذف تعبئة، حدد بلا تعبئة. لن يكون النص مرئيا إلا إذا قمت مسبقا بإضافة مخطط تفصيلي إلى النص.
-
لحذف تدرج تعبئة، أشر إلى تدرج، ثم حدد بلا تدرج.
-
إضافة مخطط تفصيلي أو تغييره أو حذفه
-
حدد النص في WordArt الذي تريد إضافة مخطط تفصيلي إليه.
ملاحظة: لتغيير النص في أماكن متعددة، حدد الجزء الأول من النص، ثم اضغط باستمرار على CTRL أثناء تحديد أجزاء النص الأخرى.
-
انتقل إلى تنسيق الشكل أو أدوات الرسم > تنسيق وحدد السهم الموجود بجانب المخطط التفصيلي للنص
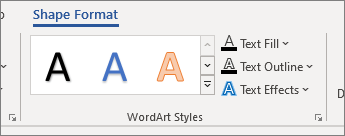
-
نفّذ أحد الإجراءات التالية:
-
لون المخطط التفصيلي حدد اللون الذي تريده. لمزيد من الألوان، حدد المزيد من ألوان المخطط التفصيلي، ثم حدد لونا في علامة التبويب قياسي ، أو اخلط اللون الخاص بك في علامة التبويب مخصص .
حذف مخطط تفصيلي حدد بلا مخطط تفصيلي.
-
سمك الخط أشر إلى الوزن، ثم حدد السمك الذي تريده. لتخصيص، حدد المزيد من الخطوط، واختر الخيارات التي تريدها.
-
نمط خط الرسم لإضافة المخطط التفصيلي أو تغييره إلى نقاط أو شرطات، أشر إلى الشرطات، ثم حدد النمط الذي تريده. لتخصيص النمط، حدد المزيد من الخطوط، ثم اختر الخيارات التي تريدها.
-
إضافة تأثير للنص أو WordArt أو تغييره
-
حدد النص في WordArt لإضافة تأثير إليه.
ملاحظة: لتغيير النص في أماكن متعددة، حدد الجزء الأول من النص، ثم اضغط باستمرار على CTRL أثناء تحديد أجزاء النص الأخرى.
-
انتقل إلى تنسيق الشكل أو أدوات الرسم > تنسيق وحدد السهم الموجود بجانب تأثيرات النص.
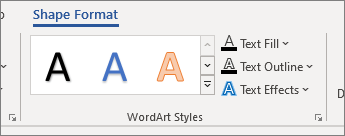
-
نفّذ أحد الإجراءات التالية:
-
أشر إلى ظل، ثم حدد الظل الذي تريده.
حدد خيارات الظلال، ثم اختر الخيارات التي تريدها.
-
أشر إلى الانعكاس، ثم حدد تباين الانعكاس الذي تريده.
-
أشر إلى توهج، وحدد تباين توهج. لتخصيص الألوان، حدد المزيد من ألوان التوهج، واختر لون نسق أو لون قياسي . حدد ألوان إضافية واخلط اللون الخاص بك في علامة التبويب مخصص
-
للحصول على مظهر من العمق، أشر إلى مشطوف الحواف، وحدد نمط مشطوف الحواف. للتخصييز، حدد خيارات ثلاثية الأبعاد، واختر الخيارات التي تريدها.
-
أشر إلى استدارة ثلاثية الأبعاد، وحدد استدارة ثلاثية الأبعاد تريدها. للتخصييز، حدد خيارات التدوير ثلاثي الأبعاد، واختر الخيارات التي تريدها.
-
لإضافة أو تغيير الالتفاف أو مسار النص، أشر إلى تحويل، وحدد الالتفاف أو المسار الذي تريده.
-
ملاحظة: لإنشاء تأثير مخصص عن طريق إضافة تأثيرات فردية متعددة، كرر الخطوة 2 و3.
حذف تأثير من النص أو WordArt
-
حدد النص في WordArt لحذف التأثير منه.
ملاحظة: لتغيير النص في أماكن متعددة، حدد الجزء الأول من النص، ثم اضغط باستمرار على CTRL أثناء تحديد أجزاء النص الأخرى.
-
انتقل إلى تنسيق الشكل أو أدوات الرسم > تنسيق وحدد السهم الموجود بجانب تأثيرات النص.
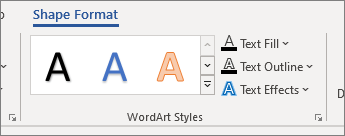
-
نفّذ أحد الإجراءات التالية:
-
لحذف ظل من النص، أشر إلى ظل، ثم حدد بلا ظل.
-
لحذف انعكاس من النص، أشر إلى انعكاس، ثم حدد بلا انعكاس.
-
لحذف توهج من النص، أشر إلى توهج، ثم حدد بلا توهج.
-
لحذف حافة من النص، أشر إلى مشطوف الحواف، ثم حدد No Bevel.
-
لحذف استدارة ثلاثية الأبعاد من النص، أشر إلى استدارة ثلاثية الأبعاد، ثم حدد بلا استدارة.
-
لحذف مسار أو التفاف من النص، أشر إلى تحويل، ثم حدد بلا تحويل.
ملاحظات:
-
إذا أضفت تأثيرات فردية متعددة، كرر الخطوة 3 لحذف جميع التأثيرات.
-
انتقل إلى تنسيق الشكل أو أدوات الرسم > تنسيق ، وحدد المزيد ضمن أنماط WordArt ثم حدد مسح WordArt.
-
-
حذف WordArt بأكمله
-
حدد WordArt الذي تريد إزالته، ثم اضغط على DELETE.
تلميح: تأكد من تحديد كائن WordArt بأكمله، وليس فقط النص الموجود داخل كائن WordArt.










