هناك العديد من الإجراءات التي تحتاج إلى تنفيذها للحفاظ على قائمة جهات الاتصال محدثة. تساعدك هذه المقالة على تنظيم جهات الاتصال بحيث يمكنك العثور بسهولة على الأشخاص الذين يتعين عليك التواصل معهم.
ماذا تريد أن تفعل؟
البحث عن أشخاص
يوجد شريط البحث في قائمة جهات الاتصال، وضمن أيقونة جهات الاتصال، وفي طريقة العرض الهاتف، ضمن أيقونة الهاتف. يمكنك البحث عن أسماء الأشخاص أو المهارة (المسمى الوظيفي).
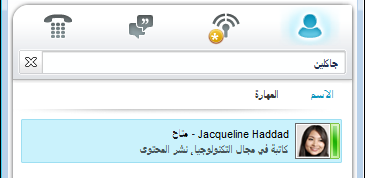
-
في مربع البحث، اكتب اسما أو اسما مستعارا للبريد الإلكتروني أو رقم هاتف. يمكنك حتى كتابة اسم مجموعة توزيع أو اسم مستعار. يعرض برنامج الاتصالات Microsoft Lync Online النتائج أثناء الكتابة. إذا ظهر أكثر من جهة اتصال أو مجموعة واحدة، يظهر الشخص الموجود في قائمة جهات الاتصال في أعلى القائمة. سيكون لكل جهات الاتصال وغير التابعة لها شريط معلومات عمودي إلى يمين صورة الشخص، وسيشير إلى حالة الحضور، مثل "متوفر" و"غير متصل" و"مشغول".
-
إذا كانت شركتك تستخدم خدمات Microsoft SharePoint، تظهر أزرار "الاسم" و"المهارة" أسفل شريط البحث. يمكنك البحث باستخدام كلمة أساسية، مثل المسمى الوظيفي أو مجال الخبرة. انقر فوق "مهارة" لرؤية الآخرين الذين لديهم مجالات خبرة أو عناوين وظيفية مماثلة. انقر فوق X في شريط البحث للعودة إلى قائمة جهات الاتصال.
تحديد جهات اتصال متعددة
في بعض الأحيان يكون تحديد عدة جهات اتصال في كل مرة أكثر كفاءة. مثال على ذلك عندما تقوم بتجميع دعوة اجتماع.
-
لتحديد عدة جهات اتصال غير متجاورة، اضغط باستمرار على المفتاح CTRL أثناء النقر فوقها.
-
بالنسبة لجهات الاتصال المجاورة، اضغط باستمرار على المفتاح SHIFT أثناء النقر فوقه، أو استخدم مفاتيح الأسهم للتحديد.
إضافة أشخاص من خارج شركتك إلى قائمة جهات الاتصال
يمكن أن يعرض Lync Online معلومات حالة الحضور لجهات الاتصال التي تستخدم خدمات البريد الإلكتروني مثل شبكة Windows Live لخدمات الإنترنت (بما في ذلك MSN وHotmail) والمنضمين إلى Lync. يمكن للمستخدمين الخارجيين (المستخدمين من خارج شركتك) القيام بأنشطة مثل مشاركة معلومات حالة الحضور وإجراء مكالمات Lync وإجراء مؤتمرات فيديو.
-
افتح Lync، واكتب عنوان البريد الإلكتروني للشخص الذي تريد إضافته إلى قائمة جهات الاتصال في مربع البحث.
-
في بطاقة جهة الاتصال التي تظهر، انقر فوق علامة الجمع (+).
-
حدد مجموعة جهات اتصال لوضع جهة الاتصال فيها. يمكنك أيضا إنشاء مجموعة جديدة في هذا الوقت عن طريق كتابة الاسم بجانب الحقل "إضافة إلى مجموعة جديدة ".
لدى بعض المستخدمين حساب بريد إلكتروني مع خدمة غير موحدة مع Lync. على الرغم من أنه يمكنك إضافة هؤلاء المستخدمين إلى قائمة جهات الاتصال بالطريقة نفسها التي تضيف بها مستخدمين موحدين، إلا أنك لن ترى معلومات حالة الحضور.
يقوم مستخدمون آخرون بتسجيل الدخول إلى موقع موحد باستخدام معرف المستخدم غير الموحد (عنوان البريد الإلكتروني). إذا كانت هذه هي الحالة، فاستخدم التنسيق user(unfederated.com)@federatedcompany.com عند إضافة جهة الاتصال. يؤدي ذلك إلى عرض حالة حضوره في Lync. على سبيل المثال، MrContoso(gmail.com)@msn.com.
تنظيم جهات الاتصال
عندما تعثر على جهات الاتصال التي تريدها، يمكنك إضافتها إلى مجموعة جهات اتصال حتى تتمكن من العثور عليها بسهولة في المرة القادمة. يقوم Lync تلقائيا بتملأ جهات الاتصال المتكررة استنادا إلى جهات الاتصال العشرة التي غالبا ما تكون لديك محادثات معها. يمكنك أيضا "تثبيت" أهم جهات الاتصال في أعلى المجموعة للوصول السريع. يقوم Lync بملء القائمة المثبتة مسبقا مع أعضاء الفريق.
تثبيت جهة اتصال متكررة أو إلغاء تثبيتها في أعلى مجموعة
لتثبيت جهة اتصال متكررة أو إلغاء تثبيتها، قم بأحد الإجراءات التالية.
-
افتح Lync، وفي قائمة جهات الاتصال، انقر بزر الماوس الأيمن فوق الشخص، ثم انقر فوق "تثبيت بجهات الاتصال المتكررة".
-
لإلغاء تثبيت جهة اتصال، انقر بزر الماوس الأيمن، ثم انقر فوق "إزالة التثبيت من جهات الاتصال المتكررة".
إنشاء مجموعة
-
افتح Lync، وفي قائمة جهات الاتصال، انقر بزر الماوس الأيمن فوق أي اسم مجموعة (على سبيل المثال، جهات الاتصال المتكررة)، وانقر فوق "إنشاء مجموعة جديدة"، ثم قم بتسمية المجموعة.
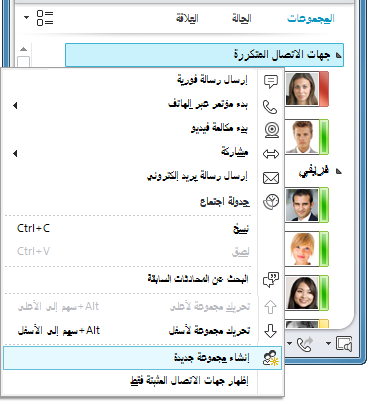
-
لإضافة أشخاص إلى المجموعة الجديدة، ابحث عن جهة اتصال، وأشر إلى اسم جهات الاتصال في نتائج البحث، ثم انقر فوق علامة الجمع (+). أو انقر بزر الماوس الأيمن فوق جهة الاتصال في نتائج البحث، وانقر فوق "إضافة إلى قائمة جهات الاتصال"، ثم انقر فوق اسم المجموعة.
ملاحظة: إذا رأيت مجموعة مفوضين في قائمة جهات الاتصال، فإنها تعرض المفوضين الذين قمت بإعدادهم في Outlook لإدارة البريد والتقويم بالنيابة عنك. يمكنك إدارة هؤلاء المفوضين في Outlook، وليس في Lync: في Outlook، انتقل إلى "حساب > الملفات" الإعدادات >تفويض الوصول.
فرز جهات الاتصال وعرضها
يمكنك فرز جهات الاتصال باستخدام:
-
أزرار المجموعاتوالحالةوالعلاقة.
-
عرض الاسم أو خيارات التوفر .
فرز جهات الاتصال في قائمة جهات الاتصال
-
لرؤية جهات الاتصال في المجموعات الافتراضية (بما في ذلك جهات الاتصال المتكررةوجهات الاتصال الأخرى) بالإضافة إلى أي مجموعات قمت بإنشائها، انقر فوق "المجموعات".
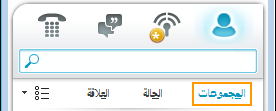
-
في قائمة جهات الاتصال، قم بأي مما يلي:
-
لفرز جهات الاتصال حسب حالة الحضور (عبر الإنترنت و"بالخارج" و"غير معروف" و"غير متوفر")، انقر فوق "الحالة".
-
لفرز جهات الاتصال حسب علاقة الخصوصية الخاصة بها، انقر فوق "علاقة".
-
للاطلاع على تفسيرات للعلاقات، انقر بزر الماوس الأيمن فوق جهة اتصال، ثم أشر إلى تغيير علاقة الخصوصية.
-
تغيير شكل قائمة جهات الاتصال
-
انقر فوق السهم الموجود بجانب الزر "خيارات العرض" أسفل شريط البحث لعرض القائمة "خيارات التخطيط ".
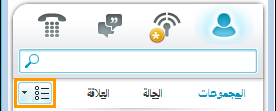
استنادا إلى كيفية فرز جهات الاتصال، تظهر خيارات مختلفة في القائمة. على سبيل المثال، يمكنك اختيار إظهار "الأسماء المألوفة" بدلا من أسماء البريد الإلكتروني أو تفاصيل الحالة بدلا من الأسماء فقط. إذا قامت شركتك بتمكين عرض صور جهات الاتصال في قائمة جهات الاتصال، يمكنك اختيار ما إذا كنت تريد إظهار الصور، مما يحدد عدد جهات الاتصال التي يمكن احتواؤها في النافذة. (إذا لم تظهر الصور، يكون الاختيار بين الاسم فقط، أو على سطر واحد، أو الاسم والتفاصيل، على سطر ثان.)
ملاحظة: يمكنك أيضا إيقاف تشغيل الصور في كل مكان في Lync بالنقر فوق "صورتي " في مربع الحوار "خيارات- Lync ". لمزيد من المعلومات، راجع "تعيين خيارات صورتي".
تغيير الطريقة التي يعرض بها Lync جهات الاتصال
-
في قائمة جهات الاتصال، انقر فوق الزر "خيارات العرض" أسفل شريط البحث للتبديل بين سطر واحد وسطرين من المعلومات لكل جهة اتصال. إذا كانت شركتك تستخدم صور جهات الاتصال، فإن طريقة العرض ذات الخطين تعرض الصور.
-
لمزيد من الخيارات، انقر فوق السهم لأسفل إلى جانب "خيارات العرض " لفتح القائمة "خيارات التخطيط ".
عرض جهات الاتصال حسب علاقة الخصوصية (المعروفة سابقا بمستوى الوصول)
-
في قائمة جهات الاتصال، انقر فوق الزر "علاقة " أسفل شريط البحث.
لفهم معلومات حالة الحضور التي يتم كشفها لكل علاقة خصوصية، راجع التحكم في الوصول إلى معلومات حالة حضورك.
نقل جهات الاتصال ونسخها وإزالتها
في قائمة جهات الاتصال، قم بما يلي لنقل جهات الاتصال ونسخها وإزالتها.
-
لنقل جهة اتصال إلى مجموعة أخرى، انقر بزر الماوس الأيمن فوق جهة الاتصال، وأشر إلى نقل جهة الاتصال إلى، ثم انقر فوق المجموعة التي تريدها.
-
لنسخ جهة الاتصال إلى مجموعة أخرى، انقر بزر الماوس الأيمن فوق جهة الاتصال، وانقر فوق "نسخ"، وانقر بزر الماوس الأيمن فوق المجموعة التي تريدها، ثم انقر فوق " لصق".
-
لإزالة جهة الاتصال من المجموعة، انقر بزر الماوس الأيمن فوق جهة الاتصال، ثم انقر فوق "إزالة من المجموعة".
-
لإزالة جهة الاتصال بالكامل، انقر بزر الماوس الأيمن فوق جهة الاتصال، ثم انقر فوق "إزالة من قائمة جهات الاتصال".
ملاحظة: استنادا إلى كيفية عرض جهات الاتصال (حسب المجموعة أو الحالة أو العلاقة)، تختلف دالات النقل والنسخ. تجدر الإشارة إلى أن سحب جهات الاتصال بين مجموعات علاقات الخصوصية يؤدي إلى تغيير علاقة الخصوصية لجهة الاتصال.
عرض بطاقة جهة اتصال
استنادا إلى علاقة الخصوصية التي منحتها لك جهة اتصال، يمكنك الاطلاع على جدولها بالإضافة إلى ملاحظة شخصية. توفر بطاقة جهة الاتصال أيضا نقطة للاتصال بجهة الاتصال، بما في ذلك بدء محادثة مراسلة فورية أو الاتصال أو جدولة اجتماع أو إرسال بريد إلكتروني.
-
في قائمة جهات الاتصال، أشر إلى صورة جهة اتصال (أو أيقونة الحالة، إذا لم يتم عرض الصور) لرؤية بطاقة جهة اتصال أساسية.
-
للحصول على مزيد من المعلومات، انقر فوق الزر "توسيع بطاقة جهة الاتصال " (سهم لأسفل) في الزاوية السفلية اليسرى من البطاقة.
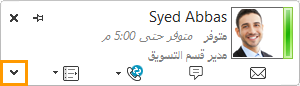
-
لإبقاء البطاقة مرئية، انقر فوق الزر "تثبيت " في الزاوية العلوية اليسرى من البطاقة. يمكنك سحب البطاقة إلى مكان مناسب على سطح المكتب.
وضع علامة على جهة اتصال
يمكنك وضع علامة أو "وضع علامة" على جهة اتصال في قائمة جهات الاتصال بحيث يتم إعلامك عندما يصبح متوفرا. يعرض Lync إعلاما بمجرد تغيير حالة جهة اتصال إلى "متوفر".
-
في قائمة جهات الاتصال، انقر بزر الماوس الأيمن فوق الشخص الذي تريد وضع علامة عليه.
-
انقر فوق "علامة" لتنبيهات تغيير الحالة.










