يمكنك إضافة أو تحرير أو نقل أو تنسيق أو حذف النص على موصل بطريقة مماثلة كأشكال.
تلميحات
-
تضع الأوامر الموجودة في مجموعة أدوات على علامة تبويب الصفحة الرئيسيةVisio في حالة أو وضع مختلف، والذي بصراحة يمكن أن يكون مربكاً في بعض الأحيان. استخدم لوحة المفاتيح لسهولة التبديل بين أداة المؤشر


-
استخدم ميزة تكبير/تصغير للاطلاع على التفاصيل الصغيرة بشكل أفضل ولمزيد من التحكم في النقاط الدقيقة: للتكبير (اضغط على Alt + F6)، للتصغير (Alt+Shift+F6)، وللاحتواء ضمن نافذة (Ctrl+Shift+W).
الإجراء
-
انقر نقراً مزدوجاً فوق الموصل. يظهر مربع نص.
-
إدخال النص في مربع النص.

عند الانتهاء، انقر خارج مربع النص.
-
لنقل النص الخاص بك، انقر فوق المؤشر الأصفر

-
لتدوير مربع النص، حدّد الصفحة الرئيسية، وفي المجموعة أدوات، حدّد كتلة النص


-
لتنسيق الخط أو الحجم أو المحاذاة أو ترتيب z أو لون النص، قم بتنشيط أداة المؤشر

-
على شريط أدوات نص عائم، قم بإجراء التغييرات. إذا لم يظهر شريط أدوات نص عائم، فانقر زر الماوس الأيمن فوق النص المحدد.
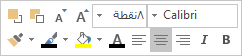
-
إذا كنت تفضل ذلك، فاستخدم الخط، ومجموعات الفقرة على علامة التبويب الصفحة الرئيسية. لعرض مربع الحوار النص</c0>، حدّد الخط أو الفقرة مشغّل مربع الحوار .
-
-
لحذف نص، قم بتنشيط أداة المؤشر

ملاحظة يختلف مربع نص الموصل عن شكل "مربع النص". لا يمكن تعبئة مربع نص الموصل أو تغيير حجمه أو تنسيقه. يمكنك أيضاً إضافة مربع نص موصل واحد إلى موصل.










