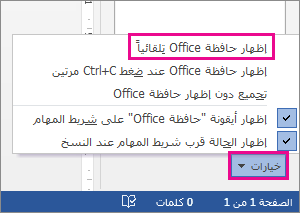ملاحظة: تم تحقيق الغرض المطلوب من هذه المقالة وستتم إزالتها قريباً. لمنع مشاكل "لم يتم العثور على الصفحة"، نقوم بإزالة الارتباطات التي نعرف ماهيتها. إذا قمت بإنشاء ارتباطات تؤدي إلى هذه الصفحة، يُرجى إزالتها وسنقوم معاً بالحفاظ على اتصال الويب.
إذا كنت جديدا في هذه الاداه ، فراجع استخدام حافظه Office للحصول علي تعليمات مفصله.
-
انقر فوق الصفحة الرئيسية إذا لم تكن موجودا بالفعل.
-
انقر فوق المشغل في الزاوية السفلية اليسرى من مجموعه الحافظة .
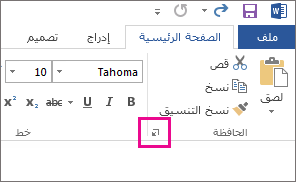
-
تفتح الحافظة:
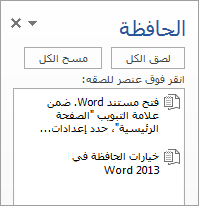
-
عند الانتهاء ، انقر فوق العلامة X في الزاوية العلوية اليسرى من الجزء لإغلاق الحافظة ، أو انقر فوق السهم ثم انقر فوق إغلاق.
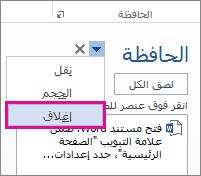
ملاحظات:
-
يمكنك تخزين 24 رسم أو أجزاء من النص في الحافظة. للقيام بذلك ، حدد النص أو الرسم واضغط علي Ctrl + C لنسخه أو Ctrl + X للقص.
-
للصق رسم أو نص مخزن في المستند ، اختر موقعا ، ثم انتقل إلى الحافظة وانقر فوق العنصر الذي تريد استخدامه.
-
عندما تكون الحافظة مفتوحة ، ستخزن العناصر التي تنسخها أو تقوم بقصها في برامج Office الأخرى.
-
يمكنك تعيين الحافظة لتظهر كلما قمت بنسخ أو قص أكثر من عنصر واحد. للقيام بذلك ، انقر فوق خيارات في أسفل جزء الحافظة ، ثم انقر فوق إظهار حافظه Office تلقائيا.