إذا قامت مؤسستك بإعداد Lync بحيث تعرض صور الأشخاص مع معلومات جهة الاتصال الأخرى الخاصة بهم، يتم عرض صورتك تلقائيا. لكن ماذا لو لم يعجبك ذلك؟ حسنا، اعتمادا على كيفية إعداد بيئتك، قد تكون قادرا على استبدالها أو إيقاف تشغيلها تماما.
هام: لا تتيح كافة المؤسسات للمستخدمين تغيير إعدادات الصور. إذا كان أي من الأزرار الموضحة أدناه رمادية اللون أو غير متوفرة، فعندها يكون المسؤول قد أوقف تشغيل هذا الخيار. تابع القراءة لمزيد من المعلومات.
تغيير صورتك
كما تم ذكره أعلاه، إذا ظهر الزر تحرير الصورة أو إزالتها خافتاً، فهذا يعني أن مؤسستك قد اختارت عدم السماح للمستخدمين بتغيير صورهم. إذا كان بمقدورك تغيير صورتك، فإليك كيفية إجراء ذلك.
استخدام صورة من الكمبيوتر أو محرك أقراص خارجي
-
في نافذة Lync الرئيسية، انقر فوق صورتك. يؤدي ذلك إلى فتح مربع الحوارLync – خيارات، صورتي .
-
انقر فوق تحرير الصورة أو إزالتها.
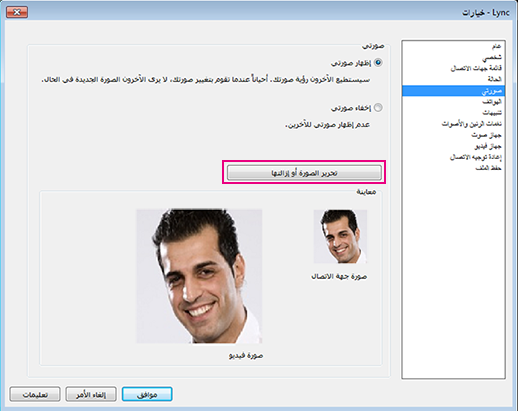
(إذا اختارت مؤسستك عدم السماح للمستخدمين بتغيير إعدادات صورهم، فإن زرتحرير الصورة أو إزالتهاعلى نافذة خيارات صورتي سيبدو باهتاً، كما يظهر هنا:
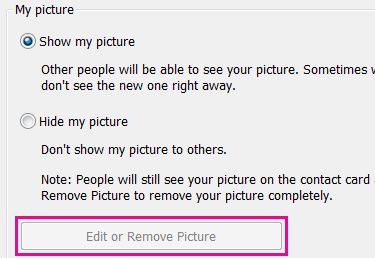
راجع فريق الدعم الفني إذا كانت لديك أي أسئلة حول هذا الإعداد أو النهج.)
-
إذا تم تمكين ميزة "تغيير صورة" في بيئتك، ستفتح عند هذه النقطة إما نافذة Microsoft Exchange أو نافذة Microsoft SharePoint. (ستتمكن من معرفة البرنامج الذي تعمل فيه استناداً إلى الأزرار التي تراها، كما هو موضح في هذا الإجراء.)
-
إذا تم نقلك إلى نافذة Exchange، فقم بما يلي:
-
انقر فوق تحرير > تحرير صورة > استعراض.
-
استعرض إلى المكان الذي تم تخزين الصورة البديلة فيه (قد تكون مخزنة على الكمبيوتر أو محرك أقراص خارجي أو محرك أقراص شبكة). بإمكان الصورة البديلة أن تكون بأي حجم أو من أي نوع، بما في ذلك HD (الدقة العالية). وسيتم تعديل حجم الملف وأبعاد الصورة لتصبح ملائمة لصورة جهة الاتصال.
-
انقر نقراً مزدوجاً فوق اسم الصورة أو الملف.
-
على النافذة تغيير الصورة، انقر فوق حفظ. إذا ظهر مربع حوار يسألك ما إذا كنت تريد إغلاق النافذة، فانقر فوق نعم.
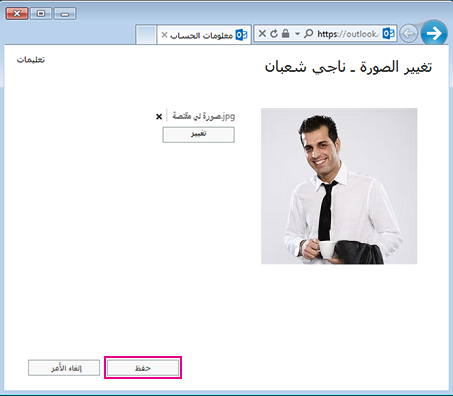
-
إذا تم نقلك إلى نافذة SharePoint، فاتبع الخطوات التالية:
-
انقر فوق تحميل صورة.
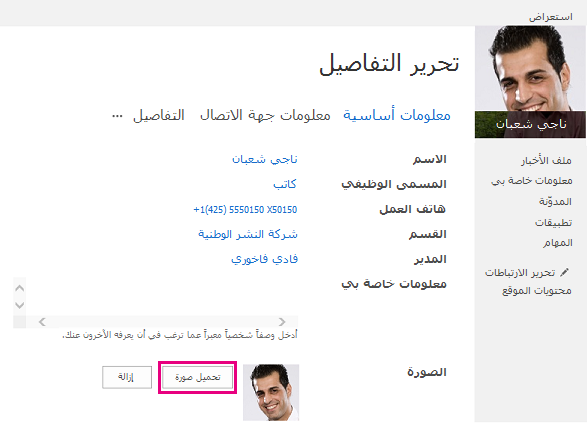
-
انقر فوق استعراض في مربع الحوار اختيار صورة، ثم انتقل إلى الصورة البديلة التي تريد تحميلها.
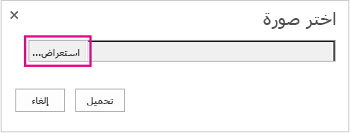
-
انقر نقراً مزدوجاً فوق الصورة أو اسم الملف، ثم انقر فوق تحميل.
-
انقر فوق موافق في مربع الحوار تغييرات ملف التعريف.
-
على نافذة ملف تعريف SharePoint، انقر فوق حفظ كل شيء والإغلاق.
ملاحظة: بعد الانتهاء من تغيير صورتك، قد يتطلب ظهور الصورة الجديدة بعض الوقت.
استخدام صورة من موقع ويب عام
إذا قامت مؤسستك بتمكين هذا الخيار، يمكنك استخدام صورة من أي موقع ويب عام، مثل Yammer أو OneDrive أو Facebook وما إلى ذلك، كصورة Lync. وإذا كان هذا الخيار متوفراً، فستتضمن نافذة خيارات "صورتي" زراً يسمّى إظهار صورة من موقع ويب:
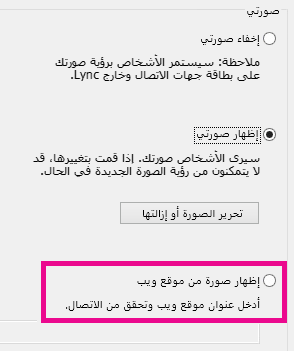
لاستخدام هذا الخيار، حدد إظهار صورة من موقع ويب وأدخل عنوان URL للصورة التي تريد استخدامها، ثم انقر فوق الاتصال بصورة.
تجدر الإشارة إلى أنه يجب أن تحظى جهات اتصالك أيضاً بإمكانية الوصول إلى الموقع حيث تم وضع صورتك لتتمكن من رؤيتها.
إخفاء صورتك
استنادا إلى كيفية إعداد Lync في مؤسستك، قد تتمكن من إخفاء صورتك عن المستخدمين Lync الآخرين. ستشاهد جهات الاتصال حدوداً فارغة تحيط برأس شخص بدلاً من صورتك.
لإخفاء صورتك عن المستخدمين Lync الآخرين، انقر فوق الزر خيارات 
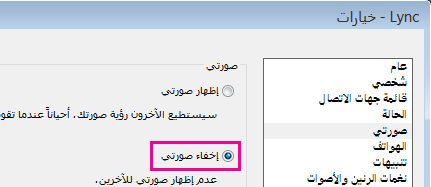
-
لعدم عرض صورتك في برامج Microsoft Office، بما في ذلك Lync:
-
انقر فوق خيارات > صورتي > تحرير الصورة أو إزالتها.
-
اتبع المطالبات لتسجيل الدخول إلى Outlook Web Access.
-
في نافذة تغيير الصورة، انقر فوق X بجوار استخدام الأزرار لتغيير الصورة أو إزالتها، ثم انقر فوق حفظ.
إخفاء صورة الجميع في Lync
إذا كنت تفضل عدم رؤية صور أي شخص في Lync:
-
انقر فوق علامة التبويب خيارات > شخصي .
-
قم بإلغاء تحديد إظهار صور جهات الاتصال في أسفل مربع الحوار.
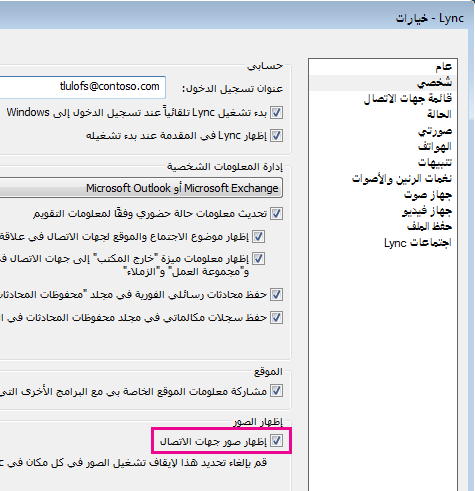
إيقاف تشغيل الصور في Outlook
في حالة تفضيل عدم رؤية صورة أي شخص في Outlook:
-
في Outlook 2013، انقر فوق خيارات >الملفات > الأشخاص.
-
في النافذة "أشخاص" في Outlook، قم بإلغاء تحديد إظهار صور المستخدم عند توفرها (يتطلب إعادة تشغيل Outlook).
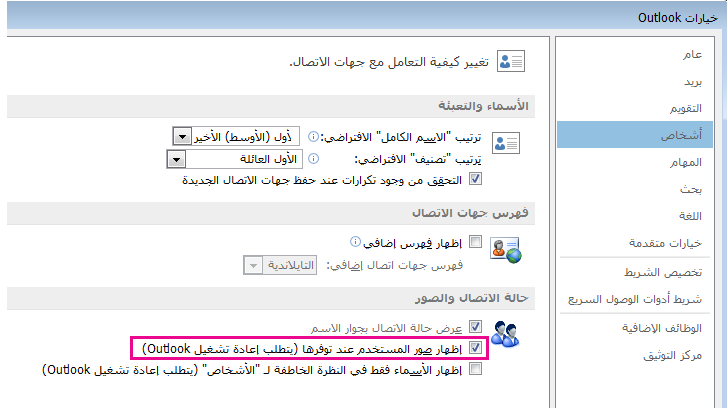
-
أعد تشغيل Outlook










