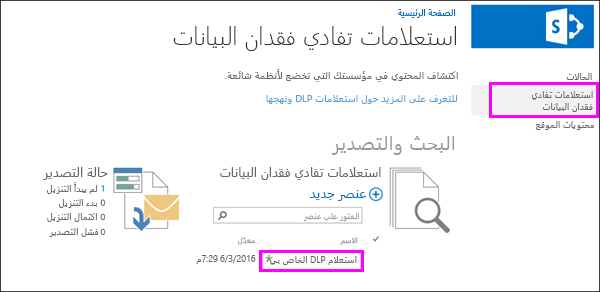تحتاج المؤسسات إلى حماية المعلومات الحساسة مثل البيانات المالية والمعلومات الشخصية (PII) ومنع الكشف عنها عن غير قصد. باستخدام استعلام منع فقدان البيانات (DLP) في SharePoint Server 2016 أو 2019، يمكنك العثور على معلومات حساسة عبر مجموعات المواقع المشتركة في مؤسستك ذات الصلة بالأنظمة الصناعية الشائعة.
باستخدام استعلام DLP، يمكنك معاينة نتائج البحث وضبط الاستعلام وتصدير النتائج وتنزيلها. باستخدام استعلام DLP، يمكنك معرفة المعلومات الحساسة وأين توجد، وفهم المخاطر بشكل أفضل، وتحديد المحتوى الذي تحتاج إليه سياسات DLP للمساعدة في حمايته وأين يوجد.
قبل البدء
يمكنك إنشاء استعلامات DLP في مركز eDiscovery، وهو عبارة عن مجموعة مواقع ويب حيث يمكنك استخدام الأذونات للتحكم في الأشخاص الذين يمكنهم عرض المعلومات الحساسة. تعمل استعلامات DLP بنفس عمل استعلامات eDiscovery وتتطلب الأذونات نفسها.
ستحتاج أولا إلى إنشاء مجموعة مواقع ويب لمركز eDiscovery، وإضافة مستخدمين إلى مجموعة المواقع، وإضافة مستخدمين أيضا إلى أي مجموعة مواقع ويب حيث يحتاجون إلى الاستعلام وعرض المعلومات الحساسة.
نوصي بإنشاء مجموعة أمان لفريق التوافق، ثم إضافة المستخدمين المناسبين إلى مجموعة الأمان. بعد ذلك، يمكنك منح أذونات لمجموعة الأمان، بدلا من منحها لمستخدمين فرديين.
الخطوة 1: إنشاء مركز eDiscovery
يجب على المسؤول الذي له أذونات "الإدارة المركزية" إنشاء مجموعة المواقع الموقعية لمركز eDiscovery.
-
في الإدارة المركزية، > إدارة التطبيقات > إنشاء مجموعات المواقع.
-
في الصفحة إنشاء مجموعة مواقع ويب، قم بتعبئة النموذج، بما في ذلك الخيارات التالية:
-
ضمن تحديد القالب > علامة التبويب > حدد القالب eDiscovery Center.
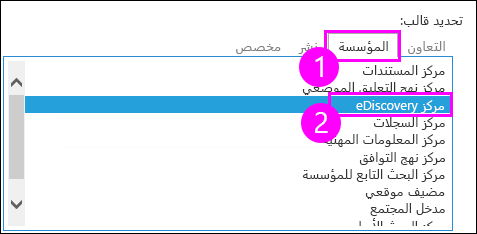
-
أدخل مسؤول مجموعة المواقع الرئيسية والثانوية. يمكن لهؤلاء الأشخاص إضافة مستخدمين إلى مجموعة المواقع الموقعية لمركز نهج التوافق كما هو موضح بعد ذلك.
-
الخطوة 2: منح الأذونات لمركز eDiscovery
يحتاج مسؤول مجموعة المواقع إلى إضافة مستخدمين إلى مجموعة المالكين لمجموعة المواقع الإلكترونية لمركز eDiscovery.
-
انتقل إلى مجموعة المواقع > مركز eDiscovery واختر الإعدادات (أيقونة الترس) في الزاوية العلوية اليسرى > موقع الإعدادات.
-
في صفحة الإعدادات على > ضمن المستخدمون والأذونات > الموقع.
-
حدد مجموعة مالكي مركز eDiscovery > الشريط، واختر منح الأذونات > أدخل مجموعة الأمان أو المستخدمون > مشاركة.
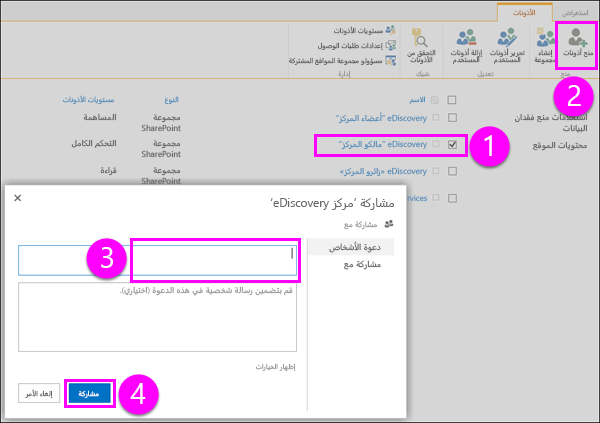
الخطوة 3: منح الأذونات لكل مجموعة مواقع ويب قد تحتوي على معلومات حساسة
يحتاج الأشخاص الذين ينشئون استعلامات DLP أيضا إلى أذونات المالك لكل مجموعة مواقع ويب يحتاجون إلى الاستعلام عنها. يختلف هذا الأمر عن نهج DLP لأن إنشاء نهج وتعيينه لا يتطلب أن تكون لديك الأذونات لعرض المحتوى أو تنزيله.
هناك خياران: منح الأذونات على مستوى تطبيق الويب، أو منح الأذونات لكل مجموعة مواقع ويب بشكل فردي.
منح الأذونات على مستوى تطبيق الويب
تطبيق ويب هو موقع ويب خدمات معلومات الإنترنت ويب (IIS) يعمل كعاوية لمجموعات المواقع التي تقوم بإنشاتها. لكل تطبيق ويب يحتوي على مجموعات مواقع موقعية تحتوي على معلومات حساسة تحتاج إلى استعلامها، يمكنك إنشاء نهج مستخدم يمنح حق الوصول الكامل إلى مجموعة الأمان التي تحتوي على فريق التوافق.
-
في الإدارة المركزية> إدارة تطبيقات الويب.
-
حدد تطبيق ويب > الشريط، واختر نهج المستخدم > إضافة مستخدمين.
-
اترك المناطقك (كافة المناطق) > التالي > ضمن المستخدمون ،أدخل مجموعة الأمان > حدد أذونات التحكم الكامل > إنهاء.
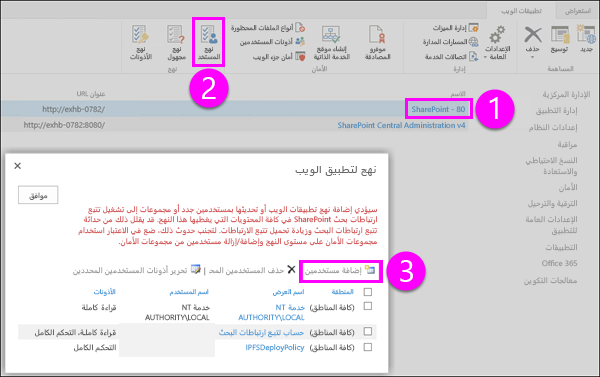
منح الأذونات على مستوى مجموعة المواقع
أضف مجموعة الأمان إلى مجموعة "المالكون" لكل مجموعة مواقع ويب تحتوي على معلومات حساسة تحتاج إلى استعلامها. لكل مجموعة مواقع ويب، يمكنك القيام بما يلي:
-
انتقل إلى موقع المستوى الأعلى في مجموعة المواقع > اختيار الإعدادات (أيقونة الترس) في الزاوية العلوية اليسرى > موقع الإعدادات.
-
في صفحة الإعدادات على > ضمن المستخدمون والأذونات > الموقع.
-
حدد مجموعة المالكين > الشريط، واختر منح الأذونات > مجموعة الأمان أو المستخدمون > مشاركة.
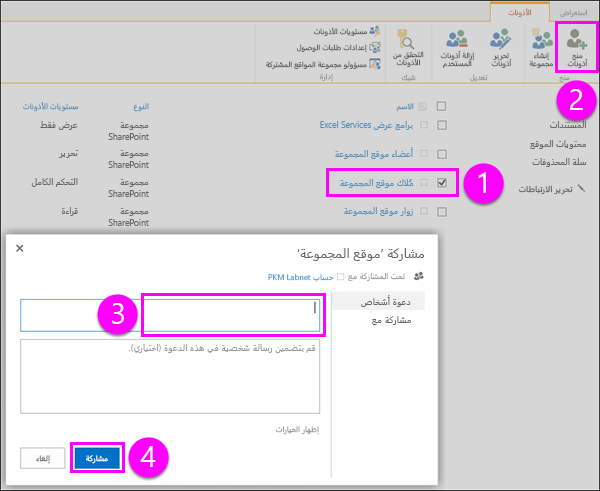
إنشاء استعلام DLP
بعد إنشاء مركز eDiscovery إعداد الأذونات، ستكون جاهزا لإنشاء استعلام DLP. إذا كنت ملما باستخدام استعلام eDiscovery، يعمل استعلام DLP بالطريقة نفسها، باستثناء أنه يمكنك تكوين الاستعلام مسبقا للبحث عن عدد أدنى من مثيلات الأنواع المختلفة من المعلومات الحساسة ، على سبيل المثال، ابحث عن كل محتوى SharePoint باستخدام رقم بطاقة ائتمان واحد على الأقل.
-
انتقل إلى مجموعة المواقع الموقعية لمركز eDiscovery > إنشاء استعلام DLP.
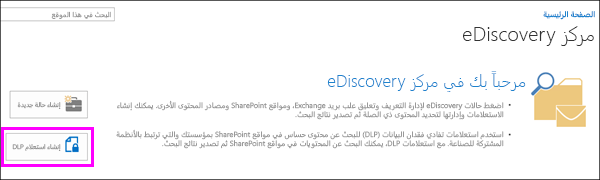
-
ضمن استعلامات منع فقدان > عنصر جديد.
-
ضمن استعلام DLP >، يمكنك تنفيذ ما يلي:
-
اختر القالب الذي يتوافق مع المتطلبات التنظيمية الشائعة التي تحتاج إلى حماية المعلومات الحساسة لها. يحدد كل قالب DLP ويساعد على حماية أنواع معينة من المعلومات الحساسة ، على سبيل المثال، يحدد القالب المسمى البيانات المالية الأمريكية المحتوى الذي يحتوي على أرقام توجيه ABA أو أرقام بطاقات الائتمان أو أرقام الحسابات المصرفية الأمريكية.
-
أدخل رقما يحدد الحد الأدنى لعدد مثيلات نوع معين من المعلومات الحساسة التي يجب أن تظهر في مستند قبل اتخاذ إجراءات الحماية تلقائيا (إرسال تقرير عن حادث، إظهار تلميح نهج، حظر الوصول).
على سبيل المثال، إذا حددت قالب البيانات المالية الأمريكية وأدخلت الرقم 10 هنا، لن يتم اتخاذ أي إجراء إلا إذا كان المستند يحتوي على 10 أرقام توجيه ABA على الأقل أو 10 أرقام بطاقات ائتمان أو 10 أرقام حسابات بنكية في الولايات المتحدة. الحد الأدنى للعد هو لكل نوع من المعلومات الحساسة، وليس إجمالي كل منها.
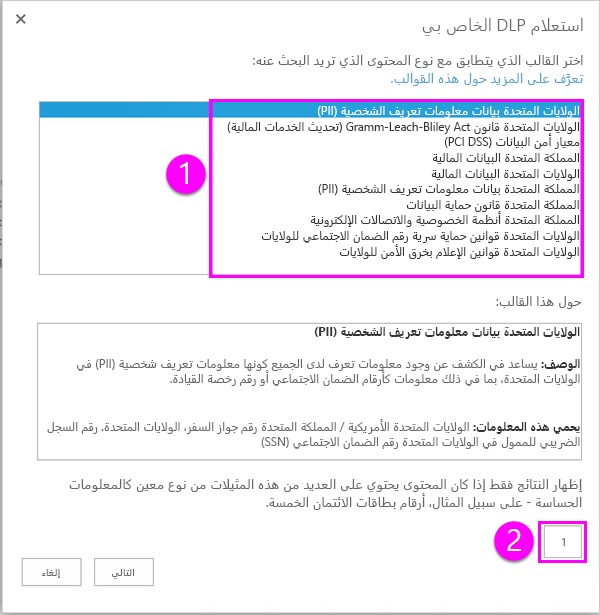
-
-
عند الانتهاء، اختر التالي.
-
في صفحة البحث أدناه، يمكنك القيام بأي من الخطوات التالية:
-
اختر بحث لتشغيل الاستعلام.
-
اختر تعديل نطاق الاستعلام، ثم أدخل عناوين URL لمواقع معينة لتضييق نطاق الاستعلام لتلك المواقع. ستحتاج إلى إضافة مواقع قبل تشغيل البحث.
-
تعديل الاستعلام يدويا. بشكل افتراضي، يتم تكوين الاستعلام باستخدام أنواع المعلومات الحساسة والحد الأدنى للعد الذي حددته على الصفحة السابقة. يمكنك تغيير أي من هذه يدويا. تدعم استعلامات DLP لغة استعلام الكلمات الأساسية (KQL).
لمزيد من المعلومات حول بناء جملة استعلام DLP، راجع تشكيل استعلام للعثور على البيانات الحساسة المخزنة على المواقع.
لمزيد من المعلومات حول استخدام الكلمات الأساسية و عوامل التشغيل و أحرف البدل، راجع البحث عن الكلمات الأساسية واستخدامها في eDiscovery – ينطبق هذا الموضوع أيضا على استعلامات DLP.
-
اختر تاريخ بدء و انتهاء لتضييق نطاق النتائج إلى المحتوى في نطاق التاريخ هذا.
-
أدخل أسماء معينة لتصفية الاستعلام حسب المحتوى حسب كتاب محددين.
-
حدد خصائص SharePoint معينة لتصفية الاستعلام.
-
اختر تصدير إذا كنت تريد تنزيل النتائج وتحليلها في Excel. راجع القسم التالي للحصول على مزيد من المعلومات.
-
اختر حفظ إذا كنت تريد تشغيل الاستعلام مرة أخرى في وقت لاحق.
-
اختر إغلاق للخروج من الاستعلام دون حفظ البحث أو النتائج.
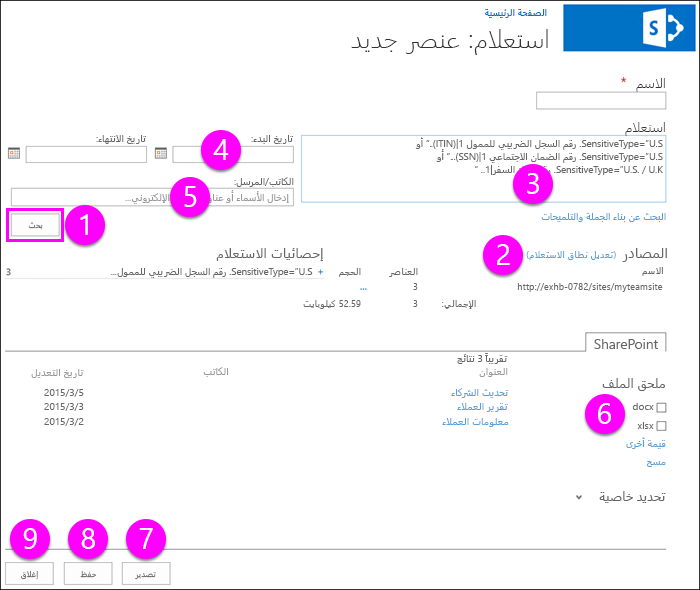
-
تصدير نتائج استعلام DLP
عند إنشاء استعلام DLP أو تحريره، يمكنك تصدير نتائج الاستعلام، كما هو موضح في المقطع السابق. يمكنك تنزيل النتائج (المحتوى نفسه) أو تقرير مع قائمة بنتائج البحث. يتم تنسيق التقرير .csv بحيث يمكنك استخدام Excel لتصفيته وفرزه.
في المرة الأولى التي تقوم فيها بتصدير المحتوى أو إنشاء تقرير، يتم تثبيت eDiscovery Download Manager، مما SharePoint المحتويات والتقارير إلى الكمبيوتر. عند تنزيل تقرير eDiscovery، يجب على المستخدمين تسجيل الدخول إلى SharePoint الحساب نفسه الذي سجلوا دخولهم إلى جهاز العميل الخاص بهم. إذا تلقيت تحذيرا يسألك ما إذا كنت تريد تشغيل "إدارة التنزيل" أم لا، فاختر تشغيل وتابع.
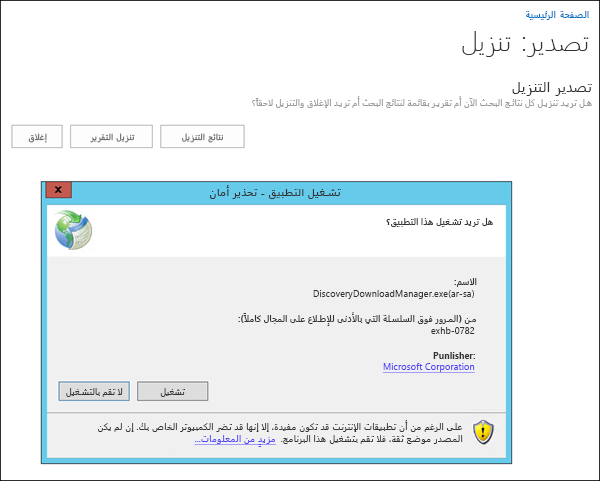
يجب أن يلبي الكمبيوتر الذي تستخدمه لتصدير المحتوى متطلبات النظام التالية:
-
الإصدار 32- أو 64 بت من Windows 7 والإصدارات الأحدث
-
Microsoft .NET Framework 4.5
-
أحد المستعرضات المعتمدة التالية:
-
إصدار Internet Explorer 10 والإصدارات الأحدث
-
Mozilla Firefox أو Google Chrome، مع تثبيت ClickOnce الإضافية
-
سيتم إنشاء SharePoint Results.csv و Exchange Results.csv و تصدير Errors.csv و نتائج البحث SharePoint فهرس Errors.csv و Exchange فهرس Errors.csv على الكمبيوتر.
عرض استعلام DLP أو تحريره
في مركز eDiscovery، اختر استعلامات منع فقدان البيانات في جزء التنقل الأيسر لرؤية استعلامات DLP الموجودة، ولرؤية حالة أي عمليات تصدير. لتحرير استعلام DLP، ما عليك سوى تحديد اسم الاستعلام.