تعمل لقطات الشاشة بشكل رائع، ولكن في بعض الأحيان يمكن أن يؤدي الفيديو الإرشادي السريع إلى إنشاء رسالة أكثر قوة. باستخدام Microsoft Stream، يمكنك إنشاء تسجيلات شاشة قصيرة لمدة تصل إلى 15 دقيقة، بما في ذلك الكاميرا والميكروفون، دون أي برامج إضافية.
بدء الاستخدام
هام: لتسجيل الشاشة، يجب استخدام أحدث إصدار من Microsoft Edge أو Google Chrome على Windows 10 أو macOS. تعرف على المستعرضات والقيود المدعومة.
-
حدد Create > Record screen in Microsoft Stream.
-
عند مطالبتك من قبل المستعرض، حدد السماح Microsoft Stream باستخدام الكاميرا والميكروفون.
-
إذا حددت حظر، فسيتم تعطيل الكاميرا والميكروفون. لتمكينها، انقر فوق أيقونة التأمين في شريط عناوين المستعرض وحدد السماح بجوار الجهاز المناسب.
-
حدد أيقونة الكاميرا

-
أنت الآن جاهز لبدء التسجيل!
تسجيل الشاشة
-
حدد الزر تسجيل

-
حدد المحتوى الذي ترغب في مشاركته من الشاشة — الشاشة بأكملها أو نافذة التطبيق أو علامة تبويب المستعرض — ثم انقر فوق مشاركة. لتضمين الصوت من الكمبيوتر في التسجيل، حدد خانة الاختيار مشاركة الصوت.
-
إذا كنت تستخدم macOS Catalina، فقد تحتاج إلى إعداد أذونات تسجيل الشاشة في تفضيلات النظام. تعرف على المزيد حول أذونات macOS Catalina.
-
انتظر حتى يبدأ العد التنازلي للتسجيل. بمجرد البدء، سترى مؤقت والحد الزمني.
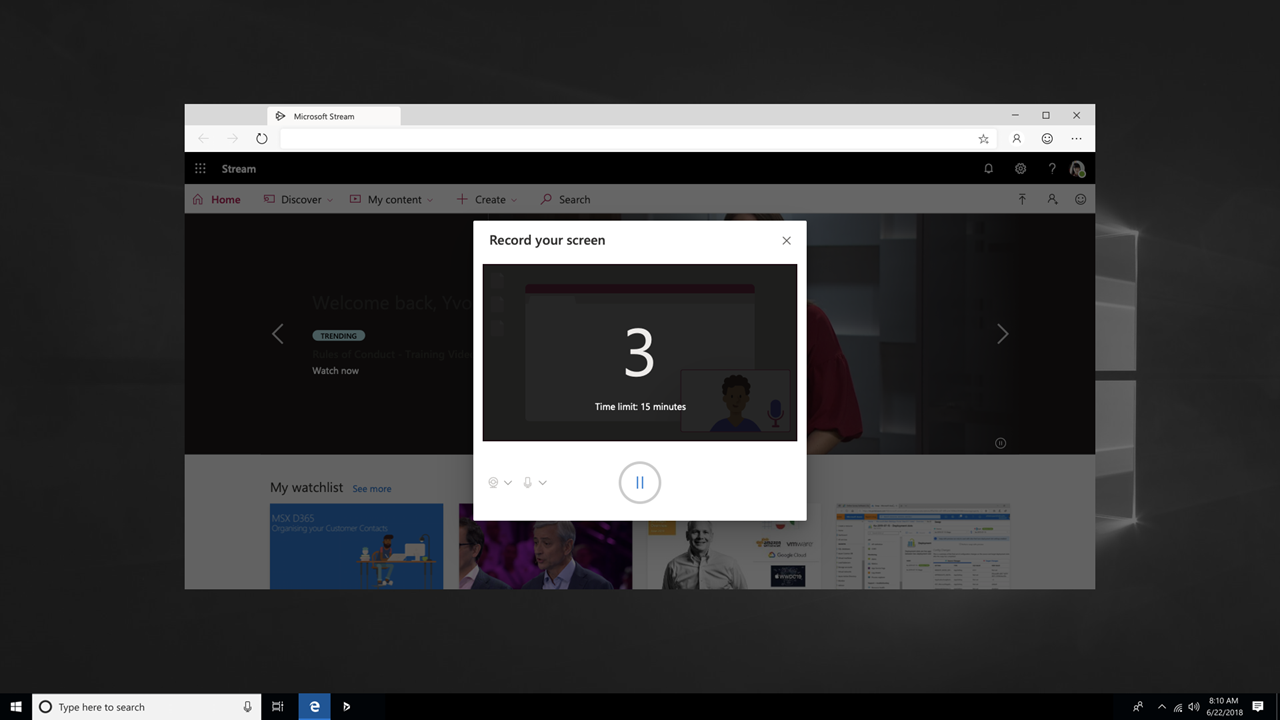
-
يمكنك الآن التبديل إلى التطبيق أو النافذة التي ترغب في تسجيلها.
-
عند الانتهاء من التسجيل، أو إذا كنت تريد أخذ استراحة، فارجع إلى علامة تبويب مسجل الشاشة Microsoft Stream في المستعرض.
-
حدد الزر إيقاف مؤقت


-
عند الانتهاء، حدد التالي لمراجعة التسجيل.
مراجعة التسجيل
-
في هذه الصفحة، حدد الزر تشغيل

-
عندما تكون راضيا عن التسجيل، حدد تحميل إلى دفق للمتابعة إلى الخطوة التالية.
هام: إذا كنت تريد اقتطاع الفيديو، يمكنك القيام بذلك بعد تحميل التسجيل ومعالجته.
تحميل تسجيل الشاشة
-
في هذه الصفحة، سيبدأ الفيديو في التحميل إلى Stream. أثناء الانتظار، يمكنك:
-
مراقبة تقدم التحميل
-
املأ اسم الفيديو والوصف واللغة في قسم التفاصيل
-
عند النشر، سيحصل كل شخص في شركتك على إذن لعرض الفيديو الخاص بك. لجعل الفيديو مرئيا لنفسك فقط، قم بإلغاء تحديد خانة الاختيار هذه: السماح للجميع في شركتك بمشاهدة هذا الفيديو
-
لتعيين الأذونات والمجموعات والقنوات والخيارات الأخرى المخصصة، انقر فوق تحديث تفاصيل الفيديو
-
-
بعد اكتمال التحميل، يمكنك إما النشر أو الحفظ، كما يلي:
-
انقر فوق نشر. الفيديو الخاص بك جاهز الآن! حدد الانتقال إلى الفيديو للانتقال إلى صفحة الفيديو على Stream ومشاهدة الفيديو أو مشاركته. بعد اكتمال المعالجة، يمكنك أيضا اقتطاع الفيديو الخاص بك عن طريق تحديد قائمة المزيد من الإجراءات

-
انقر فوق حفظ كمسودة إذا لم تكن جاهزا بعد لنشر الفيديو. سيتم حفظ الفيديو في "المحتوى الخاص بي " > مقاطع الفيديو في Stream، حيث يمكنك نشره في أي وقت.
-
المستعرضات والقيود المدعومة
يعمل مسجل الشاشة على المستعرضات التالية:
-
Microsoft Edge Windows 10 Microsoft Edge، الإصدار 79 وما فوق على Windows 10 وmacOS
-
Google Chrome، الإصدار 74 وما فوق على Windows 10 وmacOS
-
Safari على MacOS غير مدعوم
-
Microsoft Stream Mobile على iOS وAndroid غير مدعوم في مستعرضات الأجهزة المحمولة
قيود أخرى
-
يتوفر تسجيل صوت النظام فقط على Windows، وليس macOS
-
يتوفر تضمين الكاميرا في التسجيل فقط عند تسجيل الشاشة بأكملها، وليس عند تسجيل نافذة تطبيق أو علامة تبويب مستعرض.
-
تقتصر تسجيلات الشاشة على 15 دقيقة كحد أقصى. للحصول على محتوى أطول، قم بتقسيم الفيديو إلى مقاطع أقصر.
يسعدنا أن نسمع منك
استخدم أداة الملاحظات 










