إنشاء رسومات تخطيطية مذهلة وعالية الجودة باستخدام الوظيفة الإضافية Visio Data VisualizerExcel معحساب Microsoft 365 للعمل أو المؤسسة التعليمية.
يمكنك إنشاء المخططات الانسيابية الأساسيةوالمخططات الانسيابية للوظائف التبادليةوالمخططات التنظيمية. يتم رسم الرسومات التخطيطية تلقائيا من البيانات الموجودة في مصنف Excel. إذا قمت بعد ذلك بتحرير الرسم التخطيطي في Visio ، تتم مزامنة التغييرات مرة أخرى إلى Excel.
وهذا يعني أنك لست بحاجة إلى اشتراك Visio لإنشاء رسومات تخطيطية مذهلة في Excel. يمكنك عرض الرسومات التخطيطية أو طباعتها أو مشاركتها مع الآخرين مجانا في إصدار الويب من Visio. للحصول على إمكانات تحرير إضافية، تحتاج إما إلى اشتراك Visio خطة 1 أو اشتراك Visio خطة 2.
ملاحظة: يتم دعم الوظيفة الإضافية Visio Data Visualizer بجميع اللغات التي يدعمها Visio للويب. يتم عرض قائمة كاملة باللغات في نهاية هذه المقالة.
ابدأ بالوظيفة الإضافية Visio Data Visualizer
تتوفر الوظيفة الإضافية Data Visualizer Excel على الكمبيوتر الشخصي وMac والمستعرض الذي يحتوي علىMicrosoft 365 #x2 .
(إذا كانتحساب Microsoft الوحيدة التي لديك هيحساب Microsoft شخصية - أي hotmail.com أو live.com أو outlook.com أو msn.com - فلا يزال بإمكانك تجربة أجزاء من الوظيفة الإضافية "عرض مصور للبيانات" دون تسجيل الدخول. وهذا يعني فقط أن الميزات المتاحة لك محدودة إلى حد ما. اقرأ تم تصميم الوظيفة الإضافية Data Visualizer لحسابات العمل والمدرسة Microsoft 365 لمزيد من التفاصيل.)
-
افتح Excel وأنشئ مصنف فارغ جديد.
-
احفظ المصنف في موقع OneDrive أو SharePoint للمشاركة السلسة والتجربة المثلى. يمكنك أيضا حفظ الملف محليا على الكمبيوتر.
-
تأكد من تحديد خلية فارغة في المصنف.
-
حدد إدراج > الحصول على الوظائف الإضافية أو الوظائف الإضافية. في متجر الوظائف الإضافية في Office، ابحث عن "عرض مصور للبيانات"، ثم حدد إضافة. إذا رأيت رسالة أمان تتعلق بالوظيفة الإضافية، فحدد الثقة في هذه الوظيفة الإضافية.
-
سجل الدخول باستخدام الحساب المقترن باشتراك العمل أو المؤسسة التعليمية Microsoft 365 ، أو حدد تسجيل الدخول لاحقا.
في الوظيفة الإضافية، لم نعد ندعم تسجيل الدخول اليدوي ("ADAL"). ولكننا نكتشف هويتك تلقائيا ونسجل دخولك. إذا تعذر علينا تسجيل دخولك، فهذا يعني أن إصدار Excel لا يعمل مع الوظيفة الإضافية. يمكنك إصلاح ذلك باستخدامExcel للويب أو الترقية إلى Excel for Microsoft 365.
ملاحظة: عند تسجيل الدخول، يمكنك إلغاء تأمين الإمكانات في Visio للويب مثل الطباعة والمشاركة والعرض في المستعرض. لا تحتاج إلى اشتراك Visio لاستخدام هذه الوظيفة الإضافية، ولكن إذا كان لديك واحدة، فستتمكن أيضا من إجراء تعديلات على الرسم التخطيطي.
إذا رأيت مطالبة أذونات، فحدد السماح.
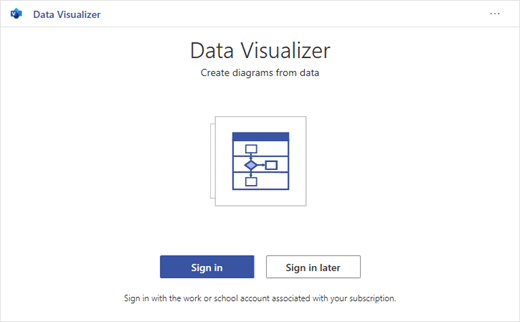
كبديل للإجراء أعلاه، يمكنك تنزيل القوالب الجاهزة للوظيفة الإضافية للبدء في Excel:
تعديل الجدول المرتبط بالبيانات لتخصيص الرسم التخطيطي
-
اختر نوع رسم تخطيطي ثم حدد القالب الذي تريد العمل معه. سيؤدي ذلك إلى إدراج نموذج رسم تخطيطي وجدول مرتبط بالبيانات. قد تستغرق هذه العملية دقيقة. تأتي القوالب مع خيارات تخطيط ونسق مختلفة يمكن تخصيصها بشكل أكبر في Visio.
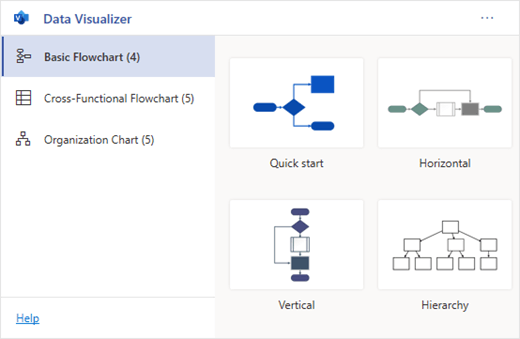
-
إذا قمت بتسجيل الدخول، يتم حفظ الرسم التخطيطي كملف Visio في موقع OneDrive أو SharePoint. إذا لم تقم بتسجيل الدخول، فسيكون الرسم التخطيطي جزءا من مصنفExcel بدلا من ذلك. يمكنك دائما اختيار إنشاء ملف Visio عن طريق تسجيل الدخول.
-
لإنشاء رسم تخطيطي خاص بك، قم بتعديل القيم في جدول البيانات. على سبيل المثال، يمكنك تغيير نص الشكل الذي سيظهر وأنواع الأشكال والمزيد عن طريق تغيير القيم في جدول البيانات.
لمزيد من المعلومات، راجع القسم كيفية تفاعل جدول البيانات مع الرسم التخطيطي "عرض مصور للبيانات " أدناه وحدد علامة التبويب لنوع الرسم التخطيطي.
-
إضافة أشكال للخطوات أو الأشخاص أو إزالتها عن طريق إضافة صفوف في جدول البيانات أو إزالتها.
-
قم بتوصيل الأشكال لتصميم منطق الرسم التخطيطي عن طريق إدخال معرفات الأشكال المتصلة في عمود الجدول المقابل لنوع الرسم التخطيطي.
-
بعد الانتهاء من تعديل جدول البيانات، حدد تحديث في منطقة الرسم التخطيطي لتحديث المرئيات.
ملاحظة: إذا كانت هناك مشكلة في جدول البيانات المصدر، فسيظهر مدقق البيانات مع إرشادات حول كيفية إصلاح المشكلة. بعد تعديل الجدول، حدد إعادة المحاولة في مدقق البيانات للتأكد من حل المشكلة. ثم سترى الرسم التخطيطي المحدث.
تلميحات لتعديل جدول البيانات
-
احفظ مصنف Excel (إذا كنت تعمل في عميل Visio ) وقم بالتحديث بشكل متكرر.
-
ضع في اعتبارك رسم منطق الرسم التخطيطي على الورق أولا. قد يسهل ذلك الترجمة إلى جدول البيانات.
عرض رسم Visio التخطيطي أو طباعته أو مشاركته
يمكنك فتح المخطط الانسيابي Data Visualizer في Visio للويب لعرض الرسم التخطيطي أو طباعته أو مشاركته مع الآخرين. تعرّف على كيفية:
-
لعرض الرسم التخطيطي خارج Visio للويب ، حدد علامات الحذف (. . .) في منطقة الرسم التخطيطي وحدد فتح في الويب.
ملاحظة: إذا لم تقم بتسجيل الدخول بعد، فستتم مطالبتك بتسجيل الدخول باستخدام Microsoft 365 #x1 .* حدد تسجيل الدخول ثم السماح أو القبول في أي مطالبات بالأذونات.
-
بعد إنشاء ملف Visio، حدد فتح ملف.
-
في Visio للويب ، حدد علامات الحذف (. . .) > طباعة لطباعة الرسم التخطيطي.
-
لمشاركة الرسم التخطيطي، حدد الزر مشاركة لإنشاء ارتباط أو لإدخال عناوين البريد الإلكتروني الخاصة بأولئك الذين تريد المشاركة معهم.
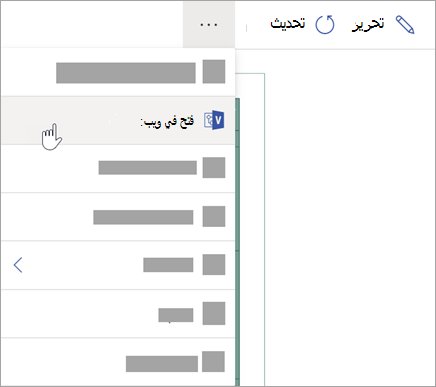
تحرير الرسم التخطيطي باستخدام اشتراك Visio
إذا كان لديك اشتراك في Visio ، يمكنك القيام بالمزيد باستخدام الرسم التخطيطي. إضافة نص أو صور وتطبيق نسق التصميم وإجراء تعديلات أخرى لتخصيص الرسم التخطيطي.
إجراء التحرير الأساسي باستخدام Visio للويب
استخدم Visio للويب للتحرير الأساسي في المستعرض، مثل تغيير النسق وتعديل التخطيطات وتنسيق الأشكال وإضافة مربعات النص وما إلى ذلك.
-
في منطقة الرسم التخطيطي في Excel ، حدد تحرير

ملاحظة: إذا لم تقم بتسجيل الدخول بعد، فستتم مطالبتك بتسجيل الدخول باستخدام حساب العمل أو المؤسسة التعليمية Microsoft 365 أو Microsoft 365. حدد تسجيل الدخول ثم السماح أو القبول في أي مطالبات أذونات.
-
قم بإجراء التغييرات على الرسم التخطيطي في Visio للويب.
لتنفيذ هذا الإجراء
الاستخدام
إضافة نص وتنسيقه
خيارات خط > الصفحة الرئيسية:

لمزيد من التفاصيل، راجع إضافة نص وتنسيقه.
تغيير النسق
تصميم

تصميم > ألوان النسق

لمزيد من التفاصيل، راجع تطبيق نسق أو لون نسق.
تغيير تخطيط الرسم التخطيطي
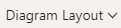
لمزيد من التفاصيل، راجع إعادة تخطيط رسم تخطيطي.
إذا كنت تريد إضافة شكل أو تعديله مع الحفاظ على مزامنة البيانات المصدر، فقم بتحرير الرسم التخطيطي باستخدام تطبيق سطح المكتب Visio. لا يمكن إجراء مثل هذه التغييرات في Visio للويب عن طريق مزامنتها مرة أخرى إلى الملف المصدرExcel.
-
عند الانتهاء من تحرير الرسم التخطيطي، ارجع إلى ملفExcel وحدد تحديث

إجراء تحرير متقدم باستخدام تطبيق Visio
استخدم تطبيق سطح المكتب Visio لإجراء تعديلات متقدمة، مثل إضافة أشكال جديدة وتعديل الاتصالات والتغييرات الأخرى على بنية الرسم التخطيطي. يدعم تطبيق Visio المزامنة ثنائية الاتجاه، بحيث يمكن مزامنة أي تغييرات تجريها مرة أخرى إلى مصنف Excel حيث يمكنك رؤية تغييرات الرسم التخطيطي بعد التحديث.
ملاحظة: للتحرير في تطبيق Visio ، تحتاج إلى اشتراك Visio (النظام 2).
-
في منطقة الرسم التخطيطي في Excel ، حدد تحرير.
-
احفظ ملف Excel وأغلقه.
للتحرير في تطبيق Visio ومزامنة التغييرات بنجاح، يجب إغلاق ملف Excel مع جدول البيانات والرسم التخطيطي.
-
في Visio للويب حدد تحرير في تطبيق سطح المكتب في الشريط.
-
حدد فتح للتأكيد. إذا تلقيت تحذير أمان يسألك عما إذا كان ملف Visio هذا مستندا موثوقا به، فحدد نعم.
-
قم بإجراء التغييرات على الرسم التخطيطي في تطبيق Visio.
-
عند الانتهاء، حدد حاوية الرسم التخطيطي لمشاهدة علامة التبويب تصميم أدوات البيانات في الشريط، ثم حدد تحديث بيانات المصدر.
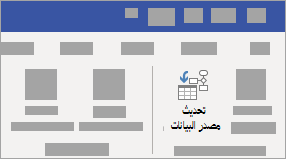
ملاحظة: إذا حاولت تحديث البيانات المصدر وتم قطع الارتباط ببيانات Visio ، Visio يطالبك بإعادة الارتباط. حدد منطقة الرسم التخطيطي في Visio ، وضمن علامة التبويب تصميم أدوات البيانات حدد إعادة ربط بيانات المصدر. استعرض للوصول إلى مصنف Visio باستخدام الجدول المصدر، وحدد إعادة الارتباط، ثم تحديث بيانات المصدر مرة أخرى.
-
الآن بعد أن تمت مزامنة بياناتك مرة أخرى إلى مصنف Excel ، احفظ ملف Visio- ويفضل أن يكون في نفس موقع ملف Excel.) أغلق ملف Visio.
-
افتح ملف Excel وحدد تحديث في منطقة الرسم التخطيطي للاطلاع على التغييرات التي أجريتها.
ملاحظة: إذا واجهت تعارض تحديث، يمكنك تحديث الرسم التخطيطي. ستفقد أي تعديلات أجريتها، ولكن يتم الاحتفاظ بأي تغييرات في التنسيق على الأشكال أو الموصلات داخل الحاوية.
يمكن للمشتركينMicrosoft 365 الذين لديهم Visio خطة 2 استخدام قوالب "عرض مصور للبيانات" للحصول على ميزات رسم تخطيطي أكثر تقدما، مثل تلك المذكورة أدناه. راجع إنشاء رسم تخطيطي لعرض مصور للبيانات للحصول على مزيد من التفاصيل:
-
إنشاء رسم تخطيطي باستخدام قوالب استنسل مخصصة
-
إنشاء عمليات فرعية
-
إضفاء الحيوية على الرسم التخطيطي باستخدام رسومات البيانات
-
مزامنة ثنائية الاتجاه بين البيانات والرسم التخطيطي
كيفية تفاعل جدول البيانات مع الرسم التخطيطي "عرض مصور للبيانات"
يحدد كل عمود من الجدول بشكل فريد جانبا مهما من المخطط الانسيابي الذي تراه. راجع المعلومات المرجعية أدناه لمعرفة المزيد حول كل عمود وكيفية تطبيقه ويؤثر على المخطط الانسيابي.
رقم أو اسم يحدد كل شكل في الرسم التخطيطي. هذا العمود مطلوب، ويجب أن تكون كل قيمة في جدول Excel فريدة وليست فارغة. لا تظهر هذه القيمة على المخطط الانسيابي.
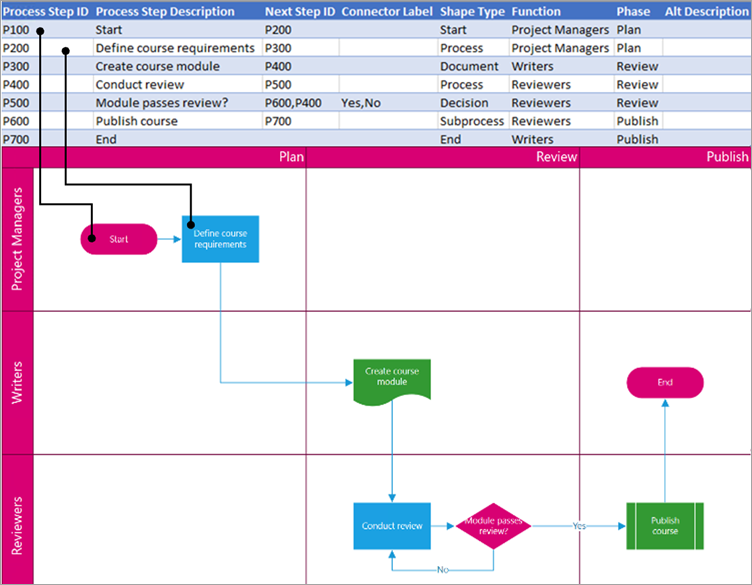
هذا هو نص الشكل المرئي في الرسم التخطيطي. وصف ما يحدث في هذه الخطوة من العملية. ضع في اعتبارك أيضا إضافة نص وصفي مشابه أو أكثر إلى عمود النص البديل.
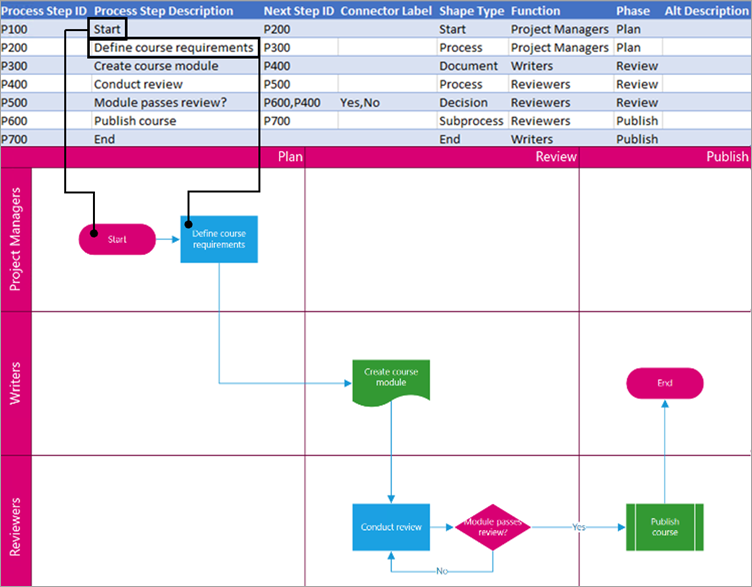
معرف خطوة العملية للشكل التالي في التسلسل. يحتوي الشكل التفريعي على خطوتين تالية ويتم تمثيله بأرقام مفصولة بفواصل مثل P600,P400. يمكنك الحصول على أكثر من خطوتين تالية.
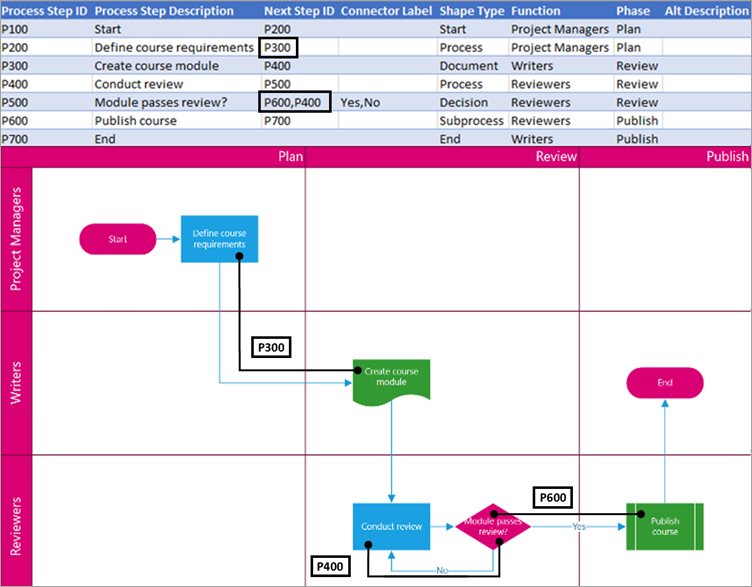
بالنسبة للأشكال الفرعية، يتم تمثيل تسميات الموصل كنص مفصول بفاصلة، مثل نعم، لا. نعم يتوافق مع P600 ولا يتوافق مع P400 في المثال. تسميات الموصل غير مطلوبة.
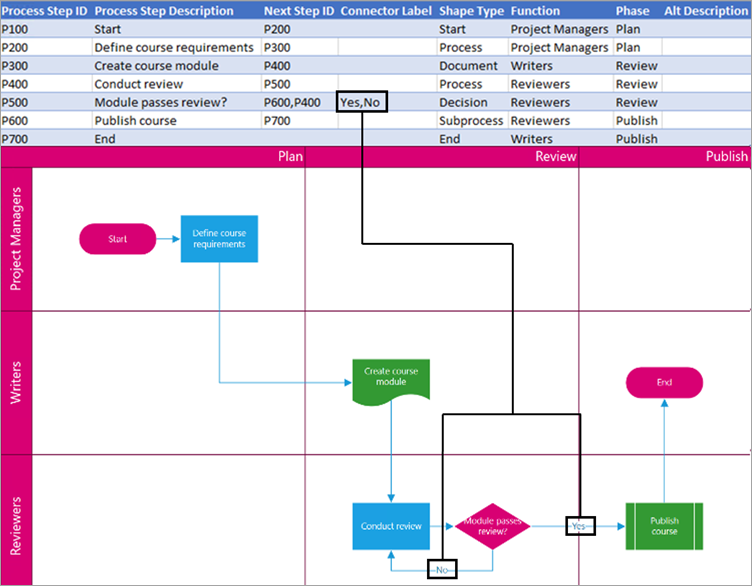
نوع الشكل الذي تريد تمثيله في الرسم التخطيطي ل Visio، مثل العملية أو القرار. حدد خلية في العمود واختر من قائمة أنواع الأشكال.
للحصول على المزيد من المعلومات حول المخططات الانسيابية والأشكال الخاصة بها، راجع إنشاء مخطط انسيابي أساسي وإنشاء مخطط انسيابي للوظائف التبادلية.
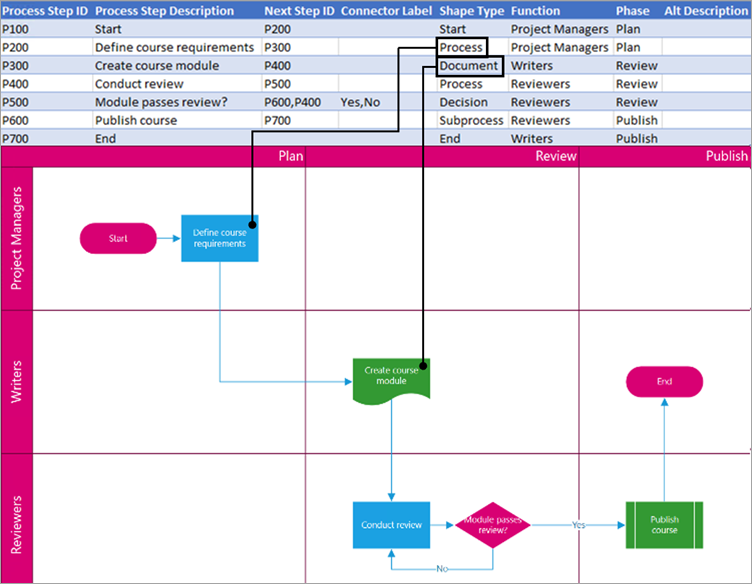
الدالة (أو الحارة) التي ينتمي إليها كل شكل. استخدم عمودي Function و Phase لمساعدتك في تنظيم أصحاب المصلحة المختلفين في المخطط الانسيابي. ينطبق هذا العمود فقط على مخطط انسيابي للوظائف التبادلية ولا يتم تضمينه كجزء من الرسم التخطيطي للمخطط الانسيابي الأساسي.
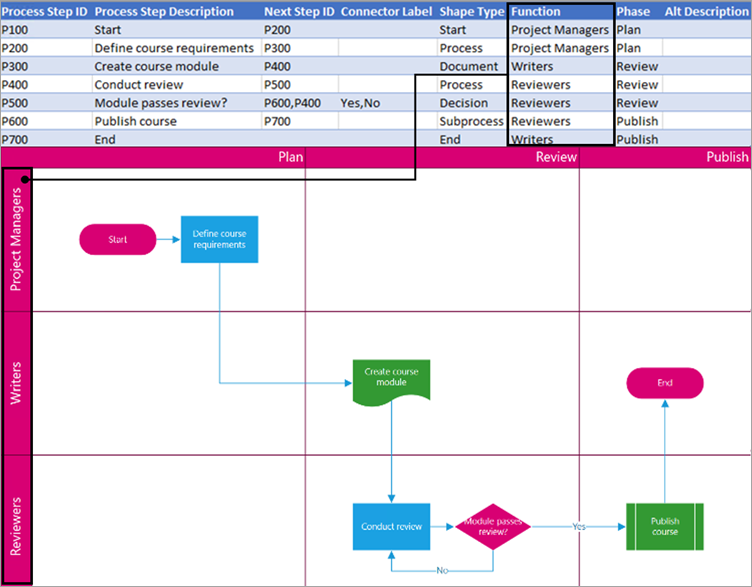
المرحلة (أو المخطط الزمني) التي ينتمي إليها كل شكل. استخدم عمودي Function و Phase لمساعدتك في تنظيم أصحاب المصلحة المختلفين في المخطط الانسيابي. ينطبق هذا العمود فقط على مخطط انسيابي للوظائف التبادلية ولا يتم تضمينه كجزء من الرسم التخطيطي للمخطط الانسيابي الأساسي.
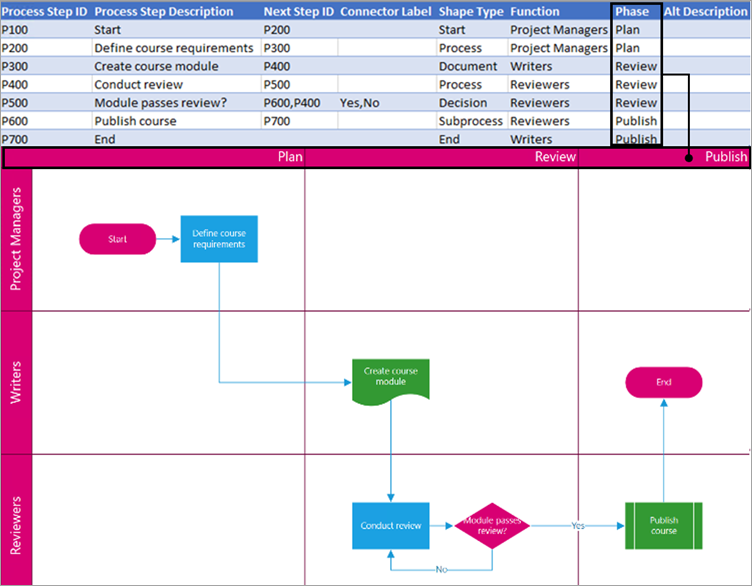
يستخدم قارئ الشاشة النص البديل لمساعدة الأشخاص الذين يعانون من إعاقات بصرية. يمكنك عرض النص البديل الذي أدخلته كجزء من معلومات الشكل للشكل. إدخال نص بديل وصفي غير مطلوب، ولكن يوصى به.
يحدد كل عمود من الجدول بشكل فريد جانبا مهما من المخطط الهيكلي الذي تراه. راجع المعلومات المرجعية أدناه لمعرفة المزيد حول كل عمود وكيفية تطبيقه ويؤثر على الرسم التخطيطي.
رقم يحدد كل موظف في المخطط الهيكلي. هذا العمود مطلوب، ويجب أن تكون كل قيمة في جدول Excel فريدة وليست فارغة. لا تظهر هذه القيمة في الرسم التخطيطي.
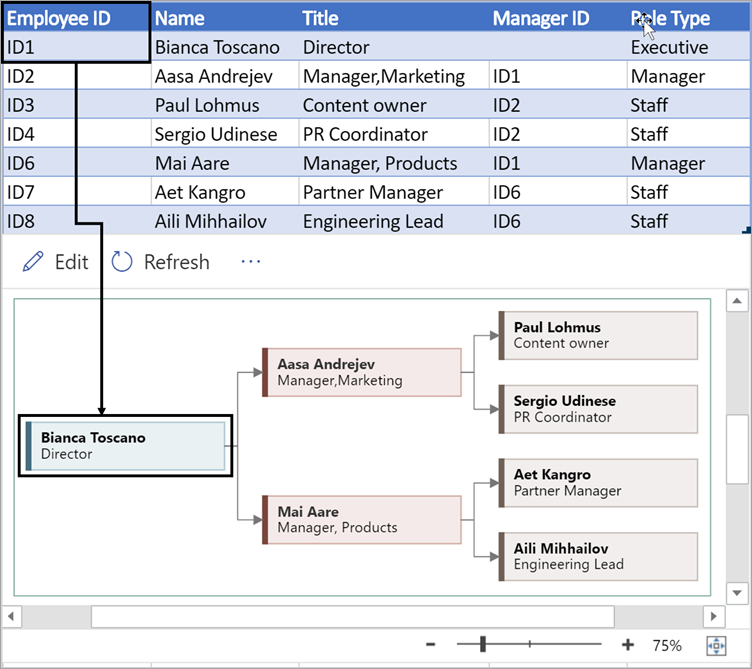
أدخل الاسم الكامل للموظف الذي تريد إقرانه برقم معرف الموظف. يتم عرض هذا النص في الرسم التخطيطي كنص شكل.
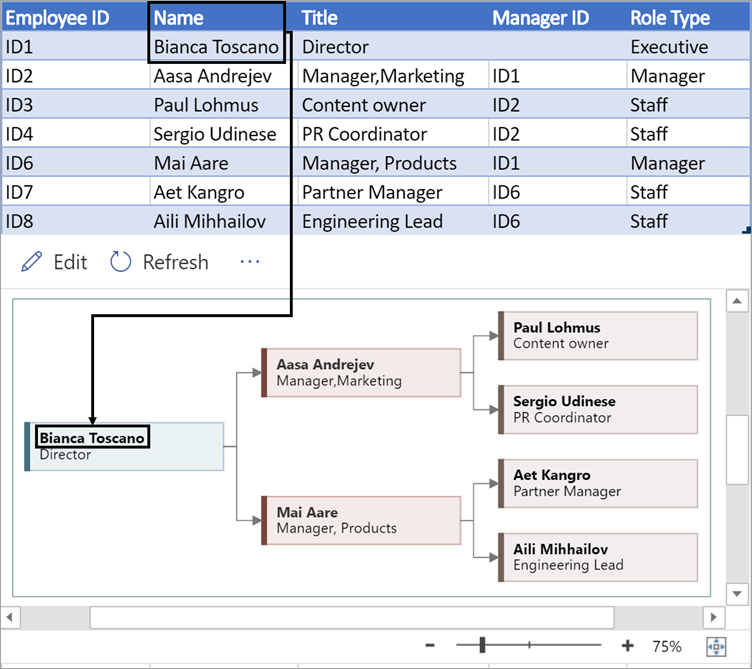
توفير تفاصيل إضافية للموظف عن طريق إدخال المسمى الوظيفي أو الدور. يظهر هذا النص في أشكال الرسم التخطيطي أسفل اسم الموظف.
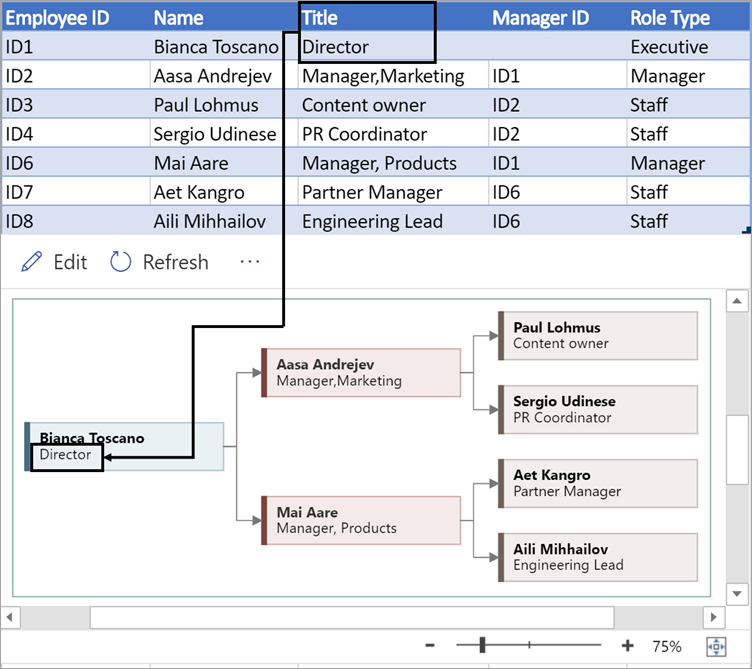
لإنشاء بنية المخطط الهيكلي، استخدم هذا العمود لتعريف مدير كل موظف. يمكنك تركه فارغا لأولئك الذين لا يبلغون إلى أي شخص. ستقوم بإدخال معرف الموظف المقابل من العمود الأول. يمكنك أيضا فصل العديد من المديرين باستخدام فاصلة.
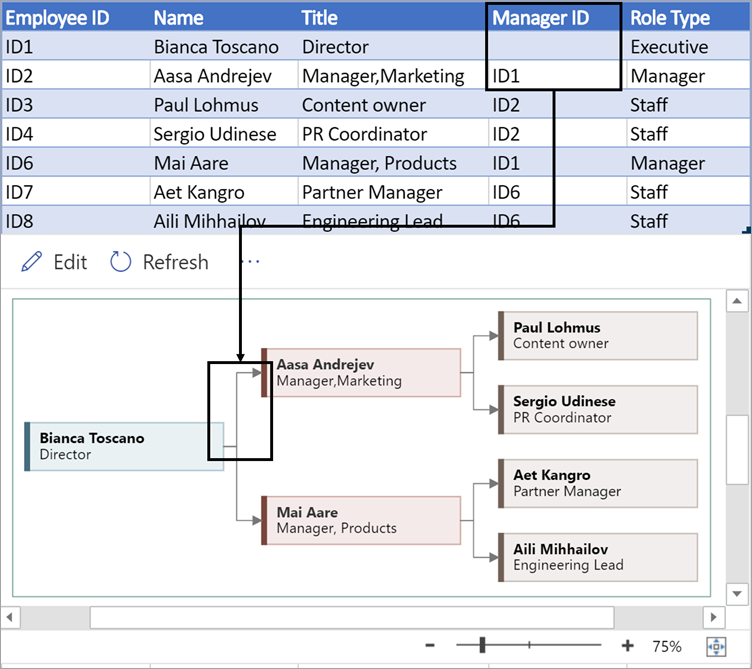
تأتي المخططات الهيكلية في الوظيفة الإضافية مع أنواع أدوار مختلفة يمكنك الاختيار من بينها. حدد حقلا ضمن العمود نوع الدور لاختيار دور يصف الموظف على أفضل نحو. سيؤدي ذلك إلى تغيير لون الشكل في الرسم التخطيطي.
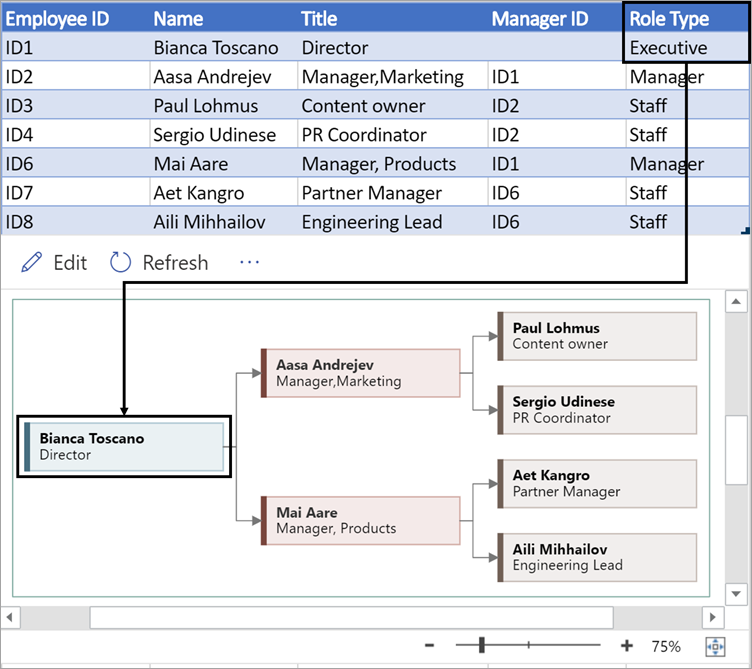
اللغات المدعومة للوظيفة الإضافية Data Visualizer
انقر فوق العنوان الفرعي لفتح القائمة:
-
الصينية (المبسطة)
-
الصينية (التقليدية)
-
التشيكية
-
الدانمركية
-
الهولندية
-
الألمانية
-
اليونانية
-
الإنجليزية
-
الفنلندية
-
الفرنسية
-
المجرية
-
الإيطالية
-
اليابانية
-
النرويجية
-
البولندية
-
البرتغالية (البرازيل)
-
البرتغالية (البرتغال)
-
الرومانية
-
الروسية
-
السلوفينية
-
الإسبانية
-
السويدية
-
التركية
-
الأوكرانية










