يمكنك استخدام طريقتي عرض PivotTable و PivotChart عندما تحتاج إما إلى إجراء تحليل بيانات تفاعلي أو إنشاء مخططات ديناميكية وتفاعلية. تشرح هذه المقالة الخطوات المطلوبة لإنشاء كل طريقة عرض وتخصيصها.
ماذا تريد أن تفعل؟
التعرف على طرق عرض PivotTable
إن PivotTable هو جدول تفاعلي يجمع كميات كبيرة من البيانات ويقارنها بسرعة. يمكنك تدوير الصفوف والأعمدة الخاصة به لرؤية ملخصات مختلفة للبيانات المصدر، كما يمكنك عرض تفاصيل المناطق التي تهمك. استخدم PivotTable عندما تريد تحليل الإجماليات ذات الصلة، خاصة عندما يكون لديك قائمة طويلة من الأرقام تريد جمعها وتريد مقارنة عدة حقائق حول كل رقم.
مثال على طريقة عرض PivotTable
يبين الرسم التوضيحي التالي استعلاما لبيانات الفاتورة في طريقة عرض PivotTable. تظهر طريقة العرض هذه القيم الملخصة فقط.
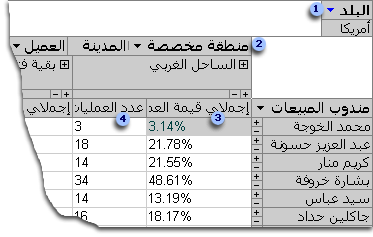
تمت تصفية الحقل "البلد" لإظهار البيانات للولايات المتحدة فقط.
الحقل "منطقة مخصصة" هو حقل مجموعة مخصصة. تتيح لك حقول المجموعات المخصصة تجميع العناصر بالطريقة التي تريدها لتحليل أفضل للبيانات. هنا، يتم تجميع عناصر المدينة في فئتين: الساحل الغربي وباقي البلد.
تعرض "إجمالي قيمة Trans"، كقيمة نسبة مئوية، القيمة الإجمالية للمعاملات التي تتم معالجتها بواسطة مندوب مبيعات في كل من المنطقتين.
لا. من Trans يعرض عدد المعاملات التي تتم معالجتها بواسطة مندوب مبيعات في كل من المنطقتين.
في الرسم التوضيحي السابق، يمكنك بسهولة مقارنة البيانات عبر مختلف مندوبي المبيعات والمناطق المختلفة. نظرا لأن الجدول تفاعلي، يمكنك تغيير عوامل التصفية والإجماليات ومستوى التفاصيل المعروضة بسرعة، حتى تتمكن من تحليل البيانات بطرق مختلفة.
عرض بيانات التفاصيل
يمكنك النقر فوق علامة اضافة (+) إلى يمين مندوب مبيعات أو أسفل منطقة لرؤية سجلات التفاصيل الفردية. يعرض الرسم التوضيحي التالي بيانات التفاصيل الخاصة بلين حاتم.
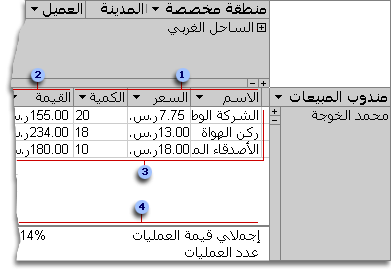
توجد حقول التفاصيل هذه في مصدر السجلات الأساسي.
يستخدم حقل التفاصيل المحسوب تعبيرا يستند إلى حقول التفاصيل الأخرى.
وقد تم التعامل مع هذه المعاملات الفردية بواسطة "وليد وليد" في منطقة "الساحل الغربي".
تظهر حقول الملخصات والبيانات في أسفل طريقة العرض.
يمكنك النقر فوق علامة الطرح (-) إلى يمين مندوب مبيعات أو منطقة لإخفاء بيانات التفاصيل المقابلة.
ملاحظة: يساعد إخفاء بيانات التفاصيل على تحسين أداء طريقة عرض PivotTable.
عرض عناصر إضافية
عندما يكون هناك أكثر من حقل واحد في منطقة العمود، يمكنك النقر فوق علامة اضافة (+) أو علامة الطرح (-) إلى يسار العنصر لإظهار العناصر ذات المستوى السفلي أو إخفائها. على سبيل المثال، لعرض بيانات ملخصة أو تفاصيل لكل مدينة على الساحل الغربي، انقر فوق علامة جمع (+) على الجانب الأيسر من West Coast.
يعرض الرسم التوضيحي التالي القيم الملخصة لكل مدينة في مجموعة "الساحل الغربي".
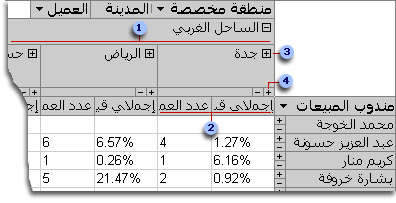
عناصر حقل "المدينة" التي تم تجميعها ضمن المجموعة المخصصة "الساحل الغربي".
بيانات تلخيصية ل Elgin.
يؤدي النقر هنا إلى عرض العملاء المستندين إلى Elgin وبيانات الملخص لكل عميل.
يؤدي النقر هنا إلى عرض بيانات التفاصيل ل Elgin.
إنشاء طريقة عرض PivotTable
يمكنك أيضا إنشاء طرق عرض PivotTable و PivotChart لاستعلامات Access وجداوله ونماذجه. لأغراض هذه المقالة، نشرح كيفية إنشاء طريقة عرض PivotTable و طريقة عرض PivotChart لاستعلام Access.
الخطوة 1: إنشاء استعلام
إذا لم يكن لديك بالفعل استعلام تريد استخدامه ل طريقة عرض PivotTable، فنشئ استعلاما جديدا:
-
على علامة التبويب "إنشاء"، في المجموعة "استعلامات"، انقر فوق "معالج الاستعلامات" إذا كنت تريد معالجا لمساعدتك على إنشاء الاستعلام، أو "تصميم الاستعلام" إذا كنت تريد إنشاء الاستعلام بنفسك.
عند إضافة حقول إلى شبكة الاستعلام، تأكد من تضمين:
-
الحقول التي تحتوي على البيانات التي تريد تلخيصها (على سبيل المثال، مبالغ العملات أو بيانات رقمية أخرى).
-
الحقول التي تريد مقارنة البيانات من خلالها، مثل الموظف أو المنطقة أو التاريخ.
إذا كنت تخطط حساب عدد العناصر في PivotTable، يجب أيضا تضمين حقل "الم ID" فريد للعناصر التي تقوم بتضمينها. على سبيل المثال، لتعداد عدد الفواتير، يجب أن يتضمن الاستعلام الم ID الخاص جدول الفاتورة.
لمزيد من المعلومات حول إنشاء الاستعلامات، اطلع على المقالة مقدمة حول الاستعلامات.
الخطوة 2: فتح الاستعلام في طريقة عرض PivotTable
-
إذا لم يكن الاستعلام مفتوحا بالفعل، في جزء التنقل، انقر نقرا مزدوجا فوق الاستعلام.
-
على علامة التبويب "الصفحة الرئيسية"، في المجموعة "طرق العرض"، انقر فوق "عرض"،ثم فوق "طريقة عرض PivotTable".يعرض Access طريقة عرض PivotTable فارغة بدون أي حقول أو بيانات.
الخطوة 3: إضافة حقول بيانات إلى طريقة عرض PivotTable
في هذه الخطوة، يمكنك إضافة الحقول التي تكون عناوين الصفوف والأعمدة في طريقة عرض PivotTable، بالإضافة إلى حقول التفاصيل والتصفية. للقيام بذلك، يجب أن تكون قائمة الحقول مرئية.
-
إذا لم تكن قائمة الحقول مرئية، ففي علامة التبويب "تصميم"، في المجموعة "إظهار/إخفاء"، انقر فوق "قائمة الحقول".
إضافة حقول الصفوف
حقول الصفوف هي تلك التي تكون صفوف PivotTable. في الرسومات التوضيحية في بداية هذه المقالة،مندوب المبيعات هو حقل الصف.
لإضافة حقل صف:
-
اسحب الحقل من "قائمة الحقول" إلى المنطقة التي تم وضع علامة "حقول الصف المسقط" عليها هنا في PivotTable.
بدلا من ذلك، يمكنك إضافة حقل عامل التصفية باستخدام الإجراء التالي:
-
حدد الحقل في قائمة الحقول.
-
في أسفل قائمة الحقول، حدد "منطقة الصف" من القائمة المنسدل، ثم انقر فوق "إضافة إلى".
إضافة حقول الأعمدة
وكما يشير الاسم ضمنيا، فإن حقول الأعمدة هي تلك التي تكون أعمدة PivotTable. في الرسومات التوضيحية في بداية هذه المقالة،تكون "المدينة" و"CustomerID" حقلي عمود.
لإضافة حقل عمود:
-
اسحب الحقل من "قائمة الحقول" إلى المنطقة التي تم وضع علامة "حقول العمود المسقط" عليها هنا في PivotTable.
بدلا من ذلك، يمكنك إضافة حقل عامل التصفية باستخدام الإجراء التالي:
-
حدد الحقل في قائمة الحقول.
-
في أسفل قائمة الحقول، حدد "منطقة العمود" من القائمة المنسدل، ثم انقر فوق "إضافة إلى".
إضافة حقول التفاصيل
حقول التفاصيل هي تلك التي تكون خلايا التفاصيل في PivotTable. في الرسومات التوضيحية فيبداية هذه المقالة، حقول "اسم المنتج" و"سعر الوحدة" و"الكمية" كلها حقول تفاصيل.
لإضافة حقل تفاصيل:
-
اسحب الحقل من "قائمة الحقول" إلى المنطقة التي تم وضع علامة "إسقاط الإجماليات" أو "حقول التفاصيل" عليها هنا في PivotTable.
بدلا من ذلك، يمكنك إضافة حقل عامل التصفية باستخدام الإجراء التالي:
-
حدد الحقل في قائمة الحقول.
-
في أسفل قائمة الحقول، حدد "منطقة التفاصيل" من القائمة المنسدل، ثم انقر فوق "إضافة إلى".
إضافة حقول تصفية
حقول التصفية اختيارية. تسمح لك إضافة حقل عامل تصفية بتصفية PivotTable بأكمله حسب قيمة. على سبيل المثال، في الرسم التوضيحي الأول في بداية هذه المقالة، تمت إضافة حقل "البلد" ك حقل عامل تصفية. ونتيجة لذلك، يمكن تصفية PivotTable بأكمله لبلدان معينة.
لإضافة حقل عامل تصفية:
-
اسحب الحقل من "قائمة الحقول" إلى المنطقة التي تم وضع علامة "حقول عامل تصفية Drop" عليها هنا في PivotTable.
بدلا من ذلك، يمكنك إضافة حقل عامل التصفية باستخدام الإجراء التالي:
-
حدد الحقل في قائمة الحقول.
-
في أسفل قائمة الحقول، حدد "منطقة عامل التصفية" من القائمة المنسدلات، ثم انقر فوق "إضافة إلى".
نقل حقل
-
اسحب اسم الحقل إلى الموقع الذي تريده. تأكد من سحب اسم الحقل نفسه (على سبيل المثال، مندوب المبيعات)، وليس إحدى قيم الحقل.
حذف حقل
-
حدد اسم الحقل الذي تريد حذفه، ثم على علامة التبويب "تصميم"، في المجموعة "حقل نشط"، انقر فوق "إزالة الحقل".
ملاحظة: يزيل هذا الإجراء الحقل من طريقة العرض، ولكن لا يزال الحقل متوفرا في مصدر البيانات الأساسي.
الخطوة 4: إضافة حقول التفاصيل المحسوبة والحقول الإجمالية إلى طريقة العرض
إضافة حقول تفاصيل محسوبة
-
على علامة التبويب "تصميم"،في المجموعة "أدوات"، انقر فوق "الصيغ"، ثم انقر فوق "إنشاء حقل تفاصيل محسوب".يعرض Access مربع الحوار "خصائص".
-
في المربع "الاسم"، اكتب اسما الحقل المحسوب.
-
في المربع الأكبر أسفل مربع "الاسم"، اكتب العملية الحسابية التي تريد تنفيذها، على سبيل المثال: سعر الوحدة * الكمية
تلميح: أثناء كتابة العملية الحسابية، يمكنك استخدام القائمة المنسدل والزر "إدراج مرجع إلى" في أسفل مربع الحوار "خصائص" لإضافة حقول إلى العملية الحسابية.
-
انقر فوق تغيير. يضيف Access الحقل المحسوب إلى قائمة الحقول.
-
كرر الخطوات من 2 إلى 4 لأي حقول محسوبة أخرى تريد إنشاؤها.
-
أغلق مربع الحوار "خصائص".
-
أضف الحقل المحسوب إلى PivotTable وفقا للتعليمات الموجودة في القسم "إضافة حقول التفاصيل".
إضافة حقول إجمالية
-
تأكد من عرض خلايا التفاصيل: حدد تسمية عنوان عمود، ثم على علامة التبويب "تصميم"، في المجموعة "إظهار/إخفاء"، انقر فوق "إظهار التفاصيل".
-
حدد إحدى قيم التفاصيل التي تريد إضافة الإجمالي لها.
-
على علامة التبويب "تصميم"،في المجموعة "أدوات"، انقر فوق "جدول تلقائي"، ثم انقر فوق نوع الإجمالي الذي تريد إضافته.
-
كرر الخطوة 3 لأي أنواع أخرى من الإجماليات التي تريد إضافتها.
الخطوة 5: تغيير التسميات التوضيحية الحقول وتنسيق البيانات
-
في PivotTable، حدد تسمية الحقل الذي تريد تغييره.
-
على علامة التبويب "تصميم"، في المجموعة "أدوات"، انقر فوق "خصائص".
-
في مربع الحوار "خصائص"، انقر فوق علامة التبويب "التسميات التوضيحية".
-
في مربع التسمية التوضيحية، اكتب التسمية التوضيحية التي تريدها، ثم اضغط على ENTER.
-
قم بتعيين أي خيارات تنسيق أخرى تريدها التسميات التوضيحية.
-
في مربع الحوار "خصائص"، انقر فوق علامة التبويب "تنسيق".
-
استخدم الأوامر الموجودة في علامة التبويب "تنسيق" لفرز البيانات وتنسيق النص والخلايا.
-
إذا احتوى PivotTable على صفوف إجمالية، انقر فوق "إخفاء التفاصيل" على علامة التبويب "تصميم" لإخفاء حقول التفاصيل وإظهار حقول الإجمالي فقط.
-
كرر الخطوات من 3 إلى 7 لتعيين التسميات التوضيحية وتنسيقات الحقول الإجمالية.
تلميح: لإظهار الإجماليات كنسبة مئوية من الإجمالي الكلي، حدد أحد الإجماليات، ثم على علامة التبويب "تصميم"، في المجموعة "أدوات"، انقر فوق "إظهار ك"، ثم حدد الإجمالي الكلي الذي تريد مقارنته (إجمالي الصف وإجمالي العمود وما إلى ذلك).)
الخطوة 6: تصفية البيانات وفرزها تجميعها
-
لتصفية البيانات، انقر فوق السهم لأسفل بجانب أي اسم حقل، ثم حدد خانات الاختيار أو حددها للحصول على التصفية التي تريدها.
-
تجميع البيانات:
-
في PivotTable، انقر فوق القيم التي تريد تجميعها. على سبيل المثال، تجميع عدة مدن معا، انقر فوق المدينة الأولى، ثم اضغط مع الاستمرار على المفتاح CTRL أثناء النقر فوق المدن الأخرى التي تريد تجميعها.
-
انقر ب زر الماوس الأيمن فوق إحدى القيم المحددة، ثم انقر فوق "عناصر المجموعة".ينشئ Access مستوى مجموعة مخصصا. يمكنك تغيير التسمية التوضيحية للمجموعة وتنسيقها باستخدام الإجراء في الخطوة 5 من المقطع: تغيير التسميات التوضيحية الحقول وتنسيق البيانات.
-
بعد إضافة مستوى تجميع، يمكنك تحديد المجموعة ثم استخدام الأمرين "توسيع الحقل" و"طي الحقل" ضمن علامة التبويب "تصميم" لعرض الحقول الفردية في المجموعة أو إخفائها على التوالي.
تصميم طريقة عرض PivotChart
الاختلافات بين طريقة عرض PivotTable و طريقة عرض PivotChart
يشبه تخطيط طريقة عرض PivotChart تخطيط طريقة عرض PivotTable، باستثناء أن طرق عرض PivotTable تظهر بشكل افتراضي تفاصيل البيانات بينما تظهر طرق عرض PivotChart إجماليات البيانات أو الملخصات (عادة ما تكون على شكل مجموع أو عدد).
كذلك الأمر، بدلا من مناطق الصفوف والأعمدة، تعرض طريقة عرض PivotChart مناطق الفئات والسلسلة. السلسلة هي مجموعة من نقاط البيانات المرتبطة وعادة ما يتم تمثيلها في وسيلة الإيضاح بلون معين. تتكون الفئة من نقطة بيانات واحدة من كل سلسلة، وعادة ما يتم تمثيلها تسمية على محور الفئة (x).
إن تغييرات التخطيط التي تقوم بها على جدول أو استعلام أو نموذج في طرق عرض أخرى مستقلة عن تخطيط الكائن في طريقة عرض PivotTable أو PivotChart. ومع ذلك، فإن تغيير التخطيط الذي تقوم به في طريقة عرض PivotTable، مثل نقل حقل من منطقة الصف إلى منطقة العمود، يظهر في طريقة عرض PivotChart، والعكس صحيح.
أمثلة حول طريقة عرض PivotChart
يوضح مثال طريقة عرض PivotChart الأولى مندوبي المبيعات الخمسة الذين لديهم أعلى مبالغ مبيعات (كما هو مشار إليه بإجمالي أسعار الوحدات) في الولايات المتحدة بين العامين 1996 و1998. تمتد كل علامة بيانات إلى القيمة على محور القيمة (ص) الذي يمثل مجموع الأسعار للوحدات المباعة.
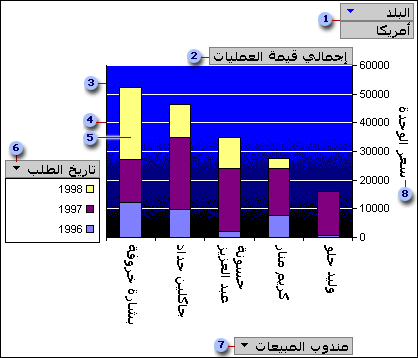
في منطقة التصفية، تمت تصفية الحقل "البلد" لإظهار أسعار وحدات الولايات المتحدة الأمريكية فقط.
تعرض منطقة البيانات إجمالي أسعار الوحدات المباعة.
توفر منطقة رسم خلفية لعلامة البيانات.
تسهل خطوط الشبكة رؤية مكان علامات البيانات على محور القيمة.
تمثل علامة البيانات هذه نقطة فئة واحدة (في هذه الحالة مندوب مبيعات) ت يشكل ثلاث نقاط سلسلة (في هذه الحالة، السنوات 1996 و1997 و1998).
تحتوي منطقة السلسلة على تاريخ طلب حقل السلسلة. لقد تم إضافة وسيلة إيضاح إلى الجانب الأيسر من هذا المخطط، وهي تظهر أسفل حقل السلسلة مباشرة.
تتكون منطقة الفئة من تسميات الفئات؛ في هذه الحالة، تسميات الفئات هي أسماء مندوبي المبيعات.
توفر تسمية قيمة المحور إطار مرجع لكل علامة بيانات.
يمكن "تحليل" المخطط نفسه أو معالجته لتوضيح مجموعات مختلفة من التحليلات، كما في المثال التالي، الذي يقارن بين أهم خمسة بلدان/مناطق بالنسبة إلى الطلبات الموضوعة. (لاحظ أنه في هذا المثال، يوجد حقل مندوب المبيعات الآن في منطقة التصفية، بينما يوجد حقل "البلد" في منطقة الفئة).
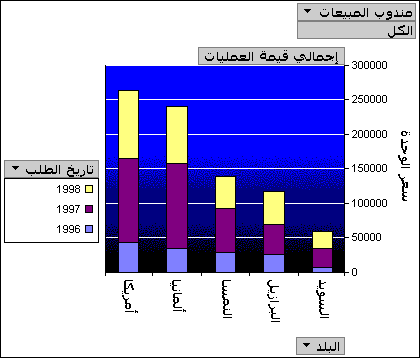
إنشاء طريقة عرض PivotChart
تستند الإرشادات التالية إلى افتراض أنك أكملت الخطوات المذكورة أعلاه لإنشاء طريقة عرض PivotTable.
الخطوة 1: التبديل إلى طريقة عرض PivotChart
على علامة التبويب "تصميم"، في المجموعة "طرق العرض"، انقر فوق "عرض"،ثم فوق "طريقة عرض PivotChart".
الخطوة 2: إضافة حقول وإزالتها في طريقة عرض PivotChart
في هذه الخطوة، يمكنك إضافة حقول أو إزالتها من المخطط. عند إزالة حقل من مخطط، لا تزال البيانات متوفرة عبر قائمة الحقول، ولكن لا يتم عرضها في المخطط.
إضافة حقل
-
لإضافة حقل، اسحبه من قائمة الحقول إلى إحدى "مناطق إفلة" على المخطط. بدلا من ذلك، يمكنك تحديد الحقل في قائمة الحقول، ثم في أسفل قائمة الحقول، حدد المنطقة التي تريد إضافة الحقل لها، ثم انقر فوق "إضافة إلى".
-
إذا لم تظهر مناطق إفلة، ففي علامة التبويب "تصميم"، في المجموعة "إظهار/إخفاء"، انقر فوق "المناطق المنسدلة".
-
إذا لم تظهر "قائمة الحقول"، ففي علامة التبويب "تصميم"، في المجموعة "إظهار/إخفاء"، انقر فوق "قائمة الحقول".
-
حذف حقل
-
لحذف حقل، حدد تسميته على المخطط، ثم اضغط على DELETE. بدلا من ذلك، يمكنك سحب الحقل بعيدا عن المخطط.
الخطوة 3: تجميع البيانات وتصفيتها وفرزها
لجعل المخطط أكثر قابلا للقراءة، من الجيد في أغلب الأحيان تجميع البيانات وتصفيتها وفرزها. على سبيل المثال، في الرسومات التوضيحية في بداية هذا المقطع، يتم تجميع تواريخ الطلب حسب السنوات بحيث يسهل رؤية ملخصات كل سنة بنظرة سريعة بدلا من الاضطرار إلى إلقاء نظرة على كل تاريخ طلب فردي. كذلك، تمت تصفية البيانات لمعرفة أي خمسة مندوبي مبيعات لديهم أعلى مبالغ مبيعات. وأخيرا، يتم فرز كل علامة بيانات حسب قيمتها الإجمالية بالترتيب التصاعدي بحيث يكون من السهل معرفة مندوبي المبيعات الخمسة الذين سجلوا أعلى نسبة مبيعات والذين سجلوا أقل نسبة مبيعات.
تجميع البيانات
-
حدد اسم حقل في المخطط.
-
إذا لم يكن مربع الحوار "خصائص" معروضا بالفعل، انقر ب زر الماوس الأيمن فوق اسم الحقل ثم انقر فوق "خصائص".
-
في مربع الحوار "خصائص"، انقر فوق علامة التبويب "تصفية" و"تجميع".
-
ضمن "تجميع"،في "عناصر المجموعة حسب القائمة"، حدد خيار "تجميع" الذي تريده. على سبيل المثال، في حقل تاريخ، يمكنك النقر فوق السنوات. في حقل نصي، يمكنك تجميع الأحرف حسب البادبادات، على سبيل المثال، أول ثلاثة أحرف من الاسم.
تصفية البيانات
-
حدد علامة بيانات في المخطط.
-
إذا لم يكن مربع الحوار "خصائص" معروضا بالفعل، انقر ب زر الماوس الأيمن فوق علامة البيانات ثم انقر فوق "خصائص".
-
على علامة التبويب "تصفية" و"تجميع" في مربع الحوار "خصائص"، ضمن "تصفية"، حدد نوع التصفية وعدد العناصر التي تريد عرضها. على سبيل المثال، لرؤية أهم 5 عناصر، حدد "أعلى" في القائمة "عرض القائمة"، ثم اكتب 5 في المربع "عناصر".
فرز البيانات
-
انقر بضغطة زر الماوس الأيمن فوق علامة بيانات في المخطط، وأشير إلى "فرز"، ثم انقر فوق خيار الفرز الذي تريده.
الخطوة 4: تغيير نوع المخطط
-
انقر ب زر الماوس الأيمن فوق منطقة فارغة في المخطط، ثم انقر فوق "تغيير نوع المخطط".
-
في مربع الحوار "خصائص"، في القائمة إلى اليمين، حدد نوع مخطط عام.
-
في القائمة إلى اليمين، حدد نوع المخطط المحدد الذي تريده.
الخطوة 5: إضافة وسيلة إيضاح
-
انقر فوق منطقة فارغة في المخطط.
-
على علامة التبويب "تصميم"، في المجموعة "إظهار/إخفاء"، انقر فوق "وسيلة الإيضاح".
الخطوة 6: تحرير النص وتنسيقه
عناوين المحاور
-
حدد عنوان المحور الذي تريد تنسيقه.
-
إذا لم يكن مربع الحوار "خصائص" معروضا بالفعل، انقر ب زر الماوس الأيمن فوق العنوان ثم انقر فوق "خصائص".
-
في مربع الحوار "خصائص"، انقر فوق علامة التبويب "تنسيق"، وفي مربع التسمية التوضيحية، اكتب النص الذي تريد عرضه.
-
ضمن "تنسيق النص" على علامة التبويب نفسها، حدد خيارات التنسيق التي تريدها.
تسميات البيانات
-
انقر فوق تسمية بيانات (على سبيل المثال، إحدى التسميات على طول محور الفئة (x).
-
انقر فوق التسمية مرة أخرى لتحديد كل التسميات على طول المحور.
-
إذا لم يكن مربع الحوار "خصائص" معروضا بالفعل، انقر ب زر الماوس الأيمن فوق إحدى التسميات ثم انقر فوق "خصائص".
-
في مربع الحوار "خصائص"، انقر فوق علامة التبويب "تنسيق"، ثم حدد خيارات التنسيق التي تريدها.
الخطوة 7: تنسيق منطقة رسم
-
انقر في منطقة رسم لتحديدها. منطقة رسم هي المربع الذي يحتوي على علامات البيانات.
-
إذا لم يكن مربع الحوار "خصائص" معروضا بالفعل، انقر ب زر الماوس الأيمن فوق منطقة الصورة ثم انقر فوق "خصائص".
-
في مربع الحوار "خصائص"، انقر فوق علامة التبويب "حدود/تعبئة".
-
حدد خيارات التنسيق التي تريدها لن منطقة رسم.
-
حدد خط شبكة في المخطط.
-
في مربع الحوار "خصائص"، انقر فوق علامة التبويب "خط/علامة".
-
حدد خيارات التنسيق التي تريدها لخطوط الشبكة.










