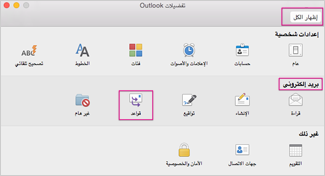عندما تمتلئ علبة الوارد، سوف تبحث على الأرجح عن طرق جديدة لمعالجة كمية البريد الإلكتروني هذه كلها. يمكن أن تساعدك القواعد على فرز كل شيء والحصول على البريد الأكثر أهمية أولا. يمكنOutlook for Mac تشغيل قاعدة تلقائيا على الرسائل الواردة أو الصادرة، استنادا إلى الشروط التي قمت بتعيينها.
القاعدة هي إجراء يتم تنفيذه تلقائيا على الرسائل الواردة أو الصادرة، استنادا إلى الشروط التي تحددها. يمكنك إنشاء قواعد للمساعدة في الحفاظ على تنظيمك. على سبيل المثال، يمكنك إنشاء القواعد لترتيب الرسائل تلقائياً في مجلدات أو تعيين الرسائل إلى فئات.
هام: في Outlook for Mac الجديدة (اعتبارا من أكتوبر 2020)، تتوفر قواعد الخادم فقط، ولم تعد قواعد العميل مدعومة.
ملاحظة: انقر فوق الموسعات (>) لعرض المحتوى لكل عنوان أدناه.
يمكنك إنشاء قاعدة تنقل جميع الرسائل من [name]، إلى مجلد يسمى "Mail from [name]." إذا كنت تتلقى بريدا من مجموعة جهات اتصال (تعرف أيضا بقائمة توزيع)، فيمكنك نقله تلقائيا إلى مجلد معين أيضا.
-
لإنشاء مجلد لاستيعاب رسائل البريد الإلكتروني التي ترسلها القاعدة، حدد علبة البريد الجذر، وعلى علامة التبويب تنظيم، انقر فوق مجلد جديد، واكتب اسم المجلد، ثم اضغط على Enter.
تلميح: يمكنك الانتقال إلى الخطوة 2 إذا كنت قد أنشأت مجلداً.
-
في قائمة الرسائل، انقر فوق رسالة بريد إلكتروني مع المرسل أو المستلم الذي تريد إنشاء قاعدة له.
-
على علامة التبويب الصفحة الرئيسية، انقر فوق قواعد، ثم فوق نقل الرسائل من (اسم المرسل) أو نقل الرسائل من (اسم المستلم).
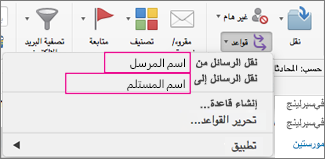
-
في مربع البحث في المجلد، ابدأ بكتابة اسم المجلد الذي تريد نقل الرسائل إليه.
-
عندما يظهر المجلد المطلوب، انقر فوق اسم المجلد، وانقر فوق اختيار، ثم فوق موافق.
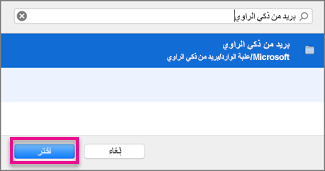
ملاحظات:
-
إذا كان لديك حساب Microsoft Exchange مُدار بواسطة Microsoft Exchange Server 2010 أو إصدار لاحق، فسيتم حفظ القاعدة على الخادم بشكل تلقائي.
-
إذا قمت بإنشاء قواعد متعددة، يقوم Outlook بتشغيل القواعد بالترتيب الذي يتم سردها به في نافذة القواعد .
-
عند إنشاء قاعدة من رسالة موجودة، يتم ملء المرسل والمستلم والموضوع تلقائيا مسبقا في إرشادات القواعد.
-
لإنشاء مجلد لاستيعاب رسائل البريد الإلكتروني التي ترسلها القاعدة، حدد علبة البريد الجذر، وعلى علامة التبويب تنظيم، انقر فوق مجلد جديد، واكتب اسم المجلد، ثم اضغط على Enter.
تلميح: يمكنك الانتقال إلى الخطوة 2 إذا كنت قد أنشأت مجلداً.
-
في قائمة الرسائل، انقر فوق الرسالة التي تريد إنشاء قاعدة منها.
-
على علامة التبويب الصفحة الرئيسية، انقر فوق قواعد ثم فوق إنشاء قاعدة.
-
ضمن عند وصول رسالة جديدة، يمكنك تحرير المعايير لكي تلائم احتياجاتك.
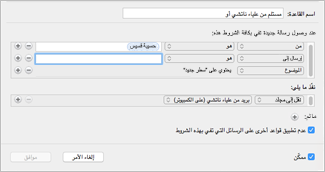
لإزالة شرط، انقر فوق


-
ضمن القيام بما يلي، اختر ما تريد أن يحدث عند إرسال البريد الإلكتروني أو تلقيه. على سبيل المثال، عندما تتلقى بريدا إلكترونيا من شخص ما، اختر نقل إلى مجلد، وحدد المجلد الذي تريد نقل رسائل البريد الإلكتروني إليه، ثم انقر فوق اختيار مجلد. في المربع بحث ، ابحث عن المجلد الذي أنشأته لهذه القاعدة، وانقر فوق اختيار، ثم انقر فوق موافق.
استخدم هذا الإجراء لإنشاء قاعدة مخصصة لحساب IMAP أو POP. يتضمن بعض موفري خدمة الإنترنت IMAP وPOP ما يلي: Gmail وYahoo!و AOL وHothmail/Outlook.com.
ملاحظة: إذا لم تكن تعرف نوع الحساب الذي تملكه، فشاهد معرفة نوع الحساب الذي تملكه.
-
في قائمة أدوات، انقر فوق قواعد.
-
في الجزء الأيمن من مربع القواعد ، ضمن قواعد العميل، انقر فوق نوع الحساب.
-
في أسفل مربع القواعد ، انقر فوق إضافة

-
في المربع اسم القاعدة، اكتب اسماً للقاعدة.
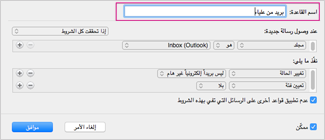
-
ضمن عند وصول رسالة جديدة، انقر فوق الأسهم الموجودة في المربع الأول لفتح القائمة، ثم اختر نوع المعلومات التي تريد تحديدها.
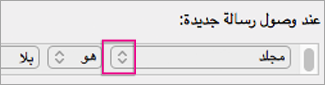
-
ضمن عند وصول رسالة جديدة، استمر في الانتقال من اليسار إلى اليمين، والنقر فوق الأسهم وتحديد شروط القاعدة.
لإزالة شرط، انقر فوق


-
ضمن القيام بما يلي، حدد الإجراءات التي تريد أن تنفذها القاعدة.
-
انقر فوق موافق.
استخدم هذا الإجراء إذا كان حسابك يعمل على خادم Exchange.
ملاحظة: إذا لم تكن تعرف نوع الحساب الذي تملكه، فشاهد معرفة نوع الحساب الذي تملكه.
-
في قائمة أدوات، انقر فوق قواعد.
-
في الجزء الأيمن من مربع القواعد ، ضمن EXCHANGE SERVERS، انقر فوق اسم الحساب. (يتوفر هذا الخيار فقط للحسابات المدارة بواسطة Microsoft Exchange Server 2010 أو أحدث.)
-
ضمن عند وصول رسالة جديدة، انقر فوق الأسهم الموجودة في المربع الأول لفتح القائمة، ثم اختر نوع المعلومات التي تريد تحديدها، مثل من أو المستلمين أو الموضوع.
-
ضمن عند وصول رسالة جديدة، استمر في الانتقال من اليسار إلى اليمين، والنقر فوق الأسهم وتحديد شروط القاعدة.
-
انقر فوق إضافة مصطلحات بحث، ثم في قائمة البحث، انقر فوق إضافة

إذا حاولت إنشاء قاعدة في Outlook for Mac ، ولا تعرف نوع حساب البريد الإلكتروني لديك، فإليك كيفية معرفة ما يلي:
-
في المربع قواعد، انقر فوق إظهار الكل.
-
في المربع تفضيلات Outlook، ضمن إعدادات شخصية، انقر فوق حسابات.
-
في الجزء الأيمن من المربع حسابات، انقر فوق الحساب الذي تريد إنشاء قاعدة له.
في الجزء العلوي الأيسر من المربع حسابات، سترى نوع الحساب، كحساب IMAP أو حساب Exchange أو حساب POP.
-
للعودة إلى المربع قواعد ، انقر فوق إظهار الكل، وضمن البريد الإلكتروني، انقر فوق قواعد.