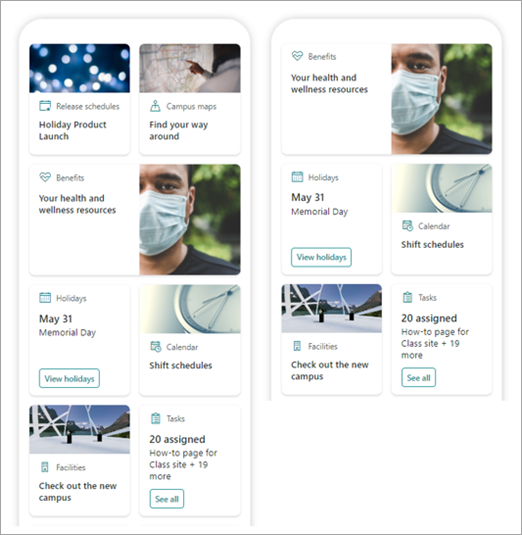ملاحظة: تتعلق هذه المقالة فقط بمستخدمي بيتا لهذه الميزة. وهو غير متوفر بعد للمستخدمين العامين.
توفر لوحة معلومات Viva Connections وصولا سريعا وسهلا إلى بيانات الموظفين الرئيسية والمهام المتعلقة بالوظيفة التي يمكن استهدافها للمستخدمين عبر الأدوار والأسواق والوظائف الوظيفية. يمكن إنشاء لوحة معلومات بدون تعليمة برمجية، أو يمكن للمطور إنشاء بطاقات مخصصة لتلبية الاحتياجات المحددة للمؤسسة.
بمجرد استيفاء بعض المتطلبات الأساسية، يمكنك تأليف لوحة المعلومات على موقعك الرئيسي. يمكنك إضافته إلى Teams بحيث يمكن الوصول إليه بسهولة من قبل الأجهزة المحمولة وأسطح المكتب للمستخدمين.
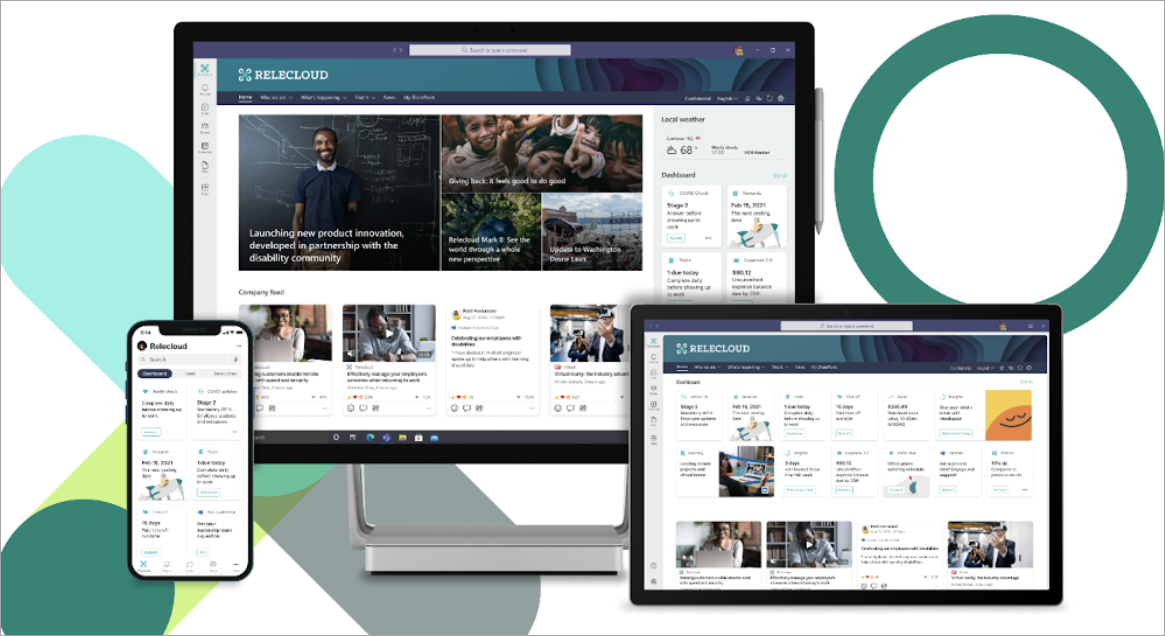
تتكون لوحة المعلومات من بطاقات يمكن ربطها بصفحات SharePoint وتطبيقات Teams الحالية وتطبيقات الجهات الخارجية والحلول المخصصة الأخرى.
أثناء إنشاء لوحة المعلومات في وضع التحرير، يمكنك مشاهدة تقريب لكيفية ظهورها على أجهزة مختلفة. إذا كان الجمهور يستهدف أيا من البطاقات، فاستخدم وضع المعاينة لمعرفة كيف سيبدو لجماهير مختلفة. بمجرد الانتهاء، انشر لوحة المعلومات لجعلها متاحة للاستخدام على موقعك الرئيسي، وفي Teams، وفي Teams للأجهزة المحمولة.
إليك ما تتناوله هذه المقالة:
إنشاء لوحة معلومات وإضافة بطاقات إليها
ملاحظة: لإنشاء لوحة معلومات، ستحتاج إلى أذونات التحرير على الموقع الرئيسي حيث تقوم بإنشائها.
-
في موقعك الرئيسي، حدد New > Dashboard.
-
حدد +إضافة بطاقة
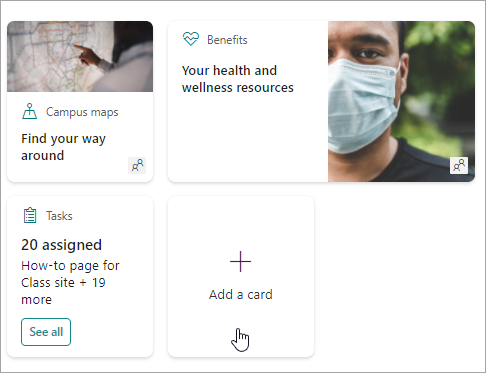
-
حدد نوع البطاقة التي تريد إضافتها من مربع أدوات بطاقات لوحة المعلومات.
-
اتبع الخطوات أدناه لإعداد كل نوع من أنواع البطاقات.
-
عند الانتهاء، انشر لوحة المعلومات عن طريق تحديد Publish في الجزء العلوي الأيسر من لوحة المعلومات لجعلها متاحة للاستخدام على موقعك الرئيسي، وعلى Teams، وفي Teams للأجهزة المحمولة.
إضافة بطاقة صفحة SharePoint
أضف بطاقة صفحة عندما تريد أن ينتقل المستخدمون إلى صفحة SharePoint معينة عند تحديد البطاقة.
-
أثناء العمل في وضع التحرير، حدد + إضافة بطاقة من لوحة المعلومات.
-
حدد صفحة SharePoint من مربع أدوات بطاقات لوحة المعلومات.
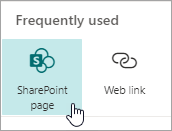
-
في جزء الخاصية على اليمين، حدد الخيارات الخاصة بك.
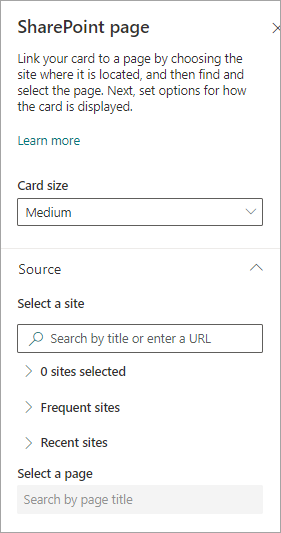
-
-
حدد حجم البطاقة.
-
حدد الموقع الذي توجد فيه صفحتك. لتنفيذ ذلك:
-
في قسم المصدر، يمكنك البحث عن موقع عن طريق إدخال عنوان أو عنوان جزئي. أو قم بتوسيع العناصر المتكررة أو الأخيرة للعثور على المواقع أو المواقع التي تمت زيارتها بشكل متكرر التي قمت بعرضها مؤخرا.
-
بمجرد تحديد موقعك، ابحث عن الصفحة التي تريد استخدامها بإدخال عنوان أو عنوان جزئي للصفحة.
-
-
-
تعيين خيارات عرض البطاقة:
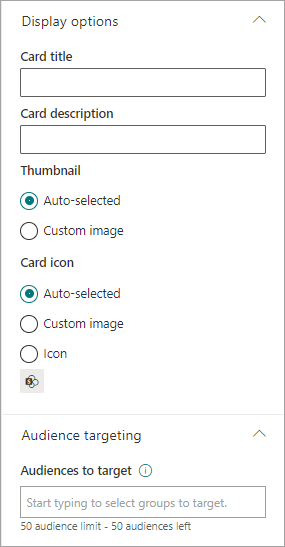
-
-
أدخل عنوان بطاقة. لن يؤدي ذلك إلى تغيير عنوان الصفحة؛ بل سيؤدي ذلك إلى تغيير عنوان الصفحة. إنه العنوان الذي سيتم عرضه في أعلى البطاقة.
-
أدخل وصف البطاقة. سيظهر هذا في نص أكبر تحت العنوان.
-
-
ضمن صورة مصغرة، حدد أحد الخيارات التالية:
-
محدد تلقائيا: سيعرض هذا تلقائيا صورة في أعلى بطاقتك تأتي من صفحتك.
-
صورة مخصصة: عند تحديد هذا الخيار، يمكنك تحديد الزر تغيير لاختيار صورة تريد استخدامها.
-
-
ضمن أيقونة البطاقة، حدد الأيقونة لإظهارها على الجانب الأيسر من عنوان البطاقة:
-
محدد تلقائيا: سيعرض هذا تلقائيا أيقونة مضمنة مقترنة بالصفحة.
-
صورة مخصصة: حدد الزر تغيير لاختيار صورة تريد استخدامها.
-
الأيقونة: حدد الزر تغيير للاختيار من بين مجموعة من أيقونات الأسهم.
-
-
إذا كنت تريد استهداف بطاقتك لجماهير معينة (أي أن الجمهور الذي تحدده فقط هو من سيشاهد البطاقة في لوحة المعلومات، فحدد مجموعة واحدة أو أكثر لاستهدافها. لمزيد من المعلومات حول استهداف الجمهور، راجع قسم استهداف الجمهور أدناه.
-
عند الانتهاء، يمكنك إغلاق جزء الخاصية عن طريق تحديد X في أعلى اليمين.
إضافة بطاقة ارتباط ويب
أضف بطاقة ارتباط ويب عندما تريد أن ينتقل المستخدمون إلى ارتباط داخلي أو خارجي على موقع ويب.
-
أثناء العمل في وضع التحرير، حدد + إضافة بطاقة من لوحة المعلومات.
-
حدد ارتباط ويب من مربع أدوات بطاقات لوحة المعلومات.
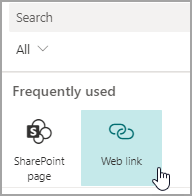
-
في جزء الخاصية على اليمين، حدد خياراتك
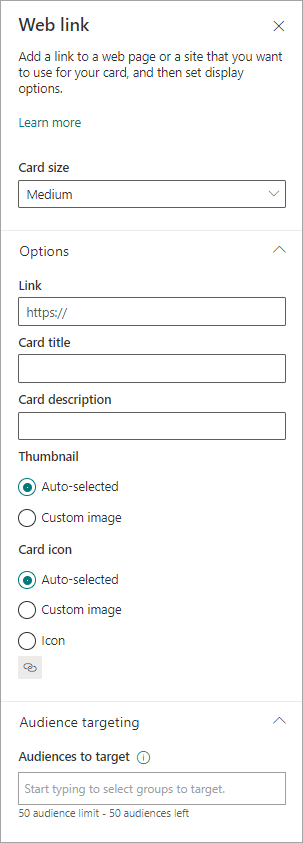
-
-
حدد حجم البطاقة.
-
أدخل عنوان URL للارتباط الخاص بك. يجب أن يبدأ هذا https://
-
-
تعيين خيارات عرض البطاقة:
-
أدخل عنوان بطاقة. لن يؤدي ذلك إلى تغيير عنوان الصفحة؛ بل سيؤدي ذلك إلى تغيير عنوان الصفحة. إنه العنوان الذي سيتم عرضه في أعلى البطاقة.
-
أدخل وصف البطاقة. سيظهر هذا في نص أكبر تحت العنوان.
-
-
ضمن صورة مصغرة، حدد أحد الخيارات التالية:
-
محدد تلقائيا: سيعرض هذا تلقائيا صورة في أعلى بطاقتك تأتي من صفحتك.
-
صورة مخصصة: عند تحديد هذا الخيار، يمكنك تحديد الزر تغيير لاختيار صورة تريد استخدامها.
-
-
ضمن أيقونة البطاقة، حدد الأيقونة لإظهارها على الجانب الأيسر من عنوان البطاقة:
-
محدد تلقائيا: سيعرض هذا تلقائيا أيقونة مضمنة مقترنة بالصفحة.
-
صورة مخصصة: حدد الزر تغيير لاختيار صورة تريد استخدامها.
-
الأيقونة: حدد الزر تغيير للاختيار من بين مجموعة من أيقونات الأسهم.
-
-
إذا كنت تريد استهداف بطاقتك لجماهير معينة (أي أن الجمهور الذي تحدده فقط هو من سيشاهد البطاقة في لوحة المعلومات، فحدد مجموعة واحدة أو أكثر لاستهدافها. لمزيد من المعلومات حول استهداف الجمهور، راجع قسم استهداف الجمهور أدناه.
-
عند الانتهاء، يمكنك إغلاق جزء الخاصية عن طريق تحديد X في أعلى اليمين.
تصميم بطاقتك الخاصة باستخدام طريقة عرض سريعة
يمكنك اختيار هذه البطاقة لتصميمها بنفسك عن طريق تحديد عنوان وحجم وأيقونة وقالب وأزرار مخصصة مع إجراءات محددة مثل الارتباط بتطبيق أو عرض طريقة عرض سريعة.
ملاحظة: إذا كنت تريد إظهار طريقة عرض سريعة لبطاقة، يمكنك استخدام قالب بطاقة موائمة ويجب أن تكون على دراية ب JSON. راجع نظرة عامة على Templating - البطاقات الموائمة | Microsoft Docs لمزيد من المعلومات.
يمكنك اختيار هذه البطاقة لتصميم بطاقتك الخاصة التي تتضمن طريقة عرض سريعة. للقيام بذلك، يجب أن تكون على دراية بقوالب JSON والبطاقة التكيفية. راجع نظرة عامة على Templating - البطاقات الموائمة | Microsoft Docs لمزيد من المعلومات.
-
أثناء العمل في وضع التحرير، حدد + إضافة بطاقة من لوحة المعلومات.
-
حدد مصمم البطاقة.
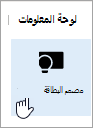
تعيين خيارات البطاقة
-
في جزء الخاصية، حدد خيارات البطاقة.
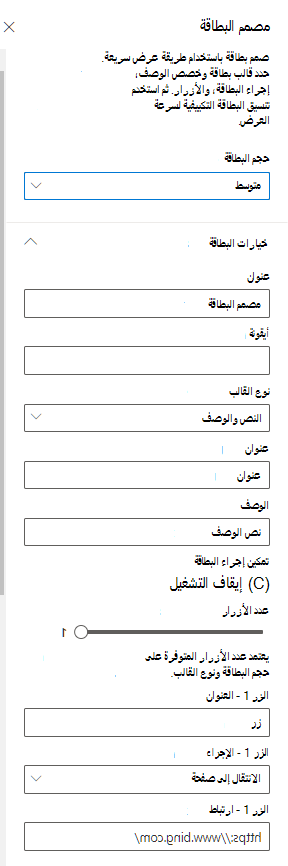
-
حدد حجم بطاقة متوسط أو كبير.
ستسمح لك البطاقة المتوسطة بإضافة زر واحد، بينما ستسمح لك البطاقة الكبيرة بإضافة زرين. -
أضف عنوانا لبطاقة.
-
أضف عنوان URL لأيقونتك.
-
حدد نوع قالب:
-
سيمنحك النص القدرة على إضافة عنوان فقط.
-
سيمنحك النص والصورة القدرة على إضافة عنوان وصورة.
-
سيمنحك النص والوصف القدرة على إضافة عنوانك ووصفك، ولكن بدون خيار صورة.
-
-
استنادا إلى نوع القالب الذي اخترته، أضف عنوانا ووصفا وارتباطا إلى صورة. إذا لم يكن لديك أحد هذه الخيارات ولكنك تريد ذلك، فاختر نوع قالب مختلف.
-
قم بتبديل تمكين إجراء البطاقة إلى تشغيل إذا كنت تريد أن تنتقل البطاقة إلى ارتباط أو تظهر طريقة عرض سريعة عندما يحددها المستخدم. يجب إعداد طريقة العرض السريعة أولا (راجع قسم إضافة طريقة عرض سريعة أدناه).
-
اختر عدد الأزرار المراد إظهارها. للحصول على بطاقة متوسطة، يمكنك إظهار زر واحد فقط. للحصول على بطاقة كبيرة، يمكنك عرض زر أو زرين.
-
أضف عنوان الزر والإجراء والارتباط.
إعداد طريقة عرض سريعة
ضمن تخطيط العرض السريع والبيانات، أدخل رمز قالب JSON لتخطيط العرض السريع، ثم أضف التعليمات البرمجية للبيانات التي تريد استخدامها. لمزيد من المعلومات حول التمبيل والبيانات مع بعض الأمثلة، راجع نظرة عامة على Templating - البطاقات الموائمة | Microsoft Docs. يمكنك العثور على المزيد من الأمثلة في المصمم | بطاقات موائمة.
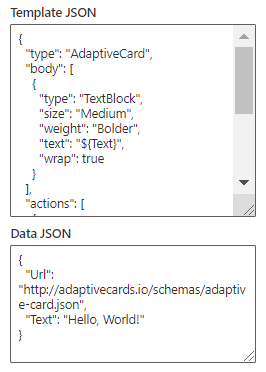
استهداف الجمهور
إذا كنت تريد استهداف بطاقتك لجماهير معينة (أي أن الجمهور الذي تحدده فقط هو من سيشاهد البطاقة في لوحة المعلومات، فحدد مجموعة واحدة أو أكثر لاستهدافها. لمزيد من المعلومات حول استهداف الجمهور، راجع قسم استهداف الجمهور أدناه.
قريبا: إضافة بطاقة تطبيق Teams
تسمح لك بطاقة تطبيق Teams بإنشاء بطاقة تستخدم تطبيق Teams موجود.
هذه البطاقة غير متوفرة للإصدار التجريبي.
استهداف الجمهور
باستخدام استهداف الجمهور، يمكنك ترقية البطاقات لمجموعات معينة من الأشخاص. يكون هذا مفيدا عندما تريد تقديم معلومات ذات صلة بشكل خاص بمجموعة معينة من الأشخاص. على سبيل المثال، يمكنك استهداف البطاقات لقسم معين.
تعيين الجماعات المستهدفة لبطاقة
-
إذا لم تكن صفحتك موجودة بالفعل في وضع التحرير، فحدد تحرير في أعلى يمين صفحة لوحة المعلومات.
-
حدد البطاقة التي تريد استهدافها لجمهور واحد أو أكثر، وحدد القلم الرصاص تحرير البطاقة من شريط الأدوات على اليسار.
-
في جزء الخاصية على اليمين، ضمن الجماعات المستهدفة لاستهداف مجموعة (مجموعات) الجماعة المستهدفة التي تريد استهدافها أو اكتبها أو ابحث عنها.
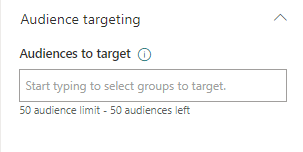
إذا حددت مجموعة جمهور قمت بإنشائها أو تغييرها مؤخرا، فقد يستغرق الأمر بعض الوقت لرؤية الاستهداف مطبقا لتلك المجموعة.
عندما يتم استهداف بطاقة بنجاح، سترى أيقونة أشخاص في الزاوية السفلية اليمنى من البطاقة.
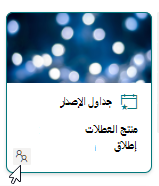
معاينة لوحة المعلومات لمعرفة كيفية عرضها لجماهير مختلفة
عندما يكون لديك بطاقات مستهدفة، يمكنك معرفة كيفية رؤية الجماعات المستهدفة المختلفة للوحة المعلومات الخاصة بك اعتمادا على الجمهور الذي تشكل جزءا منه، وكيف ستبدو على الأجهزة المحمولة وسطح المكتب والكمبيوتر اللوحي.
ما تراه في وضع المعاينة تقريبيا لما سيعجبك على جهاز للجماهير التي تختارها (يمكنك اختيار سطح المكتب أو الكمبيوتر اللوحي أو الهاتف المحمول). ستعتمد طريقة العرض الفعلية على الجهاز وعرض كل مستخدم.
للمعاينة لجماهير مختلفة:
-
أثناء العمل في وضع التحرير، حدد معاينة في أعلى اليمين.
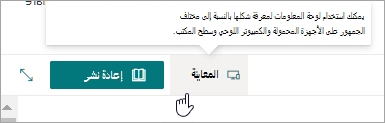
-
حدد القائمة المنسدلة ل Select audiences to preview as. (إذا لم يتم استهداف أي بطاقات، فسترى تسمية استهداف جمهور باهت بدلا من ذلك).
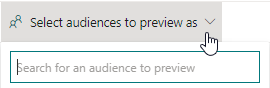
-
ابحث عن مجموعة، ثم حددها. بمجرد إضافته، سيتم تحديده افتراضيا. يمكنك تحديد المجموعة مرة أخرى في القائمة المنسدلة لإلغاء تحديدها من العرض.
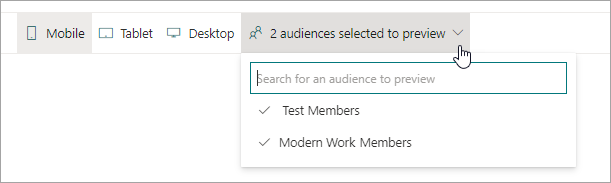
-
سيتم عرض البطاقات المستهدفة للمجموعة التي أضفتها.
-
عند تحديد جماعة مستهدفة واحدة أو أكثر، سيتم أيضا عرض البطاقات التي لا تحتوي على استهداف للجمهور.
-
إذا لم يتم تحديد أي جماعة مستهدفة، فسيتم عرض البطاقات التي ليست مستهدفة فقط. إذا لم يتم استهداف أي بطاقات، فلن يتم عرض أي منها.
-
إذا لم تكن جزءا من أحد الجماعات المستهدفة التي حددتها، فسترى فقط البطاقات التي ليست مستهدفة. إذا لم يكن أي من الجمهور مستهدفا، فلن ترى أي بطاقات.
مثال
في لوحة المعلومات التالية، يتم تعيين المعاينة للأجهزة المحمولة، وتظهر الأولى أن الورقتين العلويتين مستهدفتان كجزء من المجموعة المحددة للمعاينة. في المعاينة الثانية، لا يتم استهداف أفضل بطاقتين لمجموعة الجمهور المختارة.
يمكنك أيضا معرفة كيف ستبدو لوحة المعلومات الخاصة بك على الأجهزة المحمولة والجدول وسطح المكتب عن طريق تحديد هذه الخيارات.