في Microsoft Access، تعرف وحدات الماكرو المرفقة بكائنات واجهة المستخدم (UI) مثل أزرار الأوامر ومربعات النص والنماذج والتقارير باسم وحدات ماكرو واجهة المستخدم. وهذا يميزها عن وحدات ماكرو البيانات المرفقة بالجداول. يمكنك استخدام وحدات الماكرو (UI) لأتمتة سلسلة من الإجراءات، مثل فتح عنصر آخر، وتطبيق عامل تصفية، وبدء عملية تصدير، والعديد من المهام الأخرى. تعرفك هذه المقالة على منشئ الماكرو المعاد تصميمه حديثا، وتعرض لك المهام الأساسية المتضمنة في إنشاء ماكرو واجهة المستخدم.
ملاحظة: لا تنطبق هذه المقالة على تطبيقات Access على الويب.
في هذه المقالة
نظرة عامة
يمكن تضمين وحدات الماكرو في عناصر الماكرو (تسمى أحيانا وحدات الماكرو المستقلة)، أو يمكن تضمينها في خصائص الحدث للنماذج أو التقارير أو عناصر التحكم. تصبح وحدات الماكرو المضمنة جزءا من العنصر أو عنصر التحكم الذي يتم تضمينها فيه. كائنات الماكرو مرئية في جزء التنقل، ضمن وحدات الماكرو؛ وحدات الماكرو المضمنة ليست موجودة.
يتكون كل ماكرو من إجراء ماكرو واحد أو أكثر. اعتمادا على السياق الذي تعمل فيه، قد لا تتوفر بعض إجراءات الماكرو للاستخدام.
منشئ الماكرو
فيما يلي بعض أهم ميزات منشئ الماكرو.
-
كتالوج الإجراءات يتم تنظيم إجراءات الماكرو حسب النوع وقابلة للبحث.
-
Intellisense عند كتابة التعبيرات، يقترح IntelliSense القيم المحتملة ويتيح لك تحديد التعبير الصحيح.
-
اختصارات لوحة المفاتيح استخدم مجموعات المفاتيح لكتابة ماكرو أسرع وأسهل.
-
تدفق البرنامج إنشاء وحدات ماكرو أكثر قابلية للقراءة باستخدام أسطر التعليقات ومجموعات الإجراءات.
-
العبارات الشرطية السماح بتنفيذ منطق أكثر تعقيدا مع دعم If/Else/Else المتداخل إذا.
-
إعادة استخدام الماكرو يعرض كتالوج الإجراءات وحدات ماكرو أخرى قمت بإنشائها، مما يتيح لك نسخها إلى تلك التي تعمل عليها.
-
مشاركة أسهل انسخ ماكرو، ثم الصقه ك XML في موقع ويب لنموذج البريد الإلكتروني أو نشر مجموعة الأخبار أو المدونة أو التعليمات البرمجية.
إليك مقطع فيديو يرشدك عبر المناطق الرئيسية من "منشئ الماكرو".

إنشاء ماكرو مستقل
ينشئ هذا الإجراء كائن ماكرو مستقلا سيظهر ضمن وحدات الماكرو في جزء التنقل. تكون وحدات الماكرو المستقلة مفيدة عندما تريد إعادة استخدام الماكرو في العديد من أماكن التطبيق. عن طريق استدعاء الماكرو من وحدات ماكرو أخرى، يمكنك تجنب تكرار نفس التعليمات البرمجية في أماكن متعددة.
-
على علامة التبويب إنشاء، في المجموعة وحدات ماكرو وتعليمات برمجية، انقر فوق ماكرو.
يفتح Access منشئ الماكرو. -
على شريط أدوات الوصول السريع، انقر فوق حفظ.
-
في مربع الحوار حفظ باسم ، اكتب اسما للماكرو، ثم انقر فوق موافق.
-
تابع المقطع إضافة إجراءات إلى ماكرو.
إنشاء ماكرو مضمن
ينشئ هذا الإجراء ماكرو مضمن في خاصية حدث لعنصر. لا يظهر مثل هذا الماكرو في جزء التنقل، ولكن يمكن استدعاؤه من أحداث مثل عند التحميل أو عند النقر.
نظرا لأن الماكرو يصبح جزءا من عنصر النموذج أو التقرير، يوصى بوحدات الماكرو المضمنة لأتمتة المهام الخاصة بنموذج أو تقرير معين.
-
في جزء التنقل، انقر بزر الماوس الأيمن فوق النموذج أو التقرير الذي سيحتوي على الماكرو، ثم انقر فوق طريقة عرض التخطيط.
-
إذا لم تكن صفحة الخصائص معروضة مسبقاً، فاضغط على F4 لعرضها.
-
انقر فوق عنصر التحكم أو المقطع الذي يحتوي على خاصية الحدث التي تريد تضمين الماكرو فيها. يمكنك أيضا تحديد عنصر التحكم أو المقطع (أو النموذج أو التقرير بأكمله) باستخدام القائمة المنسدلة ضمن نوع التحديد في أعلى ورقة الخصائص.
-
في جزء المهام ورقة الخصائص، انقر فوق علامة التبويب حدث .
-
انقر في مربع الخاصية للحدث الذي تريد تشغيل الماكرو. على سبيل المثال، بالنسبة لزر أمر، إذا كنت تريد تشغيل الماكرو عند النقر فوق الزر، فانقر في المربع الخاصية عند النقر .
-
إذا كان مربع الخاصية يحتوي على الكلمات [الماكرو المضمن]، فهذا يعني أنه تم بالفعل إنشاء ماكرو لهذا الحدث. يمكنك تحرير الماكرو عن طريق متابعة الخطوات المتبقية في هذا الإجراء.
-
إذا كان مربع الخاصية يحتوي على الكلمات [إجراء الحدث]، فهذا يعني أنه تم بالفعل إنشاء إجراء Visual Basic for Applications (VBA) لهذا الحدث. قبل أن تتمكن من تضمين ماكرو في الحدث، ستحتاج إلى إزالة الإجراء. يمكنك القيام بذلك عن طريق حذف الكلمات [إجراء الحدث]، ولكن يجب أولا فحص إجراء الحدث للتأكد من أن إزالته لن تؤدي إلى قطع الوظائف المطلوبة في قاعدة البيانات. في بعض الحالات، يمكنك إعادة إنشاء وظيفة إجراء VBA باستخدام ماكرو مضمن.
-
انقر فوق الزر إنشاء

-
إذا ظهر مربع الحوار اختيار منشئ ، فتأكد من تحديد منشئ الماكرو ، ثم انقر فوق موافق.
يفتح Access منشئ الماكرو. تابع القسم التالي لإضافة إجراءات إلى الماكرو.
إضافة إجراءات إلى ماكرو
الإجراءات هي الأوامر الفردية التي تشكل ماكرو، ويتم تسمية كل منها وفقا لما يفعله، على سبيل المثال، FindRecord أو CloseDatabase.
الخطوة 1: استعراض إجراء ماكرو أو البحث فيه
الخطوة الأولى في إضافة إجراء هي العثور عليه في القائمة المنسدلة إضافة إجراء جديد أو في كتالوج الإجراءات.
ملاحظات:
-
بشكل افتراضي، تعرض القائمة المنسدلة إضافة إجراء جديد وكتالوج الإجراءات فقط الإجراءات التي سيتم تنفيذها في قواعد البيانات غير الموثوق بها. لمشاهدة جميع الإجراءات:
-
على علامة التبويب تصميم ، في المجموعة إظهار/إخفاء ، انقر فوق إظهار كافة الإجراءات.
-
-
إذا لم يتم عرض كتالوج الإجراءات، على علامة التبويب تصميم ، في المجموعة إظهار/إخفاء ، انقر فوق كتالوج الإجراءات.
للعثور على إجراء، استخدم إحدى الطرق التالية:
-
انقر فوق السهم في القائمة المنسدلة إضافة إجراء جديد ، ثم قم بالتمرير لأسفل للعثور على الإجراء. يتم سرد عناصر تدفق البرنامج أولا، ثم يتم سرد إجراءات الماكرو أبجديا.
-
استعرض بحثا عن الإجراء في جزء كتالوج الإجراءات. يتم تجميع الإجراءات حسب الفئة. قم بتوسيع كل فئة لعرض الإجراءات. إذا حددت إجراء، يظهر وصف مختصر للإجراء في أسفل كتالوج الإجراءات.
-
ابحث عن الإجراء في جزء كتالوج الإجراءات عن طريق الكتابة في مربع البحث في أعلى الجزء. أثناء الكتابة، تتم تصفية قائمة الإجراءات لإظهار كافة وحدات الماكرو التي تحتوي على هذا النص. يبحث Access في كل من أسماء الماكرو ووصفها للنص الذي تدخله.
الخطوة 2: إضافة إجراء إلى ماكرو
بمجرد العثور على إجراء الماكرو الذي تريده، أضفه إلى الماكرو باستخدام إحدى الطرق التالية:
-
حدد إجراء في قائمة إضافة إجراء جديد ، أو ابدأ بكتابة اسم الإجراء في المربع. يضيف Access الإجراء عند النقطة التي تم فيها عرض قائمة إضافة إجراء جديد .
-
اسحب الإجراء من كتالوج الإجراءات إلى جزء الماكرو. يظهر شريط الإدراج ليعرض لك مكان إدراج الإجراء عند تحرير زر الماوس.
-
انقر نقرا مزدوجا فوق الإجراء في كتالوج الإجراءات.
-
إذا تم تحديد إجراء في جزء الماكرو، يضيف Access الإجراء الجديد أسفل الإجراء المحدد.
-
إذا تم تحديد كتلة Group أو If أو Else أو Else أو Submacro في جزء الماكرو، فسيضيف Access الإجراء الجديد إلى تلك الكتلة.
-
إذا لم يتم تحديد أي إجراء أو كتلة في جزء الماكرو، يضيف Access الإجراء الجديد إلى نهاية الماكرو.
ملاحظات:
-
إذا قمت بالفعل بإنشاء ماكرو واحد أو أكثر، يتم سردها ضمن عقدة في قاعدة البيانات هذه في كتالوج الإجراءات.
-
يؤدي سحب ماكرو مستقل (ماكرو مدرج ضمن وحدات الماكرو) إلى جزء الماكرو إلى إنشاء إجراء RunMacro الذي يقوم بتشغيل الماكرو الذي قمت بسحبه فيه. يمكنك بعد ذلك استخدام القائمة المنسدلة لاستدعاء الماكرو الفرعية، إذا كانت موجودة.
-
إذا كنت تريد فقط نسخ الإجراءات من ماكرو مستقل إلى الماكرو الحالي (بدلا من إنشاء إجراء RunMacro )، فانقر بزر الماوس الأيمن فوقه في كتالوج الإجراءات، ثم انقر فوق إضافة نسخة من الماكرو.
-
يؤدي سحب ماكرو مضمن (واحد مدرج ضمن عنصر نموذج أو تقرير) إلى جزء الماكرو إلى نسخ الإجراءات من ذلك الماكرو إلى الماكرو الحالي.
-
-
يمكنك أيضا إنشاء إجراء عن طريق سحب كائن قاعدة بيانات من جزء التنقل إلى جزء الماكرو. إذا قمت بسحب جدول أو استعلام أو نموذج أو تقرير أو وحدة نمطية إلى جزء الماكرو، يضيف Access إجراء يفتح الجدول أو الاستعلام أو النموذج أو التقرير. إذا قمت بسحب ماكرو آخر إلى جزء الماكرو، يضيف Access إجراء يقوم بتشغيل الماكرو.
-
-
الخطوة 3: تعبئة الوسيطات
تتطلب معظم إجراءات الماكرو وسيطة واحدة على الأقل. يمكنك عرض وصف لكل وسيطة عن طريق تحديد الإجراء ثم نقل المؤشر فوق الوسيطات. بالنسبة للعديد من الوسيطات، يمكنك تحديد قيمة من قائمة منسدلة. إذا كانت الوسيطة تتطلب منك الكتابة في تعبير، يساعدك IntelliSense على إدخال التعبير عن طريق اقتراح القيم المحتملة أثناء الكتابة، كما هو موضح في الرسم التوضيحي التالي:
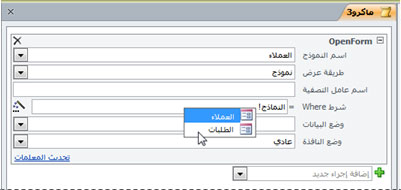
عندما ترى قيمة تريد استخدامها، أضفها إلى التعبير بالنقر نقرا مزدوجا فوقها أو باستخدام مفاتيح الأسهم لتمييزها ثم الضغط على المفتاح TAB أو ENTER.
لمزيد من المعلومات حول إنشاء التعبيرات، راجع المقالة مقدمة إلى التعبيرات.
حول استخدام IntelliSense مع الخصائص في قواعد بيانات الويب
عند إنشاء ماكرو واجهة مستخدم مضمنة على نموذج متوافق مع الويب، يسمح لك IntelliSense بإضافة أي خاصية نموذج إلى تعبير. ومع ذلك، في قاعدة بيانات الويب، يمكن الوصول إلى مجموعة فرعية فقط من خصائص النموذج باستخدام وحدات ماكرو واجهة المستخدم. على سبيل المثال، بالنظر إلى عنصر تحكم يسمى Control1 في نموذج يسمى Form1، سيسمح لك IntelliSense بإضافة [Forms]! [Form1]! [Control1]. [ControlSource] إلى تعبير في ماكرو واجهة المستخدم. ومع ذلك، إذا قمت بعد ذلك بنشر قاعدة البيانات إلى Access Services، فسينشئ الماكرو الذي يحتوي على هذا التعبير خطأ عند تشغيله على الخادم.
يعرض الجدول التالي الخصائص التي يمكنك استخدامها في وحدات ماكرو واجهة المستخدم في قواعد بيانات الويب:
|
عنصر أو عنصر تحكم |
الخصائص التي يمكنك استخدامها |
|
نموذج |
تسمية توضيحية، قذرة، AllowAdditions، AllowDeletions، AllowEdits |
|
عنصر تحكم علامة التبويب |
Visible |
|
تسمية |
تسمية توضيحية، مرئية، لون الواجهة، لون الخلف |
|
مرفق |
مرئي، ممكن |
|
زر الأمر |
تسمية توضيحية، مرئية، ممكنة، لون البدء |
|
Tex tBox |
ممكن، مرئي، مؤمن، لون الواجهة، لون الخلف، القيمة |
|
خانة الاختيار |
ممكن، مرئي، مؤمن، قيمة |
|
صورة |
مرئي، لون الخلف |
|
مربع تحرير وسرد |
ممكن، مرئي، مؤمن، قيمة |
|
مربع قائمة |
ممكن، مرئي، مؤمن، قيمة |
|
مستعرض ويب |
Visible |
|
فرعي |
ممكن، مقفل مرئي |
|
عنصر تحكم التنقل |
ممكن، مرئي |
نقل إجراء
يتم تنفيذ الإجراءات بالترتيب، من أعلى الماكرو إلى أسفله. لنقل إجراء لأعلى أو لأسفل في الماكرو، استخدم إحدى الطرق التالية:
-
اسحب الإجراء لأعلى أو لأسفل إلى المكان الذي تريده.
-
حدد الإجراء، ثم اضغط على CTRL + سهم لأعلى أو CTRL + سهم لأسفل.
-
حدد الإجراء، ثم انقر فوق السهم تحريك لأعلى أو تحريك لأسفل على الجانب الأيمن من جزء الماكرو.
حذف إجراء
لحذف إجراء ماكرو:
-
حدد الإجراء، ثم اضغط على المفتاح DELETE. بدلا من ذلك، يمكنك النقر فوق الزر حذف (X) على الجانب الأيمن من جزء الماكرو.
ملاحظات:
-
إذا قمت بحذف كتلة من الإجراءات، مثل كتلة If أو كتلة Group ، يتم حذف جميع الإجراءات الموجودة في الكتلة أيضا.
-
تتوفر أيضا الأوامر "نقل لأعلى" و" نقل لأسفل" و "حذف " في القائمة المختصرة التي تظهر عند النقر بزر الماوس الأيمن فوق إجراء ماكرو.
-
التحكم في تدفق البرنامج باستخدام If و Else If و Else
لتنفيذ إجراءات الماكرو فقط عندما تكون شروط معينة صحيحة، يمكنك استخدام كتلة If . يحل هذا محل عمود Condition الذي تم استخدامه في الإصدارات السابقة من Access. يمكنك توسيع كتلة If باستخدام كتل Else If and Else ، على غرار لغات البرمجة التسلسلية الأخرى مثل VBA.
يظهر الرسم التوضيحي التالي كتلة If بسيطة، بما في ذلك كتل Else If و Else :
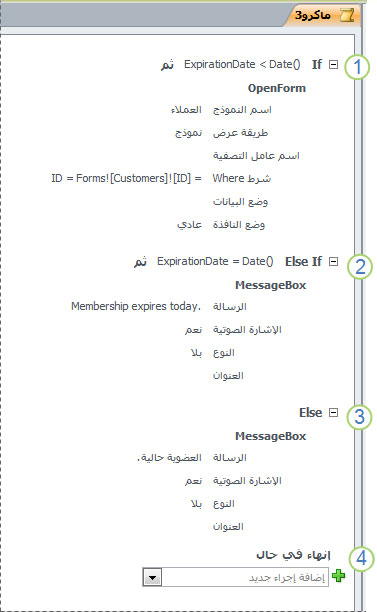
يتم تنفيذ كتلة If إذا كان الحقل ExpirationDate أقل من التاريخ الحالي.
يتم تنفيذ كتلة Else If إذا كان الحقل ExpirationDate مساويا للتاريخ الحالي.
يتم تنفيذ كتلة Else إذا لم يتم تنفيذ أي من الكتل السابقة.
تنتهي كتلة If هنا.
إضافة كتلة If إلى ماكرو
-
حدد If من القائمة المنسدلة Add New Action ، أو اسحبه من جزء Action Catalog إلى جزء الماكرو.
-
في المربع الموجود أعلى كتلة If ، اكتب تعبيرا يحدد متى سيتم تنفيذ الكتلة. يجب أن يكون التعبير منطقيا (أي التعبير الذي يتم تقييمه إما إلى نعم أو لا).
-
أضف إجراءات إلى كتلة If عن طريق تحديدها من القائمة المنسدلة Add New Action التي تظهر داخل الكتلة، أو عن طريق سحبها من جزء Action Catalog إلى كتلة If .
إضافة كتل Else أو Else If إلى كتلة If
-
حدد كتلة If ، ثم في الزاوية السفلية اليسرى من الكتلة، انقر فوق Add Else أو Add Else If.
-
إذا كنت تقوم بإضافة كتلة Else If ، فاكتب تعبيرا يحدد متى سيتم تنفيذ الكتلة. يجب أن يكون التعبير منطقيا (أي التعبير الذي يتم تقييمه إلى True أو False).
-
أضف إجراءات إلى كتلة Else If or Else عن طريق تحديدها من القائمة المنسدلة Add New Action التي تظهر داخل الكتلة، أو عن طريق سحبها من جزء Action Catalog إلى الكتلة.
ملاحظات:
-
تتوفر أوامر إضافة كتل If و Else If و Else في القائمة المختصرة التي تظهر عند النقر بزر الماوس الأيمن فوق إجراء ماكرو.
-
إذا كان يمكن تداخل الكتل حتى 10 مستويات عميقة.
-
إنشاء الماكرو الفرعية
يمكن أن يحتوي كل ماكرو على العديد من الماكروات الفرعية. تم تصميم الماكرو الفرعي ليتم استدعاؤه بالاسم من إجراءات الماكرو RunMacro أو OnError .
يمكنك إضافة كتلة Submacro إلى ماكرو بنفس الطريقة التي تقوم بها بإجراء ماكرو، كما هو موضح في القسم إضافة إجراءات إلى ماكرو. بمجرد إضافة كتلة Submacro ، يمكنك سحب إجراءات الماكرو إليها، أو تحديد إجراءات من قائمة Add New Action التي تظهر داخل الكتلة.
ملاحظات:
-
يمكنك أيضا إنشاء كتلة Submacro عن طريق تحديد إجراء واحد أو أكثر، والنقر بزر الماوس الأيمن فوقها، ثم تحديد Make Submacro Block.
-
يجب أن تكون الماكرو الفرعية دائما الكتل الأخيرة في ماكرو؛ لا يمكنك إضافة أي إجراءات (باستثناء المزيد من الماكرو الفرعية) أسفل الماكرو الفرعي. إذا قمت بتشغيل ماكرو يحتوي فقط على الماكروات الفرعية دون تسمية الماكرو الفرعي الذي تريده على وجه التحديد، فسيتم تشغيل الماكرو الفرعي الأول فقط.
-
لاستدعاء اسم فرعي (على سبيل المثال، في خاصية حدث، أو باستخدام إجراء RunMacro أو إجراء OnError )، استخدم بناء الجملة التالي:
macroname.submacroname
تجميع الإجراءات ذات الصلة معا
يمكنك تحسين قابلية قراءة ماكرو عن طريق تجميع الإجراءات معا وتعيين اسم ذي معنى للمجموعة. على سبيل المثال، يمكنك تجميع الإجراءات التي تفتح نموذجا وتصفيته في مجموعة تسمى "فتح نموذج وتصفية". وهذا يسهل معرفة الإجراءات المرتبطة ببعضها البعض. لا تؤثر كتلة المجموعة على كيفية تنفيذ الإجراءات، ولا يمكن استدعاء المجموعة أو تشغيلها بشكل فردي. استخدامه الأساسي هو لتسمية مجموعة من الإجراءات لمساعدتك على فهم الماكرو أثناء قراءته. بالإضافة إلى ذلك، أثناء تحرير ماكرو كبير، يمكنك طي كل كتلة مجموعة وصولا إلى سطر واحد، ما يقلل من مقدار التمرير الذي يجب عليك القيام به.
إذا كانت الإجراءات التي تريد تجميعها موجودة بالفعل في الماكرو، فاستخدم هذا الإجراء لإضافتها إلى كتلة مجموعة :
-
حدد الإجراءات التي تريد تجميعها.
-
انقر بزر الماوس الأيمن فوق الإجراءات المحددة، ثم انقر فوق إنشاء كتلة مجموعة.
-
في المربع الموجود أعلى كتلة المجموعة ، اكتب اسما للمجموعة.
إذا لم تكن الإجراءات موجودة بالفعل:
-
اسحب كتلة المجموعة من كتالوج الإجراءات إلى جزء الماكرو.
-
في المربع الموجود أعلى كتلة المجموعة ، اكتب اسما للمجموعة.
-
اسحب إجراءات الماكرو من كتالوج الإجراءات إلى كتلة المجموعة ، أو حدد الإجراءات من قائمة إضافة إجراء جديد التي تظهر داخل الكتلة.
يمكن أن تحتوي كتل المجموعة على كتل تجميع أخرى، ويمكن تداخلها بعمق يصل إلى 9 مستويات كحد أقصى.
توسيع إجراءات الماكرو أو كتله وطيها
عند إنشاء ماكرو جديد، يعرض منشئ الماكرو إجراءات الماكرو مع ظهور كافة الوسيطات. اعتمادا على حجم الماكرو، قد ترغب في طي بعض إجراءات الماكرو أو كلها (وكتل الإجراءات) أثناء تحرير الماكرو. وهذا يسهل الحصول على عرض شامل لبنية الماكرو الخاص بك. يمكنك توسيع بعض الإجراءات أو كلها حسب الحاجة لتحريرها.
توسيع أو طي إجراء ماكرو واحد أو كتلة واحدة
-
انقر فوق علامة الجمع (+) أو علامة الطرح (-) إلى يسار اسم الماكرو أو الكتلة. بدلا من ذلك، اضغط على مفتاحي السهم لأعلى والسهم لأسفل لتحديد إجراء أو كتلة، ثم اضغط على مفتاح السهم لليسار أو مفتاح السهم لليمين لطيه أو توسيعه.
توسيع أو طي جميع إجراءات الماكرو (ولكن ليس الكتل)
-
على علامة التبويب تصميم ، في المجموعة طي/توسيع ، انقر فوق توسيع الإجراءات أو طي الإجراءات.
توسيع أو طي كافة إجراءات الماكرو وكتله
-
على علامة التبويب تصميم ، في المجموعة طي/توسيع ، انقر فوق توسيع الكل أو طي الكل.
تلميح: يمكنك "النظرة الخاطفة" داخل إجراء مطوي عن طريق تحريك المؤشر فوق الإجراء. يعرض Access وسيطات الإجراء في تلميح الأدوات.
نسخ إجراءات الماكرو ولصقها
إذا كنت بحاجة إلى تكرار الإجراءات التي أضفتها بالفعل إلى ماكرو، يمكنك نسخ الإجراءات الموجودة ولصقها كما تفعل مع فقرات النص في معالج الكلمات. عند لصق الإجراءات، يتم إدراجها أسفل الإجراء المحدد حاليا. إذا تم تحديد كتلة، يتم لصق الإجراءات داخل الكتلة.
تلميح: لتكرار الإجراءات المحددة بسرعة، اضغط باستمرار على المفتاح CTRL واسحب الإجراء (الإجراءات) إلى الموقع في الماكرو حيث تريد نسخها.
مشاركة ماكرو مع الآخرين
عند نسخ إجراءات الماكرو إلى الحافظة، يمكن لصقها كلغة تمييز قابلة للتوسيع (XML) في أي تطبيق يقبل النص. يمكنك هذا من إرسال ماكرو إلى زميل عبر رسالة بريد إلكتروني، أو نشر الماكرو على منتدى مناقشة أو مدونة أو موقع ويب آخر. يمكن للمستلم بعد ذلك نسخ XML ولصقه في منشئ الماكرو في Access 2010. تتم إعادة إنشاء الماكرو تماما كما كتبته.
تشغيل ماكرو
يمكنك تشغيل ماكرو باستخدام أي من الطرق التالية:
-
انقر نقرا مزدوجا فوق الماكرو في جزء التنقل.
-
استدعاء الماكرو باستخدام إجراء الماكرو RunMacro أو OnError .
-
أدخل اسم الماكرو في خاصية حدث لعنصر. سيتم تشغيل الماكرو عند تشغيل هذا الحدث.
تصحيح أخطاء ماكرو
إذا كنت تواجه مشكلات في تشغيل ماكرو، فهناك بعض الأدوات التي يمكنك استخدامها للوصول إلى مصدر المشكلة.
إضافة إجراءات معالجة الأخطاء إلى ماكرو
نوصي بإضافة إجراءات معالجة الأخطاء إلى كل ماكرو أثناء كتابته، وتركها في الماكرو بشكل دائم. عند استخدام هذا الأسلوب، يعرض Access أوصاف الأخطاء عند حدوثها. تساعدك أوصاف الخطأ على فهم الخطأ بحيث يمكنك تصحيح المشكلة بسرعة أكبر.
استخدم الإجراء التالي لإضافة اسم فرعي لمعالجة الأخطاء إلى ماكرو:
-
افتح الماكرو في طريقة عرض التصميم.
-
في أسفل الماكرو، حدد Submacro من القائمة المنسدلة Add New Action .
-
في المربع الموجود على يمين الكلمة Submacro، اكتب اسما للماكرو الفرعي، مثل ErrorHandler.
-
من القائمة المنسدلة Add New Action التي تظهر داخل كتلة Submacro ، حدد إجراء الماكرو MessageBox .
-
في المربع رسالة ، اكتب النص التالي: =[MacroError].[ الوصف]
-
في أسفل الماكرو، حدد OnError من القائمة المنسدلة Add New Action .
-
قم بتعيين الوسيطة Go إلىاسم الماكرو.
-
في المربع اسم الماكرو ، اكتب اسم الماكرو الفرعي لمعالجة الأخطاء (في هذا المثال، ErrorHandler).
-
اسحب إجراء الماكرو OnError إلى أعلى الماكرو.
يظهر الرسم التوضيحي التالي ماكرو مع إجراء OnError وماكرو فرعي يسمى ErrorHandler.
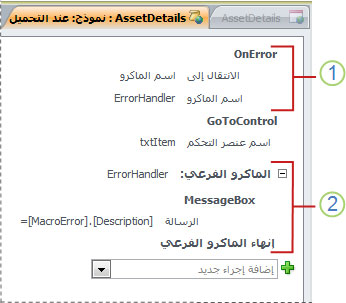
يتم وضع إجراء الماكرو OnError في أعلى الماكرو، ويستدعي الماكرو الفرعي ErrorHandler في حالة حدوث خطأ.
يتم تشغيل الماكرو الفرعي ErrorHandler فقط إذا تم استدعاؤه بواسطة إجراء OnError ، ويعرض مربع رسالة يصف الخطأ.
استخدام الأمر "خطوة واحدة"
الخطوة الواحدة هي وضع تصحيح أخطاء الماكرو الذي يمكنك استخدامه لتنفيذ إجراء ماكرو واحد في كل مرة. بعد تنفيذ كل إجراء، يظهر مربع حوار يعرض معلومات حول الإجراء وأي رموز خطأ حدثت نتيجة لذلك. ومع ذلك، نظرا لعدم وجود وصف للخطأ في مربع الحوار ماكرو خطوة واحدة، نوصي باستخدام أسلوب الماكرو الفرعي لمعالجة الأخطاء الموضح في القسم السابق.
لبدء وضع الخطوة الواحدة:
-
افتح الماكرو في طريقة عرض التصميم.
-
على علامة التبويب تصميم ، في المجموعة أدوات ، انقر فوق خطوة واحدة.
-
احفظ الماكرو وأغلقه.
في المرة التالية التي تقوم فيها بتشغيل الماكرو، يظهر مربع الحوار ماكرو خطوة واحدة . يعرض مربع الحوار المعلومات التالية حول كل إجراء:
-
اسم الماكرو:
-
الشرط (ل If blocks)
-
اسم الإجراء
-
الوسيطات
-
رقم الخطأ (يعني رقم الخطأ 0 أنه لم يحدث خطأ)
أثناء التنقل عبر الإجراءات، انقر فوق أحد الأزرار الثلاثة في مربع الحوار:
-
للاطلاع على معلومات حول الإجراء التالي في الماكرو، اضغط على Step.
-
لإيقاف أي وحدات ماكرو قيد التشغيل حاليا، انقر فوق إيقاف كافة وحدات الماكرو. سيظل وضع الخطوة الواحدة ساري المفعول في المرة التالية التي تقوم فيها بتشغيل ماكرو.
-
للخروج من وضع خطوة واحدة ومتابعة تشغيل الماكرو، انقر فوق متابعة.
ملاحظات:
-
إذا ضغطت على Step بعد الإجراء الأخير في ماكرو، فسيظل وضع الخطوة الواحدة ساري المفعول في المرة التالية التي تقوم فيها بتشغيل ماكرو.
-
لإدخال وضع خطوة واحدة أثناء تشغيل ماكرو، اضغط على CTRL+BREAK.
-
لإدخال وضع خطوة واحدة في نقطة معينة في ماكرو، أضف إجراء الماكرو SingleStep في تلك النقطة.
-
وضع الخطوة الواحدة غير متوفر في قاعدة بيانات ويب.
-
تحويل ماكرو إلى التعليمات البرمجية ل VBA
توفر وحدات الماكرو مجموعة فرعية من الأوامر المتوفرة في لغة برمجة Visual Basic for Applications (VBA). إذا قررت أنك بحاجة إلى وظائف أكثر مما يمكن أن توفره وحدات الماكرو، يمكنك بسهولة تحويل كائن ماكرو مستقل إلى التعليمات البرمجية ل VBA، ثم الاستفادة من مجموعة الميزات الموسعة التي يوفرها VBA. ومع ذلك، ضع في اعتبارك أن التعليمات البرمجية ل VBA لن تعمل في المتصفح؛ سيتم تشغيل أي تعليمة برمجية ل VBA تضيفها إلى قاعدة بيانات ويب فقط عندما تكون قاعدة البيانات مفتوحة في Access.
ملاحظة: لا يمكنك تحويل وحدات الماكرو المضمنة إلى التعليمات البرمجية ل VBA.
لتحويل ماكرو إلى التعليمات البرمجية ل VBA:
-
في جزء التنقل، انقر بزر الماوس الأيمن فوق كائن الماكرو ثم انقر فوق طريقة عرض التصميم.
-
على علامة التبويب تصميم ، في المجموعة أدوات ، انقر فوق تحويل وحدات الماكرو إلى Visual Basic.
-
في مربع الحوار تحويل الماكرو ، حدد ما إذا كنت تريد إضافة رمز معالجة الأخطاء والتعليقات إلى الوحدة النمطية VBA، ثم انقر فوق تحويل.
يؤكد Access أنه تم تحويل الماكرو، ويفتح المحرر Visual Basic. انقر نقرا مزدوجا فوق الماكرو المحول في جزء Project لعرض الوحدة وتحريرها.










