عند العمل مع المعالجة التحليلية عبر الإنترنت OLAP PivotTable في Excel، يمكنك إنشاء مجموعات مسماة، وهي ميزة مرنة يمكنك استخدامها من أجل:
-
تجميع المجموعات الشائعة من العناصر التي يمكنك إعادة استخدامها، حتى عندما لا تكون هذه المجموعات موجودة في البيانات.
-
اجمع العناصر من تسلسلات هرمية مختلفة بطرق لم تكن ممكنة في الإصدارات السابقة من Excel، والتي غالبا ما يشار إليها باسم التقارير غير المتماثلة.
-
إنشاء مجموعة مسماة باستخدام تعبيرات متعددة الأبعاد مخصصة (MDX)، وهي لغة استعلام لقواعد بيانات OLAP توفر بناء جملة حسابيا مشابها لصيغ ورقة العمل.
إذا لم تكن على دراية بلغة استعلام التعبيرات متعددة الأبعاد (MDX)، يمكنك إنشاء مجموعة مسماة تستند إلى عناصر في صفوف أو أعمدة PivotTable. لمعرفة المزيد حول لغة استعلام MDX، راجع الاستعلام عن البيانات متعددة الأبعاد.
إذا كنت على دراية بلغة استعلام MDX، يمكنك استخدام MDX لإنشاء مجموعة مسماة أو تعديلها.
ماذا تريد أن تفعل؟
إنشاء مجموعة مسماة استنادا إلى عناصر الصفوف أو الأعمدة
-
انقر فوق OLAP PivotTable الذي تريد إنشاء مجموعة مسماة له.
يعرض هذا أدوات PivotTable، مع إضافة علامة تبويب خيارات وتصميم.
-
على علامة التبويب خيارات ، في المجموعة حسابات ، انقر فوق حقول، عناصر، & مجموعات، ثم انقر فوق إنشاء مجموعة استنادا إلى عناصر الصفوف أو إنشاء مجموعة استنادا إلى عناصر العمود.
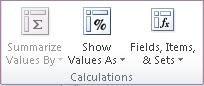
يتم عرض مربع الحوار مجموعة جديدة . إذا لزم الأمر، يمكنك تغيير حجم مربع الحوار هذا عن طريق سحب مقبض تغيير الحجم في الزاوية السفلية اليسرى من مربع الحوار.
-
في المربع تعيين اسم ، اكتب الاسم الذي تريد استخدامه للمجموعة.
-
لتحديد الصفوف التي تريد تضمينها في المجموعة المسماة، قم بواحد أو أكثر مما يلي:
-
لإزالة صف من قائمة العناصر، انقر فوق المنطقة الموجودة على يسار الصف الذي تريد تحديده، ثم انقر فوق حذف صف.
-
لإضافة صف جديد إلى قائمة العناصر، انقر فوق المنطقة الموجودة على يسار الصف الذي تريد إضافة الصف الجديد أسفله، ثم انقر فوق إضافة صف.
-
لإنشاء نسخة من عنصر، انقر فوق المنطقة الموجودة على يسار الصف الذي تريد نسخه، ثم انقر فوق نسخ صف.
-
لنقل عنصر إلى موقع آخر، انقر فوق المنطقة إلى يسار الصف الذي تريد نقله، ثم استخدم السهمين لأعلىولأسفل لنقله إلى الموقع المناسب.
-
-
بشكل افتراضي، سيتم عرض العناصر من مستويات مختلفة في حقول منفصلة في التسلسل الهرمي، وتستبدل المجموعة المسماة الحقول الحالية في ناحية الصف أو العمود.
-
لعرض هذه العناصر في نفس الحقل مثل العناصر الأخرى، قم بإلغاء تحديد خانة الاختيار عرض العناصر من مستويات مختلفة في حقول منفصلة .
-
للاحتفاظ بالحقول الحالية معروضة في ناحية الصف أو العمود، قم بإلغاء تحديد خانة الاختيار استبدال الحقول الموجودة حاليا في ناحية الصف بالمجموعة الجديدة أو استبدال الحقول الموجودة حاليا في منطقة العمود بالمجموعة الجديدة . لن تظهر المجموعة في PivotTable عند النقر فوق موافق، ولكنها ستكون متوفرة في قائمة حقول PivotTable.
-
-
انقر فوق موافق لإنشاء المجموعة المسماة.
ملاحظات:
-
للتراجع عن كافة الإجراءات بعد إغلاق مربع الحوار، انقر فوق تراجع على شريط أدوات الوصول السريع.
-
لا يمكنك تطبيق أي نوع من التصفية على المجموعات المسماة.
-
استخدام MDX لإنشاء مجموعة مسماة
هام: عند استخدام MDX لإنشاء مجموعة مسماة أو لتعديل تعريف MDX لمجموعة مسماة موجودة، لا يمكن إجراء أي تعديلات إضافية إلا باستخدام MDX.
-
انقر فوق OLAP PivotTable الذي تريد إنشاء مجموعة مسماة مخصصة له.
-
على علامة التبويب خيارات ، في المجموعة حسابات ، انقر فوق حقول، عناصر، & مجموعات، ثم انقر فوق إدارة المجموعات.
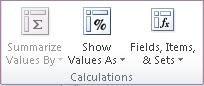
يتم عرض مربع الحوار Set Manager . إذا لزم الأمر، يمكنك تغيير حجم مربع الحوار هذا عن طريق سحب مقبض تغيير الحجم في الزاوية السفلية اليسرى من مربع الحوار.
-
انقر فوق جديد، ثم انقر فوق إنشاء مجموعة باستخدام MDX.
-
في المربع تعيين اسم ، اكتب الاسم الذي تريد استخدامه للمجموعة.
-
لتعيين تعريف MDX لمجموعة المسماة، قم بأي مما يلي:
-
في المربع تعيين تعريف ، اكتب تعريف MDX منسوخ أو الصقه.
-
في علامة التبويب حقول وعناصر ، حدد إدخال قائمة الحقول الذي تريد تضمينه، ثم انقر فوق إدراج.
يمكنك أيضا سحب إدخال قائمة حقول إلى المربع تعيين تعريف ، أو النقر نقرا مزدوجا فوق إدخال قائمة حقول.
إدخالات قائمة الحقول المتوفرة
إدخال قائمة الحقول
أمثلة على MDX التي تم إنشاؤها باستخدام مكعب Adventure Works
بُعد
[المنتج]
التسلسل الهرمي للسمة (بما في ذلك جميع الأعضاء)
[المنتج]. [الفئة]
مستوى التسلسل الهرمي للسمة (لا يتضمن كافة الأعضاء)
[المنتج]. [الفئة]. [الفئة]
عضو من التسلسل الهرمي للسمة
[المنتج]. [الفئة].&[4]
التسلسل الهرمي للمستخدم
[المنتج]. [فئات المنتجات]
مستوى التسلسل الهرمي للمستخدم
[المنتج]. [فئات المنتجات]. [الفئة]
عضو من التسلسل الهرمي للمستخدم
[المنتج]. [فئات المنتجات]. [الفئة].&[4]
قياس
[المقاييس]. [مبلغ مبيعات الإنترنت]
مقياس محسوب
[المقاييس]. [نسبة الإنترنت إلى المنتج الأصل]
مجموعة مسماة
[مجموعة المنتجات الأساسية]
قيمة KPI
KPIValue("هامش الربح الإجمالي للمنتج)
هدف KPI
KPIGoal("هامش الربح الإجمالي للمنتج")،
حالة KPI
KPIStatus("هامش الربح الإجمالي للمنتج")
اتجاه مؤشر الأداء الرئيسي
KPITrend("هامش الربح الإجمالي للمنتج")
خاصية العضو من التسلسل الهرمي للمستخدم
[المنتج]. [فئات المنتجات]. Properties("Class" )
خاصية العضو من التسلسل الهرمي للسمة
[المنتج]. [المنتج]. Properties("Class")
-
في علامة التبويب Functions ، حدد دالة واحدة أو أكثر من دالات MDX المتوفرة التي تريد استخدامها، ثم انقر فوق إدراج. يتم دعم وظائف MDX بواسطة Analysis Services؛ لا تتضمن وظائف VBA.
يتم وضع وسيطات الدالة داخل أحرف رتبة عسكرية (<< >>). يمكنك استبدال وسيطات العنصر النائب بالنقر فوقها، ثم كتابة الأسماء الصالحة التي تريد استخدامها.
أمثلة على وظائف MDX
ADDCALCULATEDMEMBERS( «Set» )
AGGREGATE( «Set»[, «Numeric Expression»] )
«المستوى».ALLMEMBERS
«التسلسل الهرمي».ALLMEMBERS
ANCESTOR( «Member» «Level» )
ANCESTOR( «Member»، «Distance» )
ANCESTORS( «Member»، «المسافة» (
ANCESTORS( «Member», «Level» )
ASCENDANTS( «Member» )
AVG( «Set»[, «Numeric Expression»] )
AXIS( «Numeric Expression» )
BOTTOMNCOUNT( «Set», «Count»[, «Numeric Expression»] )
BOTTOMPERCENT( «Set», «Percentage»، «Numeric Expression» )
BOTTOMSUM( «Set», «Value», «Numeric Expression» ) ...
-
-
لاختبار تعريف MDX الجديد، انقر فوق اختبار MDX.
-
بشكل افتراضي، سيتم عرض العناصر من مستويات مختلفة في حقول منفصلة في التسلسل الهرمي، ويتم ترتيب الحقول وتتم إزالة الإدخالات المكررة تلقائيا (لأنه تتم إضافة HIERARCHIZE و DISTINCT إلى المجموعة)، وتستبدل المجموعة المسماة الحقول الحالية في ناحية الصف أو العمود.
-
لعرض هذه العناصر في نفس الحقل مثل العناصر الأخرى، قم بإلغاء تحديد خانة الاختيار عرض العناصر من مستويات مختلفة في حقول منفصلة .
-
لتغيير التسلسل الهرمي الافتراضي والاحتفاظ بإدخالات مكررة، قم بإلغاء تحديد خانة الاختيار ترتيب تلقائي وإزالة التكرارات من المجموعة .
-
للاحتفاظ بالحقول الحالية معروضة في ناحية الصف أو العمود، قم بإلغاء تحديد خانة الاختيار استبدال الحقول الموجودة حاليا في ناحية الصف بالمجموعة الجديدة أو استبدال الحقول الموجودة حاليا في منطقة العمود بالمجموعة الجديدة . لن تظهر المجموعة في PivotTable عند النقر فوق موافق، ولكنها ستكون متوفرة في قائمة حقول PivotTable.
-
-
إذا كنت متصلا بمكعب خدمات تحليل SQL Server 2008، يتم إنشاء مجموعة مسماة ديناميكية بشكل افتراضي. تعيد هذه المجموعة المسماة حسابها تلقائيا مع كل تحديث.
-
لمنع إعادة حساب المجموعة المسماة مع كل تحديث، قم بإلغاء تحديد خانة الاختيار إعادة حساب المجموعة مع كل تحديث .
-
-
انقر فوق موافق لإنشاء المجموعة المسماة.
ملاحظات:
-
للتراجع عن كافة الإجراءات بعد إغلاق مربع الحوار، انقر فوق تراجع على شريط أدوات الوصول السريع.
-
لا يمكنك تطبيق أي نوع من التصفية على المجموعات المسماة.
-
تحرير مجموعة مسماة أو حذفها
-
انقر فوق OLAP PivotTable الذي يحتوي على المجموعة المسماة التي تريد تحريرها أو حذفها.
-
على علامة التبويب خيارات ، في المجموعة حسابات ، انقر فوق حقول، عناصر، & مجموعات، ثم انقر فوق إدارة المجموعات.
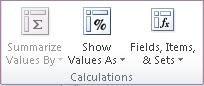
يتم عرض مربع الحوار Set Manager . إذا لزم الأمر، يمكنك تغيير حجم مربع الحوار هذا عن طريق سحب مقبض تغيير الحجم في الزاوية السفلية اليسرى من مربع الحوار.
-
حدد المجموعة التي تريد تحريرها أو حذفها.
-
نفّذ أحد الإجراءات التالية:
-
لتحرير المجموعة المسماة المحددة، انقر فوق تحرير، ثم قم بإجراء التغييرات التي تريدها.
-
لحذف مجموعة الاسم المحددة، انقر فوق حذف، ثم انقر فوق نعم للتأكيد.
-










