يتضمن Publisher منشورات دعائية معاد تصميمها مسبقا تم إنشاؤها لمساعدتك على توفير معلومات حول عملك. من خلال البدء بنشرة معاد تعيينها مسبقا، يمكنك:
-
بناء منشورك الدعائي على منشور باستخدام تصميم احترافي جاهز.
-
يمكنك إعادة اضبط المنشور الموجز بنقرة زر واحدة فقط للتبديل من منشور دعائي من 3 ألواح إلى منشور دعائي من 4 ألواح.
-
قم بتضمين مقطع عنوان العميل و نموذج طلب أو نموذج استجابة أو نموذج تسجيل.
-
تأكد من أن مواد التسويق الخاصة بالشركة تقدم هوية متناسقة باستخدام نظام الخطوط نفسه، ومخطط الألوان، ومعلومات العمل المحددة لكل منشوراتك.
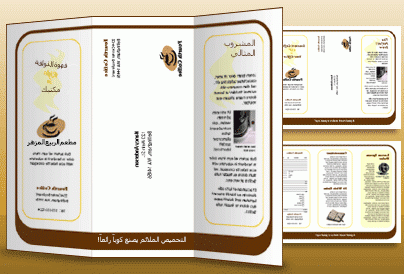
ماذا تريد أن تفعل؟
اختيار تصميم منشور دعائي
عندما تقوم بإنشاء المنشور الموجز، يمكنك تحديد الخيارات التي تريدها، مثل لوحة عنوان العميل، مجموعة معلومات العمل، نظام الخطوط، و نموذج التسجيل.
-
ابدأ تشغيل Publisher.
-
ابحث عن تصميم بحث دعائي تريده وحدده من خلال البحث عنه أو بالنقر فوق فئة "المنشورات الدعائية".
-
ضمن نظام الألوان،حدد نظام الألوان الذي تريده.
-
ضمن نظام الخط،حدد نظام الخطوط الذي تريده.
-
ضمن "معلومات العمل"،حدد مجموعة معلومات العمل التي تريدها أو قم بإنشاء مجموعة معلومات عمل جديدة.
-
ضمن حجم الصفحة،حدد 3-لوحة أو 4-لوحة.
-
حدد عنوان العميل الخاص بتضمينهأو قم بمسحه، استنادا إلى ما إذا كنت تخطط لبريد المنشور الدعائي للعملاء.
عند تحديد هذا الخيار، يدرج Publisher مربع نص عنوان ومربع نص عنوان الإرجاع ومربع نص اسم العمل على إحدى اللوحات.
-
ضمن "نموذج"، حدد نوع نموذج استجابة تريد إضافته، أو حدد "بلا".
-
انقر فوق إنشاء.
تغيير خيارات المنشورات الدعائية
بعد حفظ المنشور، يمكنك تغيير خيارات المنشور. على علامة التبويب "تصميم الصفحة"، انقر فوق "تغيير القالب".
لاستخدام مجموعة معلومات عمل مختلفة، على علامة التبويب "إدراج"، انقر فوق "معلومات العمل"، ثم حدد المجموعة التي تريدها.
استبدال نص عنصر نائب
انقر فوق نص العنصر النائب، ثم اكتب النص الجديد.
ملاحظات:
-
إذا قمت بالفعل بإنشاء مجموعة معلومات العمل، فإن معلومات جهة الاتصال وشعار العمل تحل تلقائيا محل بعض النص النائب.
-
في معظم الحالات، يتم تلقائيا حجم النص ليتسع داخل مربع النص.
تغيير حجم النص في مربعات النص
في معظم الحالات، يتم تلقائيا إعادة حجم النص ليتناسب مع مربع نص عنصر نائب. ومع ذلك، يمكنك ضبط حجم النص يدويا.
-
انقر فوق مربع النص.
-
على علامة التبويب "تنسيق" في "أدوات مربع النص"، انقر فوق "احتواء النص"، ثم انقر فوق "عدم احتواء تلقائي".
-
حدد النص، ثم حدد حجم جديد في القائمة "حجم الخط" في المجموعة "خط".
استبدال صور العنصر النائب
-
انقر ب زر الماوس الأيمن فوق صورة العنصر النائب، وأشير إلى "تغيير الصورة"، وانقر فوق "تغيير الصورة"، ثم انقر فوق مصدر الصورة الجديدة.
-
ابحث عن الصورة التي تريد إدراجها في المنشور، ثم انقر نقرا مزدوجا فوق الصورة. يقوم Publisher تلقائيا بالأحجام لاحتواء الصورة.
-
كرر ذلك كما هو ضروري لباقي الصور في المنشور.
ملاحظة: إذا لم تشاهد "تغيير الصورة"،فقد يتم تجميع الصورة مع كائنات أخرى. انقر بضغطة زر الماوس الأيمن فوق الصورة، وانقر فوق "إلغاء التجميع" من القائمة المختصرة، وانقر ب زر الماوس الأيمن فوق الصورة مرة أخرى بحيث يتم تحديد الصورة فقط، ثم قم ب الإشارة إلى "تغيير الصورة".
إكمال الدعائية
-
عندما يبدو البحث الموجز بالطريقة التي تريدها، احفظ الملف بالنقر فوق "ملف" > "حفظ باسم".
-
إذا كنت تخطط لبريد المنشور الموجز إلى العملاء، فعده للطباعة باستخدام دمج المراسلات لإضافة العناوين إلى نسخ المنشور الموجز.
-
اطبع منشوراتك الدعائية. لمزيد من المعلومات حول الطباعة على الوجهين، راجع "طباعة على كلا الوجهين" على ورقة (مزدوجة).
ماذا تريد أن تفعل؟
اختيار تصميم منشور دعائي
عندما تقوم بإنشاء المنشور الموجز، يمكنك تحديد الخيارات التي تريدها، مثل لوحة عنوان العميل، مجموعة معلومات العمل، نظام الخطوط، و نموذج التسجيل.
-
ابدأ تشغيل Publisher.
-
ضمن "أنواع المنشورات"،انقر فوق "منشورات دعائية".
-
في كتالوج "المنشورات الدعائية"، انقر فوق التصميم الذي تريده.
-
ضمن نظام الألوان،حدد نظام الألوان الذي تريده.
-
ضمن نظام الخط،حدد نظام الخطوط الذي تريده.
-
ضمن "معلومات العمل"،حدد مجموعة معلومات العمل التي تريدها أو قم بإنشاء مجموعة معلومات عمل جديدة.
-
ضمن حجم الصفحة،حدد 3-لوحة أو 4-لوحة.
-
حدد عنوان العميل الخاص بتضمينهأو قم بمسحه، استنادا إلى ما إذا كنت تخطط لبريد المنشور الدعائي للعملاء.
عند تحديد هذا الخيار، يدرج Publisher مربع نص عنوان ومربع نص عنوان الإرجاع ومربع نص اسم العمل على إحدى اللوحات.
-
ضمن "نموذج"، حدد نوع نموذج استجابة تريد إضافته، أو حدد "بلا".
-
انقر فوق إنشاء.
تغيير خيارات المنشورات الدعائية
بعد حفظ المنشور، يمكنك تغيير خيارات المنشور. انقر فوق "تغيير القالب"في جزء المهام "تنسيق المنشورات"، ثم قم بتغيير الخيارات في مربع الحوار "تغيير القالب".
إذا قمت بالتغيير من منشور دعائي من أربع ألواح إلى منشور دعائي من ثلاث ألواح، يتم وضع المحتوى الإضافي في جزء المهام "محتوى إضافي". لمزيد من المعلومات حول جزء المهام "محتوى إضافي"، راجع "التغيير من نوعمنشور إلى آخر".
لاستخدام مجموعة مختلفة من معلومات العمل، انقر فوق "معلومات العمل" على القائمة "تحرير"، ثم حدد المجموعة التي تريدها.
استبدال نص عنصر نائب
انقر فوق نص العنصر النائب، ثم اكتب النص الجديد.
ملاحظات:
-
إذا قمت بالفعل بإنشاء مجموعة معلومات العمل، فإن معلومات جهة الاتصال وشعار العمل تحل تلقائيا محل بعض النص النائب.
-
في معظم الحالات، يتم تلقائيا حجم النص ليتسع داخل مربع النص.
تغيير حجم النص في مربعات النص
في معظم الحالات، يتم تلقائيا إعادة حجم النص ليتناسب مع مربع نص عنصر نائب. ومع ذلك، يمكنك ضبط حجم النص يدويا.
-
انقر فوق مربع النص.
-
على القائمة تنسيق، أشر إلى احتواء تلقائي للنص، ثم انقر فوق عدم تنفيذ الاحتواء التلقائي.
-
حدد النص، ثم حدد حجم جديد في القائمة "حجم الخط" على شريط أدوات "التنسيق".
استبدال صور العنصر النائب
-
انقر ب زر الماوس الأيمن فوق صورة العنصر النائب، وانقر فوق "تغيير الصورة"،ثم انقر فوق مصدر الصورة الجديدة.
ملاحظة: إذا قمت بتحديد "قصاصة فنية"، يتم فتح جزء المهام "قصاصة فنية".
-
ابحث عن الصورة التي تريد إدراجها في المنشور، ثم انقر نقرا مزدوجا فوق الصورة. يقوم Publisher تلقائيا بالأحجام لاحتواء الصورة.
-
-
كرر ذلك كما هو ضروري لباقي الصور في المنشور.
ملاحظة: إذا لم تشاهد "تغيير الصورة"،فقد يتم تجميع الصورة مع كائنات أخرى. انقر بضغطة زر الماوس الأيمن فوق الصورة، وانقر فوق "إلغاء التجميع" من القائمة المختصرة، وانقر ب زر الماوس الأيمن فوق الصورة مرة أخرى بحيث يتم تحديد الصورة فقط، ثم قم ب الإشارة إلى "تغيير الصورة".
إكمال الدعائية
-
عندما يبدو المنشور الموجز بالطريقة التي تريدها، احفظ الملف بالنقر فوق "حفظ باسم" فيالقائمة "ملف".
-
إذا كنت تخطط لبريد المنشور الموجز إلى العملاء، فعده للطباعة باستخدام دمج المراسلات لإضافة العناوين إلى نسخ المنشور الموجز. لمزيد من المعلومات حول استخدام دمج البريد، راجع "إنشاء دمج البريد".
-
اطبع منشوراتك الدعائية. لمزيد من المعلومات حول الطباعة على الوجهين، راجع "طباعة على كلا الوجهين" على ورقة (مزدوجة).










