في Word، يمكنك إنشاء نموذج يمكن للآخرين تعبئته وحفظه أو طباعته. للقيام بذلك، ستبدأ بمحتوى الأساس في مستند، ربما عبر قالب نموذج. ثم يمكنك إضافة عناصر تحكم المحتوى لعناصر مثل خانات الاختيار ومربعات النص ومنتقيات التاريخ والقوائم المنسدلة. اختياريا، يمكن ربط عناصر تحكم المحتوى هذه بمعلومات قاعدة البيانات.
فيما يلي خطوات الإجراء الموصى بها بالتسلسل.
إظهار علامة التبويب "المطور"
في Word، تأكد من عرض علامة التبويب المطور في الشريط.
(انظر كيف هنا: إظهار علامة تبويب المطور.)
فتح قالب أو مستند فارغ لإنشاء النموذج بالاستناد إليه
يمكنك البدء بقالب أو البدء من البداية بمستند فارغ.
-
انتقل إلى ملف > جديد.
-
في حقل البحث عن قوالب عبر الإنترنت، اكتب نماذج أو نوع النموذج الذي تريده. ثم اضغط على مفتاح الإدخال Enter.
-
في النتائج المعروضة، انقر بزر الماوس الأيمن فوق أي عنصر، ثم حدد إنشاء.
-
انتقل إلى ملف > جديد.
-
حدد مستند فارغ.
إضافة محتوى إلى النموذج
انتقل إلى قسم عناصر تحكم علامة التبويب المطور حيث يمكنك اختيار عناصر التحكم لإضافتها إلى المستند أو النموذج. مرر مؤشر الماوس فوق أي أيقونة فيه لمعرفة نوع عنصر التحكم الذي يمثله. يتم وصف أنواع عناصر التحكم المختلفة أدناه. يمكنك تعيين خصائص على عنصر تحكم بمجرد إدراجه.
لحذف عنصر تحكم محتوى، انقر بزر الماوس الأيمن فوقه، ثم حدد إزالة عنصر تحكم المحتوى في القائمة المنبثقة.
ملاحظة: يمكنك طباعة نموذج تم إنشاؤه عبر عناصر تحكم المحتوى. ومع ذلك، لن تتم طباعة المربعات الموجودة حول عناصر تحكم المحتوى.
يمكن عنصر تحكم محتوى النص المنسق المستخدمين من تنسيق النص (على سبيل المثال، غامق ومائل) وكتابة فقرات متعددة. للحد من هذه الإمكانات، استخدم عنصر تحكم محتوى النص العادي.
-
انقر أو اضغط فوق المكان حيث تريد إدراج عنصر التحكم فيه.
-
حدد المطّور > عنصر التحكم في المحتوى ذي النص الغني


للتعرف على تعيين خصائص معينة على عناصر التحكم هذه، راجع تعيين خصائص عناصر تحكم المحتوى أو تغييرها.
غالبا ما يتم استخدام عنصر تحكم الصورة للقوالب، ولكن يمكنك أيضا إضافة عنصر تحكم صورة إلى نموذج.
-
انقر أو اضغط فوق المكان حيث تريد إدراج عنصر التحكم فيه.
-
حدد المطور > التحكم في محتوى الصورة

للتعرف على تعيين خصائص معينة على عناصر التحكم هذه، راجع تعيين خصائص عناصر تحكم المحتوى أو تغييرها.
استخدم عنصر تحكم كتلة إنشاء عندما تريد أن يختار المستخدمون كتلة نص معينة. تكون هذه مفيدة عندما تحتاج إلى إضافة نص مسلسل مختلف اعتمادا على الغرض المحدد للمستند. يمكنك إنشاء عناصر تحكم محتوى نص منسق لكل إصدار من النص المتداول، ثم استخدام عنصر تحكم كتلة إنشاء كحاوية لعناصر تحكم محتوى النص المنسق.
-
انقر أو اضغط فوق المكان حيث تريد إدراج عنصر التحكم فيه.
-
انتقل إلى

-
حدد المطور وعناصر تحكم المحتوى للكتلة البرمجية الإنشائية.
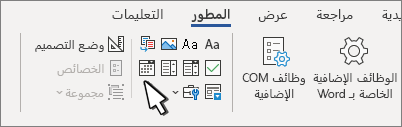
-
انقر أو اضغط فوق المكان حيث تريد إدراج عنصر التحكم فيه.
للتعرف على تعيين خصائص معينة على عناصر التحكم هذه، راجع تعيين خصائص عناصر تحكم المحتوى أو تغييرها.
في مربع التحرير والسرد، يمكن للمستخدمين تحديد الخيارات التي يريدونها من ضمن قائمة خيارات توفرها لهم أو يمكنهم كتابة المعلومات الخاصة بهم. وفي قائمة منسدلة، يمكن للمستخدمين تحديد الخيارات التي يريدونها من ضمن قائمة خيارات فقط.
-
انتقل إلى المطور > عنصر تحكم في مربع تحرير وسرد


-
حدد عنصر التحكم في المحتوى، ثم حدد الخصائص.
-
لإنشاء قائمة خيارات، حدد إضافةضمن خصائص القائمة المنسدلة.
-
اكتب خياراً في الاسم المعروض، مثل نعم أو لا أو ربما.
كرر هذه الخطوة حتى تصبح كافة الاختيارات موجودة في القائمة المنسدلة.
-
قم بتعبئة أي خصائص أخرى تريدها.
ملاحظة: إذا قمت بتحديد خانة الاختيار يتعذر تحرير المحتويات، لن يتمكن المستخدمون من النقر فوق أي خيار.
-
انقر أو اضغط فوق المكان حيث تريد إدراج عنصر تحكم منتقي التاريخ.
-
حدد المطور > عنصر تحكم محتوى منتقي التاريخ

للتعرف على تعيين خصائص معينة على عناصر التحكم هذه، راجع تعيين خصائص عناصر تحكم المحتوى أو تغييرها.
-
انقر أو اضغط في المكان حيث تريد إدراج عنصر تحكم خانة الاختيار.
-
حدد المطور > عنصر التحكم في محتوى خانة الاختيار

للتعرف على تعيين خصائص معينة على عناصر التحكم هذه، راجع تعيين خصائص عناصر تحكم المحتوى أو تغييرها.
عناصر تحكم النماذج القديمة للتوافق مع الإصدارات القديمة من Word تتكون من نموذج قديم وعناصر تحكم Active X.
-
انقر او اضغط فوق المكان الذي تريد إدراج عنصر تحكم قديم فيه.
-
انتقل إلى القائمة المنسدلة المطور > النماذج القديمة

-
حدد عنصر تحكم النموذج القديم أو تنشيط عنصر تحكم X التي تريد تضمينه.
تعيين الخصائص لعناصر تحكم المحتوى أو تغييرها
يحتوى كل عنصر تحكم محتوى على خصائص يمكنك تعيينها أو تغييرها. على سبيل المثال، يقدم عنصر تحكم "منتقي التاريخ" خيارات للتنسيق الذي تريد استخدامها لعرض التاريخ.
-
حدد عنصر تحكم المحتوى الذي تريد تغييره.
-
انتقل إلى المطور > الخصائص.
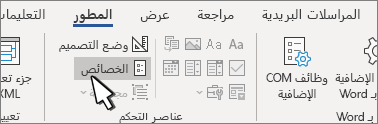
-
قم بتغيير الخصائص التي تريدها.
أضف حماية لنموذج
إذا كنت تريد الحد من قدرة الآخرين على تحرير نموذج أو تنسيقه، فاستخدم الأمر تقييد التحرير:
-
افتح النموذج الذي تريد تأمينه أو حمايته.
-
حدد المطور > تقييد التحرير.
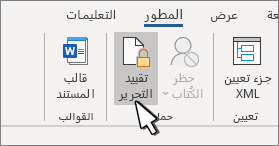
-
بعد تحديد القيود، حدد نعم، ابدأ بفرض الحماية.
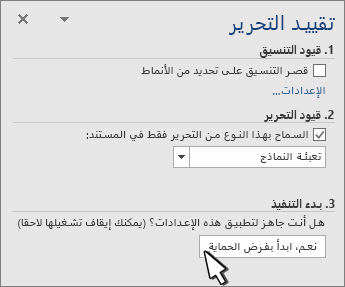
الخطوات المتقدمة:
إذا كنت تريد حماية أجزاء من المستند فقط، فافصل المستند إلى مقاطع وقم بحماية المقاطع التي تريدها فقط.
للقيام بذلك، اختر تحديد مقاطع في لوحة تقييد التحرير. لمزيد من المعلومات حول المقاطع، راجع إدراج فاصل مقطعي.
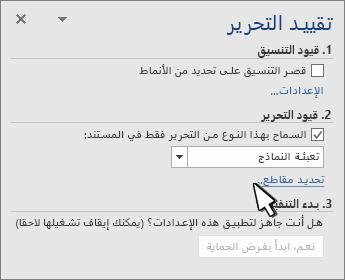
إظهار علامة التبويب "المطور"
إذا لم تكن علامة التبويب المطور ظاهرة في الشريط، فراجع إظهار علامة التبويب المطور.
افتح قالب أو استخدام مستند فارغ
لإنشاء نموذج في Word يمكن للآخرين تعبئته، ابدأ بقالب أو مستند وأضف عناصر تحكم المحتوى. تتضمّن عناصر تحكم المحتوى أشياء كخانات الاختيار ومربعات النص والقوائم المنسدلة. إذا كنت ملماً باستخدام قواعد البيانات، فيمكنك حتى ربط عناصر تحكم المحتوى هذه بالبيانات.
-
انتقل إلى ملف > جديد من قالب.
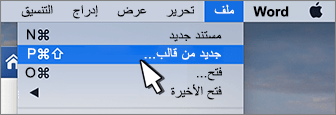
-
في "بحث"، اكتب نموذج.
-
انقر نقراً مزدوجاً فوق القالب الذي تريد استخدامه.
-
حدد ملف > حفظ باسم واختر موقعًا لحفظ النموذج.
-
في حفظ باسم، اكتب اسم ملف ثم حدد حفظ.
-
انتقل إلى ملف > مستند جديد.
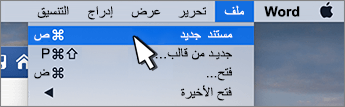
-
انتقل إلى ملف > حفظ باسم.
-
في حفظ باسم، اكتب اسم ملف ثم حدد حفظ.
إضافة محتوى إلى النموذج
انتقل إلى المطوّر، ثم اختر عناصر التحكم التي تريد إضافتها إلى المستند أو النموذج. لإزالة عنصر تحكم محتوى، حدد عنصر التحكم واضغط على حذف. يمكنك تعيين خيارات في عناصر التحكم بمجرد إدراجها. من الخيارات، يمكنك إضافة إدخال وإنهاء وحدات ماكرو للتشغيل عندما يتفاعل المستخدمون مع عناصر التحكم، بالإضافة إلى عناصر القائمة لمربعات التحرير والسرد.
-
في المستند، انقر أو اضغط في المكان حيث تريد إضافة عنصر تحكم المحتوى.
-
في المطور، حدد مربع نص أو خانة اختيار أو مربع تحرير وسرد.
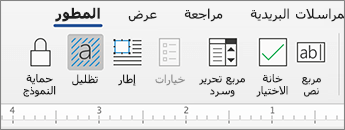
-
لتعيين خصائص معينة لعنصر التحكم، حدد خيارات، وقم بالتعيين.
-
كرر الخطوات من 1 إلى 3 لكل عنصر تحكم تريد إضافته.
الخيارات تتيح لك تعيين إعدادات عامة، وكذلك إعدادات خاصة بعنصر التحكم. حدد عنصر تحكم ثم حدد خيارات لإعدادها أو إجراء تغييرات عليها.
-
تعيين الخصائص الشائعة.
-
يتيح لك تحديد ماكرو لتشغيله يتيح لك اختيار ماكرو مسجل أو مخصص لتشغيله على إدخال أو إنهاء من الحقل.
-
إشارة مرجعية قم بتعيين اسم فريد أو إشارة مرجعية لكل عنصر تحكم.
-
الحساب عند الخروج هذا يفرض على Word تشغيل أي عمليات حسابية أو تحديثها، مثل السعر الإجمالي عند خروج المستخدم من الحقل.
-
إضافة نص تعليمات قم بإعطاء تلميحات أو إرشادات لكل حقل.
-
موافق يحفظ الإعدادات ويخرج من اللوحة.
-
إلغاء ينسى التغييرات ويخرج من اللوحة.
-
-
تعيين خصائص معينة لـ مربع نص
-
Type حدد النص العادي للنموذج، أو الرقم، أو التاريخ، أو التاريخ الحالي، أو الوقت الحالي، أو الحساب.
-
يقوم النص الافتراضي بتعيين نص إرشادي اختياري يتم عرضه في مربع النص قبل أنواع المستخدم في الحقل. قم بتعيين مربع نص ممكن للسماح للمستخدم بإدخال نص في الحقل.
-
الحد الأقصى للطول يقوم بتعيين طول النص الذي يمكن للمستخدم إدخاله. الافتراضي هو غير محدود.
-
تنسيق النص يمكن تعيين ما إذا كان النص يتم تنسيقه تلقائيًا إلى أحرف كبيرة، أو أحرف صغيرة، أو أول حرف كبير، أو حالة أحرف العناوين.
-
تم تمكين مربع النص يتيح للمستخدم إدخال نص في الحقل. إذا كان هناك نص افتراضي، فإن نص المستخدم يحل محله.
-
-
تعيين خصائص معينة لـ خانة اختيار.
-
قيمة افتراضية اختر من بين غير محدد أو محدد كافتراضي.
-
حجم خانة الاختيار قم بتعيين الحجم مضبوط أو تلقائي لتغيير الحجم كما تقتضي الحاجة.
-
تم تمكين خانة الاختيار يتيح للمستخدم تحديد مربع النص أو مسحه.
-
-
تعيين خصائص معينة لـ مربع تحرير وسرد
-
عنصر قائمة منسدلة اكتب سلاسل لعناصر مربع القائمة. اضغط على + أو مفتاح الإدخال Enter لإضافة عنصر إلى القائمة.
-
العناصر في القائمة المنسدلة إظهار القائمة الحالية. حدد عنصرا واستخدم الأسهم لأعلى أو لأسفل لتغيير الترتيب، واضغط على - لإزالة عنصر محدد.
-
تم تمكين المنسدلةيتيح للمستخدم فتح مربع التحرير والسرد وإجراء التحديدات.
-
-
انتقل إلى المطور > حماية النموذج.
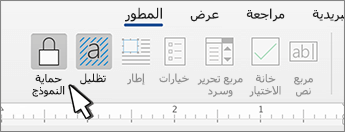
ملاحظة: لإلغاء حماية النموذج ومتابعة التحرير، حدد حماية النموذج مرة أخرى.
-
احفظ النموذج وأغلقه.
يمكنك اختبار النموذج قبل توزيعه، إذا أردت ذلك.
-
قم بحماية النموذج.
-
عاود فتح النموذج، وقم بتعبئته كما سيفعل المستخدم، ثم احفظ نسخة منه.
لا يتوفر إنشاء نماذج ’قابلة للتعبئة في Word للويب.
يمكنك إنشاء النموذج باستخدام إصدار سطح المكتب من Word باستخدام الإرشادات الواردة في إنشاء نموذج قابل للتعبئة.
عندما تحفظ المستند وتعيد فتحه في Word للويب، سترى التغييرات التي أجريتها.










