ملاحظة: إننا نرغب في تزويدك بأحدث محتوى تعليمات لدينا بأسرع ما يمكن، وبلغتك الخاصة. وقد تمت ترجمة هذه الصفحة آلياً، وقد تحتوي على أخطاء نحوية أو أخطاء تتعلق بالدقة. إن هدفنا هو أن يكون هذا المحتوى مفيداً لك. هل يمكنك إخبارنا إذا ما كانت المعلومات مفيدة لك في أسفل هذه الصفحة؟ فيما يلي المقالة باللغة الإنجليزية لتكون مرجعاً سهلاً لك.
إذا كنت تريد تنظيم المعلومات بشكل مرئي في ملاحظاتك ، فيمكنك ادراج جدول وتنسيقه في OneNote for Windows 10.
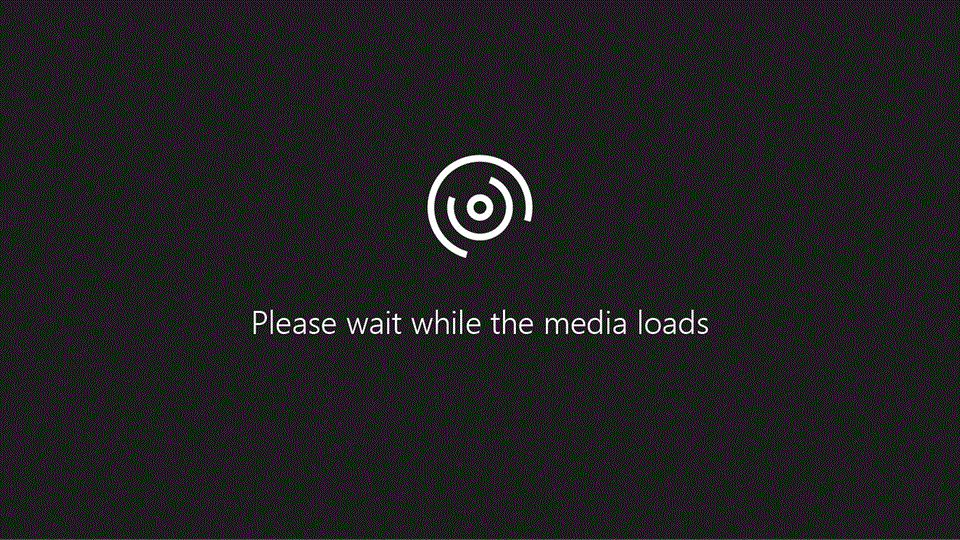
-
في OneNote ، انقر أو اضغط علي الصفحة التي تريد ان يظهر فيها الجدول.
-
انقر أو اضغط علي ادراج الجدول_gt_ ، ثم اسحب المؤشر فوق الشبكة حتى تقوم بتمييز عدد الاعمده والصفوف التي تريدها. عند ادراج الجدول ، تظهر علامة التبويب جدول علي الشريط مع عناصر التحكم التي يمكنك استخدامها لتخصيص الجدول.
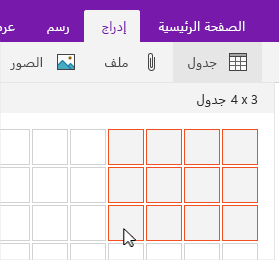
-
قم بأي مما يلي لتخصيص الجدول:
-
لأضافه عمود أو صف ، حدد خليه بجانب الصف أو العمود الذي تريد اضافته ، ثم علي علامة التبويب جدول ، انقر أو اضغط علي المكان الذي تريد أضافه الصف أو العمود فيه.
-
لتغيير عرض عمود ، انقر فوق حافه العمود أو اضغط عليها لسحبها.
-
لفرز عمود جدول ، انقر أو اضغط علي خليه في العمود الذي تريد فرزه ، ثم علي علامة التبويب جدول ، انقر فوق فرزأو اضغط عليه.
-
لإخفاء حدود الجدول ، انقر أو اضغط علي خليه في الجدول ، ثم علي علامة التبويب جدول ، انقر فوق إخفاء الحدودأو اضغط عليه.
-
لتظليل خليه أو صف أو عمود ، حدد الخلية أو الصف أو العمود ، ثم علي علامة التبويب جدول ، انقر فوق التظليل أو اضغط عليه.
-
لتغيير خط نص الجدول ، حدد النص ، ثم علي علامة التبويب الصفحة الرئيسية ، انقر أو اضغط علي الخط أو الحجم أو التمييز أو اي تاثير آخر تريده.
-
ملاحظة: إذا قمت بحذف صف أو عمود في الجدول لم تكن تقصد التخلص منه ، فحدد تراجع عن 










