تشغيل ملفات الفيديو والصوت المضمنة في تطبيقات Microsoft 365 باستخدام مشغل ويب واحد فقط.
يدعم مشغل الويب مجموعة من أنواع الملفات التي يمكنك استهلاكها في تطبيقات Microsoft 365 مثل Teams.
قد تكون الميزات المفصلة أدناه قيد النشر عبر Microsoft 365؛ قد تختلف تجربتك قليلا حتى تكتمل الإطلاقات.
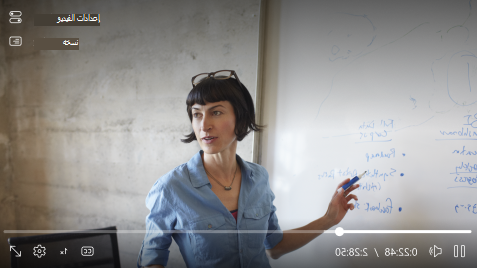
استهلاك الفيديو والصوت في طريقك مع ميزات قابلة للتخصيص
في بعض الأحيان تحتاج إلى الوصول مباشرة إلى قسم الفيديو الأكثر صلة بك. في أوقات أخرى، تريد تجربة غامرة. يحتوي مشغل الويب هذا على مجموعة من الميزات التي تتيح لك تخصيص التشغيل.
التخطي للأمام أو للخلف بمقدار 10 ثوان
غاب عن فوز أو تريد القفز إلى الأمام؟ استخدم Alt+L للتخطي للأمام بمقدار 10 ثوان و Alt+J للتخطي للخلف بمقدار 10 ثوان في الفيديو أو الصوت. استنادا إلى تجربتك، قد ترى أيضا أزرار التخطي للأمام والخلف على الشاشة.
تغيير مستوى الصوت
لزيادة مستوى الصوت أو تقليله، مرر مؤشر الماوس فوق أيقونة مستوى الصوت واختر وحدة تخزين مناسبة بالنقر فوق شريط تمرير مستوى الصوت.
سرعة التشغيل
في بعض التجارب المدعومة، يمكنك تغيير سرعة التشغيل إلى 2x و1.8x و1.5x و1.2x و1x و0.5x. انقر فوق القائمة سرعة التشغيل لتحديد سرعة مناسبة.
تغيير الجودة
عند الاقتضاء، يمكن تغيير جودة الفيديو بالنقر فوق الإعدادات > الجودة. بشكل افتراضي، سيحاول المشغل اختيار أفضل جودة متوافقة للفيديو تلقائيا.
التسميات التوضيحية المغلقة
اجعل مقاطع الفيديو أكثر شمولا لجميع المشاهدين الذين تتضمن تسميات توضيحية مغلقة. قد يتم إنشاء التسميات التوضيحية المغلقة تلقائيا، أو تحميلها من إعدادات الفيديو، اعتمادا على التجربة. لتشغيل/إيقاف تشغيل التسميات التوضيحية المغلقة، قم بتبديل الزر CC.
يمكنك تخصيص عرض التسميات التوضيحية بالنقر فوق إعدادات التسمية التوضيحية > الحجم واللون وما إلى ذلك. سيتم تذكر التخصيصات الخاصة بك وتطبيقها تلقائيا على مقاطع الفيديو المستقبلية التي تعرضها.
وضع ملء الشاشة
للاستمتاع بالفيديو في وضع ملء الشاشة، انقر فوق أيقونة ملء الشاشة على المشغل. بدلا من ذلك، يمكنك استخدام الاختصار Alt + Enter.
اختصارات لوحة المفاتيح والوصول
تتوفر أوامر لوحة المفاتيح التالية أثناء التشغيل.
|
الإجراء |
اختصارات لوحة المفاتيح |
|---|---|
|
تشغيل الوسائط أو إيقافها مؤقتا |
Alt/Option + K |
|
إغلاق النوافذ المنبثقة المفتوحة |
Esc |
|
إدخال وضع ملء الشاشة أو الخروج منه ملاحظة: وضع ملء الشاشة غير مدعوم في بعض إصدارات IE11. |
Alt/Option + Enter |
|
كتم الصوت أو إلغاء كتمه |
Alt/Option + M |
|
تبديل التسميات التوضيحية |
Alt/Option + C |
|
زيادة سرعة التشغيل (للتجارب المدعومة) |
Alt/Option + X |
|
تقليل سرعة التشغيل (للتجارب المدعومة) |
Alt/Option + Z |
|
تخطي 10 ثوان للأمام |
Alt/Option + L |
|
تخطي 10 ثوان للخلف |
Alt/Option + J |
|
رفع مستوى الصوت |
Alt/Option + مفتاح السهم لأعلى |
|
خفض مستوى الصوت |
Alt/Option + مفتاح السهم لأسفل |
|
البحث إلى الأمام 15 ثانية |
Alt/Option + مفتاح السهم لليمين |
|
البحث عن الإصدارات السابقة 15 ثانية |
Alt/Option + مفتاح السهم الأيسر |
|
الانتقال إلى 0٪ إلى 90٪ من الوسائط |
Alt/Option + 0 إلى 9 مفاتيح أرقام |
|
اختصارات لوحة المفاتيح للوصول |
Alt/Option + G |
الإبلاغ عن مشكلة
إذا كان هناك مشكلة تتعلق بالمحتوى الذي شاهدته، فتواصل مباشرة مع مالك الفيديو أو مسؤول تكنولوجيا المعلومات في شركتك.










