ملاحظة: تم تحقيق الغرض المطلوب من هذه المقالة وستتم إزالتها قريباً. لمنع مشاكل "لم يتم العثور على الصفحة"، نقوم بإزالة الارتباطات التي نعرف ماهيتها. إذا قمت بإنشاء ارتباطات تؤدي إلى هذه الصفحة، يُرجى إزالتها وسنقوم معاً بالحفاظ على اتصال الويب.
يمكنك ربط البيانات أو الصيغ من جدول بيانات Excel محفوظ إلى عرضك التقديمي في PowerPoint لـ macOS. يمكن تحديث اي بيانات تتغير في جدول البيانات بسهوله في العرض التقديمي الخاص بك PowerPoint.
ربط مصنف Excel بالبالكامل بال PowerPoint
-
في PowerPoint ، ضمن علامة التبويب ادراج ، انقر فوق كائن.

-
في المربع ادراج كائن ، انقر فوق من ملف.
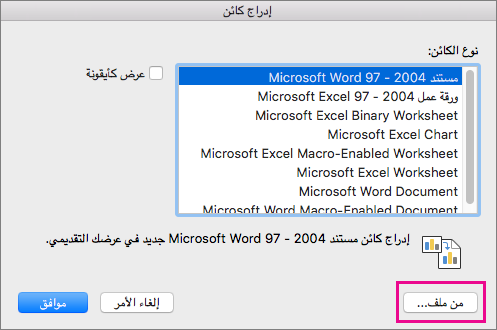
-
ابحث عن مصنف Excel الذي يحتوي علي البيانات التي تريد إنشاء ارتباط اليها ، ثم انقر فوق ادراج.
-
في المربع ادراج كائن ، حدد عرض كايقونه، ثم انقر فوق موافق.
هام: يعرض الكائن المرتبط في العرض التقديمي كافة البيانات من علامة تبويب جدول البيانات النشط العلوي في مصنف Excel المرتبط. وعند حفظ مصنف Excel، تأكد من أن جدول البيانات الذي تحتاج إليه في العرض التقديمي هو جدول البيانات الذي تراه عند فتح المصنف للمرة الأولى.
ربط مقطع بيانات في Excel إلى PowerPoint
-
في Excel ، افتح المصنف المحفوظ الذي يحتوي علي البيانات التي تريد ادراجها وإنشاء ارتباط اليها.
-
حدد منطقه البيانات التي تريد إنشاء ارتباط اليها وانسخها.
-
في PowerPoint، انقر فوق الشريحة التي تريد لصق بيانات ورقة العمل المنسوخة فيها.
-
علي علامة التبويب الصفحة الرئيسية ، انقر فوق السهم الموجود بجانب لصق، ثم انقر فوق لصق خاص.
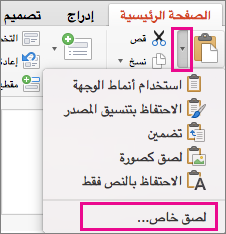
-
في المربع لصق خاص ، حدد عرض كايقونه، ثم ضمن لصق باسم، حدد كائن ورقه عمل Microsoft Excel.
النسخ واللصق (غير مرتبط) Excel البيانات في PowerPoint
في هذه الحالة ، لن يتم ربط البيانات ال Excel ه بالعرض التقديمي ال PowerPoint. أنت تنسخ البيانات من ورقة عمل Excel وتلصقها في عرضك التقديمي. لا تقوم ورقه العمل بإرسال التحديثات التلقائية إلى PowerPoint.
-
في Excel ، افتح المصنف الذي يحتوي علي البيانات التي تريد نسخها.
-
حدد منطقه البيانات التي تريد نسخها.
-
في PowerPoint، انقر فوق الشريحة التي تريد لصق بيانات ورقة العمل المنسوخة فيها.
-
علي علامة التبويب الصفحة الرئيسية ، انقر فوق السهم الموجود بجانب لصق، ثم اختر أحد الخيارات التالية:
-
استخدم أنماط الوجهة لنسخ البيانات كجدول PowerPoint ، باستخدام تنسيق العرض التقديمي.
-
الاحتفاظ بتنسيق المصدر لنسخ بيانات Excel كجدول PowerPoint، باستخدام تنسيق جدول البيانات.
-
تضمين لنسخ البيانات كمعلومات يمكن تحريرها في Excel في وقت لاحق.
-
لصق كصوره لنسخ البيانات كصوره لا يمكن تحريرها في Excel.
-
الاحتفاظ بالنص فقط لنسخ كل البيانات كمربع نص واحد.
-
ربط مصنف Excel بالبالكامل بال PowerPoint
-
في PowerPoint ، في قائمه ادراج ، حدد كائن.
-
في المربع ادراج كائن ، حدد إنشاء من ملف.
يتم فتح مربع الحوار ادراج كائن .
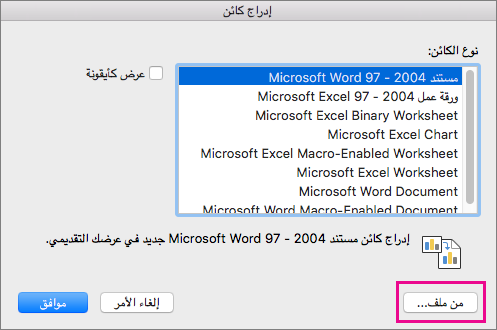
-
ابحث عن المصنف ال Excel الذي يحتوي علي البيانات التي تريد إنشاء ارتباط بها ، وحددها ، ثم انقر فوق ادراج.
-
في المربع ادراج كائن ، حدد عرض كايقونه، ثم انقر فوق موافق.
هام: يعرض الكائن المرتبط في العرض التقديمي كل البيانات من علامة التبويب "نشط" و "اعلي جدول البيانات" في مصنف Excel المرتبط. عند حفظ Excel المصنف ، تاكد من ان جدول البيانات الذي تريده في العرض التقديمي هو الذي تراه عند فتح المصنف لأول مره.
ربط مقطع بيانات في Excel إلى PowerPoint
-
في Excel ، افتح المصنف المحفوظ الذي يحتوي علي البيانات التي تريد ادراجها وإنشاء ارتباط اليها.
-
حدد منطقه البيانات التي تريد إنشاء ارتباط اليها وانسخها.
-
في PowerPoint ، في جزء الصور المصغرة ، حدد الشريحة التي تريد لصق بيانات ورقه العمل المنسوخة فيها.
-
من القائمة تحرير ، حدد لصق خاص.
-
في المربع لصق خاص ، حدد عرض كايقونه، ثم ضمن لصق باسم، حدد كائن ورقه عمل Microsoft Excel. انقر فوق موافق.
نسخ Excel البيانات غير المرتبطة ولصقها في PowerPoint
في هذه الحالة ، لن يتم ربط البيانات ال Excel ه بالعرض التقديمي ال PowerPoint. يمكنك نسخ البيانات من ورقه عمل Excel ولصقها في عرضك التقديمي. لا تقوم ورقه العمل بإرسال التحديثات التلقائية إلى PowerPoint.
-
في Excel ، افتح المصنف الذي يحتوي علي البيانات التي تريد نسخها.
-
حدد منطقه البيانات التي تريد نسخها.
-
في PowerPoint ، في جزء الصور المصغرة ، انقر فوق الشريحة التي تريد لصق بيانات ورقه العمل المنسوخة فيها.
-
في قائمه تحرير ، حدد لصق.
تظهر البيانات علي الشريحة.










