يمكنك الآن استخدام تطبيق Microsoft To Do لإدارة مهامك داخل Outlook for Windows. سيتمكن المستخدمون الذين لديهم اشتراك Microsoft 365 مؤهل وترخيص مستخدم لتطبيق Microsoft To Do من الوصول بسرعة إلى To Do جنبا إلى جنب مع وظائف Outlook الرئيسية مثل البريد الإلكتروني والتقويم - والتي يتم عرضها الآن عموديا إلى يسار جزء المجلد. يمكنك التحقق من الاشتراكات المرخصة لك في معلومات حسابك. سجل الدخول إلى www.office.com، وحدد صورة ملف التعريف في الزاوية العلوية اليسرى، وحدد عرض الحساب، ثم حدد الاشتراكات.
التوفر
يتوفر تطبيق المهام في Outlook for Windows لمشتركي Microsoft 365 الذين يقومون بتشغيل الإصدارات التالية:
-
مستخدمو القناة الحالية: متوفرون في الإصدار 2206 (النسخة 15427.20000) أو أحدث.
يمكن لمشتركي Microsoft 365 الذين يقومون بتشغيل الإصدارات التالية تحديد تطبيق Microsoft To Do كتجربة مفضلة لإدارة المهام في Outlook:
-
مستخدمو قناة بيتا: متوفرون في الإصدار 2303 (النسخة 16204.20000) أو أحدث.
-
مستخدمو القناة الحالية: متوفرون في الإصدار 2303 (النسخة 16227.20000) أو أحدث.
فتح تطبيق "المهام"
لفتح تطبيق "المهام":
-
في الهامش الأيسر من نافذة Outlook ، حدد أيقونة

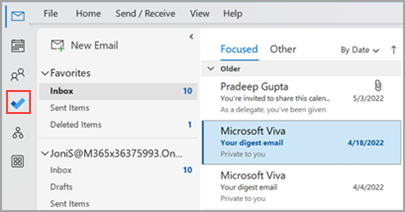
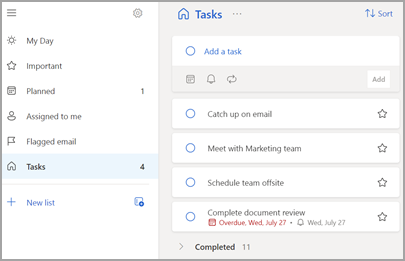
جعل تطبيق To Do تجربة إدارة المهام المفضلة لديك
لديك الآن خيار تحديد تجربتك المفضلة لإدارة المهام في Outlook for Windows. هناك بعض الطرق المختلفة لتكوين هذا الخيار.
-
في وسيلة شرح التدريس، حدد Try it:
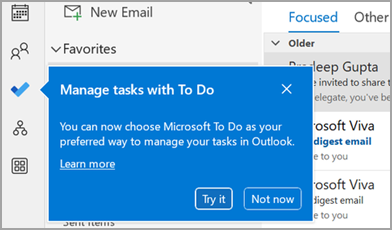
-
في المهام، انقر فوق جربه على الشريط الأصفر:

-
انتقل إلى خيارات > الملفات > المهام، ثم حدد فتح المهام في تطبيق المهام. يمكنك العودة إلى مهام Outlook في أي وقت عن طريق إلغاء تحديد الإعداد.
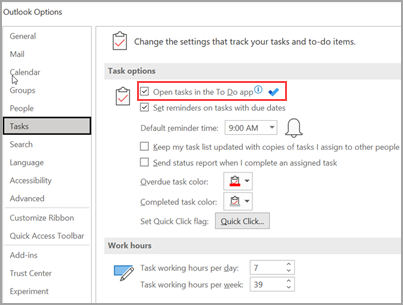
كيف تعمل هذه الميزة
عند تحديد خيار فتح المهام في To Do، يتم إجراء التغييرات التالية:
-
يتم إلغاء تثبيت أيقونة المهام (


-
عند تحديد عناصر جديدة >

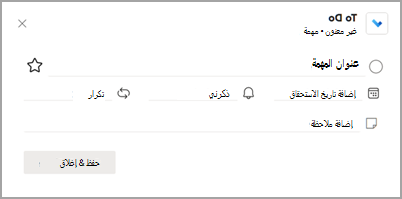
عند فتح مهمة من شريط المهام أو نافذة التذكيرات أو قائمة المهام اليومية في التقويم، فإنها تفتح المهمة في تطبيق المهام.
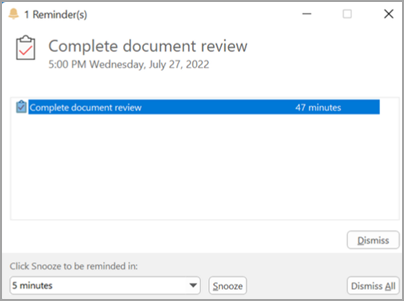
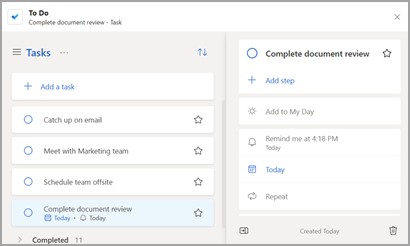
معلومات إضافية
حتى عند تكوين المهام كتجربة إدارة المهام المفضلة، سيتم استخدام مهام Outlook في الحالات التالية:
-
إدارة المهام للحسابات غير التابعة ل Microsoft 365: يتم دعم To Do لحسابات المؤسسات والمستهلكين في Microsoft 365 (Exchange Online) فقط.
-
فتح مهام Outlook مباشرة من قائمة المزيد من التطبيقات: عند إنشاء المهام أو عرضها مباشرة من وحدة مهام Outlook، لن تتم إعادة توجيهك إلى تطبيق المهام.
يجب أن تكون متصلا بالإنترنت ومتصلا ب Microsoft 365 لاستخدام تطبيق المهام. سترى رسالة الخطأ التالية إذا حاولت فتح تطبيق To Do أثناء عدم الاتصال: "حدثت مشكلة في الاتصال بهذا التطبيق."
فتح تطبيق "المهام"
-
في الهامش الأيسر من نافذة Outlook ، حدد أيقونة

يبدو تطبيق المهام كما يلي:
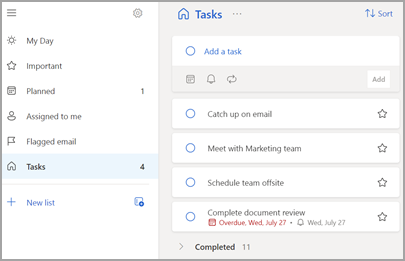
راجع أيضًا
تعرف على المزيد حول Microsoft To Do
موقع جديد للوظائف الرئيسية والوصول المباشر إلى تطبيقات Microsoft 365 الأخرى في Outlook (office.com)










