يمكنك استخدام زر الأمر في نموذج Access لبدء إجراء أو مجموعة من الإجراءات. على سبيل المثال، يمكنك إنشاء زر الأمر الذي يفتح نموذج آخر. لجعل زر الأمر يقوم بتنفيذ إجراء ما، يمكنك كتابة إجراء الحدث أو الماكرو وإرفاقه بخاصية عند النقر على زر الأمر. يمكنك أيضاً تضمين ماكرو مباشرة في خاصية عند النقر لزر الأمر. يسمح ذلك بنسخ زر الأمر في نماذج أخرى دون فقدان وظيفة الزر.
ماذا تريد أن تفعل؟
إضافة زر الأمر إلى نموذج باستخدام معالج
باستخدام "معالج زر الأمر"، يمكنك بسرعة إنشاء أزرار الأوامر التي تعمل على تنفيذ مجموعة متنوعة من المهام، مثل إغلاق النموذج أو فتح تقرير أو البحث عن سجل أو تشغيل ماكرو.
-
انقر بزر الماوس الأيمن فوق النموذج في "جزء التنقل"، ثم انقر فوق طريقة عرض التصميم في القائمة المختصرة.
-
في علامة التبويب تصميم النموذج ، في المجموعة عناصر التحكم ، تأكد من تحديد استخدام معالجات التحكم .
-
على علامة التبويب تصميم النموذج ، في المجموعة عناصر التحكم ، انقر فوق زر.

-
في شبكة التصميم، انقر فوق المكان الذي تريد إدراج زر الأمر فيه.
يبدأ "معالج زر الأمر".
-
اتبع الإرشادات الواردة في المعالج. وفي الصفحة الأخيرة، انقر فوق إنهاء.
يقوم المعالج بإنشاء زر الأمر وتضمين ماكرو في خاصية عند النقر للزر. يحتوي الماكرو على الإجراءات التي تنفذ المهمة التي اخترتها في المعالج.
عرض ماكرو مضمن أو تحريره في زر الأمر
-
في "جزء التنقل"، انقر بزر الماوس الأيمن فوق النموذج الذي يحتوي على زر الأمر، ثم انقر فوق طريقة عرض التصميم


-
انقر فوق زر الأمر لتحديده، ثم اضغط على F4 لعرض ورقة الخصائص الخاصة به.
-
في علامة التبويب الحدث في ورقة الخصائص، يجب عرض [الماكرو المضمن] في مربع الخاصية عند النقر. انقر فوق أي مكان في مربع الخاصية، ثم انقر فوق

يتم عرض "منشئ الماكرو"، لعرض الإجراء أو الإجراءات التي تُشكل الماكرو المضمن.
إنشاء زر عن طريق سحب ماكرو إلى نموذج
إذا قمت بالفعل بإنشاء ماكرو وحفظه، يمكنك بسهولة إنشاء زر أمر يقوم بتشغيل الماكرو عن طريق سحبه من "جزء التنقل" إلى نموذج مفتوح في طريقة عرض "التصميم".
-
افتح النموذج في طريقة عرض "التصميم" من خلال النقر بزر الماوس الأيمن فوق النموذج في "جزء التنقل"، ثم النقر فوق طريقة عرض التصميم

-
في "جزء التنقل"، حدد موقع الماكرو حيث تريد تشغيل زر الأمر الجديد، ثم اسحب الماكرو إلى النموذج.
يقوم Access تلقائياً بإنشاء أحد أزرار الأوامر ويستخدم اسم الماكرو كتسمية توضيحية للزر. ويقوم Access بإدراج اسم الماكرو في الخاصية عند النقر لزر الأمر حيث يعمل الماكرو عند النقر فوق الزر. يستخدم Access اسماً عاماً للزر، لذلك من الأفضل كتابة اسم ذي معنى في خاصية الاسم الخاصة بالزر. لعرض ورقة الخصائص لزر الأمر أثناء فتح النموذج في طريقة عرض "التصميم"، انقر فوق الزر، ثم اضغط على F4.
لمزيد من المعلومات حول إنشاء وحدات الماكرو، اطلع على المقالة إنشاء ماكرو واجهة المستخدم.
إنشاء زر أمر دون استخدام معالج
يمكنك إنشاء زر أمر دون استخدام "معالج زر الأمر". تشمل العملية وضع الزر في النموذج ثم تعيين خصائص قليلة.
-
انقر بزر الماوس الأيمن فوق النموذج في "جزء التنقل"، ثم انقر فوق طريقة عرض التصميم

-
في علامة التبويب تصميم النموذج ، في المجموعة عناصر التحكم ، تأكد من عدم تحديد استخدام معالجات التحكم .
-
على علامة التبويب تصميم النموذج ، في المجموعة عناصر التحكم ، انقر فوق زر.

-
انقر فوق الموقع في النموذج حيث تريد وضع زر الأمر.
يقوم Access بوضع زر الأمر في النموذج.
نظراً لعدم تحديد استخدام معالجات عناصر التحكم، يمتنع Access عن إجراء أي معالجة إضافية. إذا بدأ "معالج زر الأمر" عند وضع زر الأمر في النموذج، يمكنك النقر فوق إلغاء في المعالج.
-
باستخدام زر الأمر المحدد، اضغط على F4 لعرض ورقة الخصائص الخاصة به.
-
انقر فوق علامة التبويب الكل لعرض كل خصائص زر الأمر.
-
قم بتعيين الخصائص لإكمال تصميم زر الأمر، كما هو موضح في الجدول التالي.
|
الخاصية |
الوصف |
|---|---|
|
الاسم |
يوفر Access بشكل افتراضي زر أمر جديد باسم Command، متبوعاً برقم؛ على سبيل المثال، Command34. على الرغم من أن ذلك ليس ضرورياً، يُعد من الأفضل تغيير الاسم إلى شيء يعكس وظيفة الزر (على سبيل المثال، cmdSalesReport أو CloseFormButton). يساعدك ذلك لاحقاً عندما تريد الإشارة إلى الزر في إجراء الحدث أو الماكرو. |
|
التسمية التوضيحية |
اكتب التسمية التي تريد عرضها على زر الأمر. على سبيل المثال، تقرير المبيعات أو إغلاق النموذج. ملاحظة: لا يتم عرض التسمية التوضيحية إذا تم تحديد صورة في الخاصية صورة. |
|
عند النقر |
استخدم هذه الخاصية لتحديد ما يحدث عند النقر فوق زر الأمر. لتعيين الخاصية، انقر فوق مربع الخاصية، وقم بأحد الإجراءات التالية:
|
للحصول على تعليمات بشأن الخصائص الأخرى التي لم يتم ذكرها هنا، ضع المؤشر في مربع الخاصية واضغط على F1.
تخصيص زر الأمر
يوفر Access عدة طرق لتخصيص أزرار الأوامر حتى تحصل على المظهر والوظائف التي تريدها في النموذج. على سبيل المثال، يمكنك إنشاء صف من أزرار الأوامر بترتيب جدولي أو مكدس، أو يمكنك جعل أزرار الأوامر تظهر كارتباطات تشعبية.
-
انقر بزر الماوس الأيمن فوق النموذج الموجود في "جزء التنقل"، ثم انقر فوق طريقة عرض التصميم

-
نفّذ أحد الإجراءات التالية:
-
إنشاء تخطيط أفقي (جدولي) أو عمودي (مكدس) لأزرار الأوامر
يمكنك إضافة أزرار الأوامر إلى تخطيط جدولي أو مكدس لإنشاء صف أو عمود من الأزرار التي تمت محاذاتها بشكل دقيق. بعد ذلك، يمكنك إعادة وضع الأزرار في شكل مجموعة، ما يجعل من السهل تعديل النماذج. يمكنك أيضاً تطبيق أنماط التنسيق على صف أو عمود بأكمله من أزرار الأوامر في الوقت نفسه، ويمكنك فصل الأزرار باستخدام خطوط الشبكة.
-
انقر بزر الماوس الأيمن فوق أحد أزرار الأوامر التي تريد إضافتها إلى التخطيط، ثم قم بالإشارة إلى تخطيط في القائمة المختصرة.
-
انقر فوق جدولي


يرسم Access حدوداً حول زر الأمر للإشارة إلى التخطيط. يتم إقران كل زر مع تسمية لا يمكنك حذفها، ومع ذلك، يمكنك تقليص التسمية إلى حجم صغير جداً، ما لم يكن ذلك ضرورياً.
يبين الرسم التوضيحي التالي أحد أزرار الأوامر والتسمية المقترنة به في تخطيط جدولي. تجدر الإشارة إلى كيفية وجود التسمية في المقطع الأعلى التالي، وهذا يحافظ على عدم تكرار التسميات لكل سجل تفصيلي.
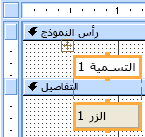
يبين الرسم التوضيحي التالي أحد أزرار الأوامر والتسمية المقترنة به في تخطيط مكدس. في التخطيط المكدس، يتم وضع التسمية والزر دائماً في نفس المقطع.
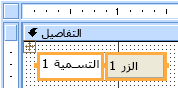
-
يمكنك إضافة المزيد من أزرار الأوامر إلى التخطيط عن طريق سحبها إلى منطقة التخطيط. عندما تقوم بسحب أحد أزرار الأوامر فوق منطقة التخطيط، يرسم Access شريط إدراج أفقياً (للحصول على تخطيط جدولي) أو شريط إدراج عمودياً (للحصول على تخطيط مكدس) للإشارة إلى الموضع الذي سيكون فيه زر الأمر عند تحرير زر الماوس.
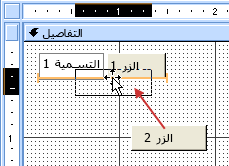
عند تحرير زر الماوس، يتم إضافة عنصر التحكم إلى التخطيط.
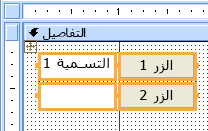
-
نقل أزرار الأوامر لأعلى مقطع أو لأسفل مقطع ضمن تخطيط جدولي إذا كنت تريد الاحتفاظ بزر أمر في تخطيط جدولي ولكنك تريد نقل زر الأمر إلى مقطع مختلف من النموذج (على سبيل المثال، من قسم التفاصيل إلى قسم رأس النموذج)، فقم بما يلي:
-
حدد زر الأمر.
-
انقر فوق تحريك لأعلى أو تحريك لأسفل على علامة التبويب ترتيب.
يتحرك زر الأمر لأعلى أو لأسفل إلى القسم التالي، ولكن يبقى ضمن التخطيط الجدولي. إذا كان هناك عنصر تحكم بالفعل في الموضع الذي تقوم بنقل عنصر التحكم إليه، فسيتم تبديل أماكن العنصرين.
ملاحظة: يتم تعطيل الأمرين تحريك لأعلى وتحريك لأسفل للتخطيطات المكدسة.
-
-
نقل تخطيط كامل لأزرار الأوامر
-
انقر فوق أي من أزرار الأوامر الموجودة في التخطيط.
يظهر محدد التخطيط في الزاوية العلوية اليمنى من التخطيط.
-
اسحب محدد التخطيط لنقل التخطيط إلى موقع جديد.
-
-
-
إضافة خطوط شبكة إلى تخطيط أزرار الأوامر
-
حدد أياً من أزرار الأوامر الموجودة في التخطيط.
-
انقر فوق خطوط الشبكة الموجودة على علامة التبويب ترتيب، ثم انقر فوق نمط خطوط الشبكة الذي تريده.
-
-
جعل زر الأمر شفافاً
عندما يكون زر الأمر شفافاً، يمكنك وضعه فوق أي عنصر في النموذج ومنح هذا العنصر وظائف أحد أزرار الأوامر. على سبيل المثال، لديك صورة تريد تقسيمها إلى مناطق منفصلة قابلة للنقر فوقها، يبدأ كل منها بماكرو مختلف. يمكنك القيام بذلك عن طريق وضع أزرار أوامر متعددة وشفافة أعلى الصورة.
-
انقر فوق زر الأمر الذي تريد جعله شفافاً، ثم اضغط على F4 لعرض ورقة خصائص زر الأمر.
-
على علامة التبويب تنسيق في ورقة الخصائص، انقر فوق مربع الخاصية شفاف.
-
حدد نعم في القائمة المنسدلة.
لا يزال بإمكانك رؤية المخطط التفصيلي لزر الأمر في طريقة عرض "التصميم"، غير أن الزر غير مرئي في طريقة عرض "النموذج".
ملاحظة: يُعد تعيين الخاصية شفاف في أحد أزرار الأوامر إلى نعم مختلفاً عن تعيين الخاصية مرئي إلى لا. تخفي كلتا العمليتين زر الأمر، ولكن يؤدي تعيين الخاصية شفاف إلى نعم إلى تمكين الزر. يؤدي تعيين الخاصية مرئي إلى لا إلى تعطيل الزر.
-
-
ظهور زر أمر كارتباط تشعبي
يمكنك إخفاء أحد أزرار الأوامر مع ترك التسمية التوضيحية مرئية إذا أردت ذلك. النتيجة عبارة عن شيء يبدو مثل التسمية، لكنه يعمل كأحد أزرار الأوامر. يمكنك أيضاً تسطير النص في التسمية التوضيحية وتغيير لونه لكي يظهر كارتباط تشعبي.
-
انقر فوق زر الأمر لتحديده، وبعد ذلك اضغط على F4 لعرض ورقة الخصائص الخاصة به.
-
على علامة التبويب تنسيق في ورقة الخصائص، انقر فوق مربع الخاصية نمط الخلفية.
-
في القائمة المنسدلة، حدد شفاف.
يتم إخفاء النص الأساسي لزر الأمر، ولكن تبقى تسميته التوضيحية مرئية.
-
لتسطير لون النص أو تغييره في التسمية التوضيحية، استخدم الأدوات الموجودة في المجموعة خط ضمن علامة التبويب تنسيق.
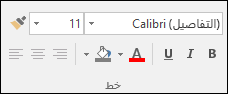
-
-
إنشاء زر "إلغاء"
-
انقر فوق زر الأمر، ثم اضغط على F4 لفتح ورقة الخصائص الخاصة به.
-
في مربع الخاصية إلغاء، انقر فوق نعم.
عندما يتم تعين الخاصية إلغاء لأحد أزرار الأوامر إلى نعم، ويكون النموذج هو النموذج النشط، يمكن للمستخدم تحديد زر الأمر بالنقر فوقه أو الضغط على مفتاح الخروج ESC أو الضغط على مفتاح الإدخال ENTER عند يحتوي زر الأمر على تركيز. عند تعيين الخاصية إلغاء إلى نعم لأي زر من أزرار الأوامر، يتم تعيين هذه الخاصية تلقائياً إلى لا لكل أزرار الأوامر الأخرى الموجودة في النموذج.
لجعل زر "الإلغاء" يلغي كل الإجراءات التي تم اتخذها في نموذج أو مربع حوار، يجب كتابة إجراء حدث أو ماكرو وإرفاقه في الخاصية عند النقر للزر.
ملاحظة: بالنسبة للنموذج الذي يسمح بعمليات يتعذر التراجع عنها (مثل عمليات الحذف)، توجد فكرة جيدة، هي إعداد الزر "إلغاء" ليكون زر الأمر الافتراضي للنموذج. وللقيام بذلك، قم بتعيين الخاصية إلغاء والخاصية افتراضي إلى نعم.
-
-
عرض صورة على زر أمر أو.ico أو dib.). إذا لم تكن متأكداً من اسم الملف أو المسار، فانقر فوق

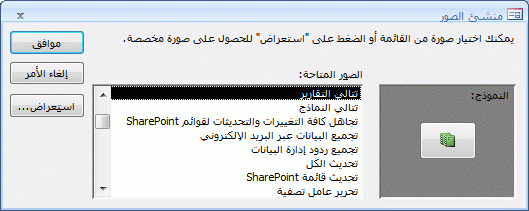
انقر فوق استعراض للبحث عن الصورة التي تريد استخدامها أو، بدلاً من ذلك، انقر فوق إحدى الصور الموجودة في قائمة الصور المتوفرة لمعاينة الصور التي تم إنشاؤها بشكل احترافي حيث يمكنك استخدامها. إذا وجدت الصورة التي تبحث عنها، فانقر فوق موافق لإضافتها إلى زر الأمر.
يقوم Access بشكل افتراضي بتعيين الخاصية نوع الصورة إلى المضمنة. عندما تقوم بتعيين رسم إلى خاصية الصورة لأحد أزرار الأوامر، يؤدي استخدام هذا الإعداد إلى إنشاء نسخة من الصورة وتخزينها في ملف قاعدة بيانات Access. لن تنعكس أي تغييرات لاحقة تجرى على الصورة الأصلية في زر الأمر. لإنشاء ارتباط إلى الصورة الأصلية بحيث تنعكس أي تغييرات تجرى على الصورة في زر الأمر، قم بتغيير الخاصية نوع الصورة إلى مرتبطة. يجب الاحتفاظ بملف الصورة الأصلية في موقعه الأصلي. إذا قمت بنقل ملف الصورة أو إعادة تسميته، يعرض Access رسالة خطأ عند فتح قاعدة البيانات، ويعرض زر الأمر تسميته التوضيحية بدلاً من الصورة.
-
عرض صورة وتسمية توضيحية على زر أمر
يمكنك عرض تسمية توضيحية وصورة على زر أمر. استخدم الإجراء التالي:
-
إضافة صورة إلى زر الأمر باستخدام الإجراء الموضح سابقاً في هذا المقطع.
-
حدد زر الأمر. إذا لم تكن صفحة الخصائص معروضة مسبقاً، فاضغط F4 لعرضها.
-
في علامة التبويب تنسيق لورقة الخصائص، اكتب التسمية التوضيحية التي تريدها في مربع الخاصية التسمية التوضيحية.
-
انقر فوق سهم القائمة المنسدلة في مربع الخاصية ترتيب التسمية التوضيحية للصورة، ثم حدد الترتيب الذي تريده. على سبيل المثال، لعرض التسمية التوضيحية أسفل الصورة، حدد في الأسفل. لعرض التسمية التوضيحية على يسار الصورة، حدد على اليسار. لجعل الترتيب يعتمد على الإعدادات المحلية للنظام، حدد عام. باستخدام هذا الإعداد، ستظهر التسمية التوضيحية في الجانب الأيسر للغات التي تتم قراءتها من اليمين إلى اليسار، كما ستظهر على الجانب الأيمن للغات التي تتم قراءتها من اليسار إلى اليمين.
-
-










