هذه المقالة مخصصة للأشخاص الذين يعانون من الإعاقة البصرية أو الإدراكية الذين يستخدمون برنامج قارئ شاشة مثل Windows "الراوي" أو JAWS أو NVDA مع منتجات Microsoft 365. تشكل هذه المقالة جزءًا من مجموعة محتويات دعم قارئ شاشة Microsoft 365حيث يمكنك العثور على مزيد من معلومات إمكانية وصول ذوي الاحتياجات الخاصة على تطبيقاتنا. للحصول على مساعدة عامة، تفضل بزيارة دعم Microsoft.
استخدم Microsoft Lensالقارئ الشامل VoiceOver، قارئ الشاشة المضمن في iOS، للوصول إلى النصوص الممسوحة ضوئيا وقراءتها بسهولة أكبر، وفك ترميز النصوص المعقدة، والتركيز على النص في مستنداتك. ستتعرف أيضا على كيفية تمييز المقاطع وأجزاء الكلام واستخدام قاموس صورة وترجمة المحتوى.
للحصول على معلومات مفصلة حول اللغات المعتمدة، راجع اللغات والمنتجاتالمعتمدة بواسطة القارئ الغامر.
ملاحظات:
-
يتم إصدار ميزات Microsoft 365 جديدة تدريجياً إلى المشتركينMicrosoft 365، لذا قد لا يتضمن تطبيقك هذه الميزات بعد. للتعرّف على كيفية الحصول على الميزات الجديدة بشكل أسرع، انضم إلى برنامج Office Insider.
-
يفترض هذا الموضوع أنك تستخدم قارئ الشاشة المضمن لنظام التشغيل iOS، VoiceOver. لمزيد من المعلومات حول استخدام VoiceOver، قم بزيارة Apple accessibility(إمكانية وصول ذوي الاحتياجات الخاصة في Apple).
في هذا الموضوع
فتح القارئ الشامل
-
بعد التقاط صورة وتحريرها في Microsoft Lens ، اسحب لليسار أو لليمين حتى تسمع "الزر تم"، ثم اضغط ضغطا مزدوجا على الشاشة. يتم فتح الصفحة تصدير إلى.
-
اسحب إلى اليسار حتى تسمع "زر القارئ الغامر"، ثم اضغط ضغطا مزدوجا على الشاشة. قد يستغرق فحص النصوص من الصور بضع لحظات، لذلك لا تقلق إذا لم يحدث أي شيء على الفور. بمجرد معالجة الصورة، القارئ الشامل ، وستسمع: "اضغط بشكل مزدوج لتجاهل النافذة المنبثقة".
اقرأ النص في الصور الممسوحة ضوئيا باستخدامالقارئ الشامل
عند القارئ الشامل ، تظهر الشاشة النص من الصورة التي قمت بمسحها ضوئيا. يمكنك الآن أن القارئ الشامل النص بصوت عال.
-
اضغط باستخدام أربعة أصابع بالقرب من أسفل الشاشة. ستسمع: "إعدادات الصوت".
-
اسحب لليسار حتى تسمع "زر تشغيل"، ثم اضغط ضغطا مزدوجا على الشاشة. يتم تمييز كل كلمة بينماالقارئ الشامل الراوي يروي المستند بصوت عال.
-
لإيقاف الإملاء مؤقتا، اسحب لليمين أو لليسار حتى تسمع "زر إيقاف مؤقت"، ثم اضغط ضغطا مزدوجا على الشاشة. ستسمع: "الزر تشغيل".
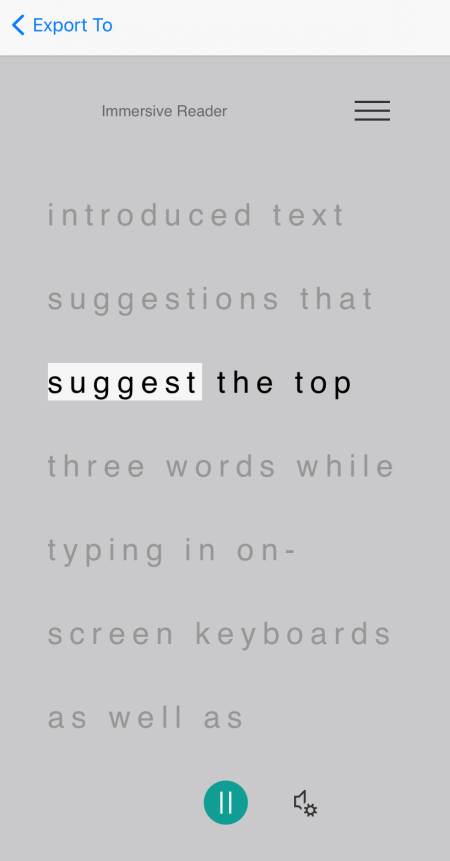
استخدام التركيز على السطر
قد يساعدك استخدام تركيزالقارئ الشامل في متابعة تدفق النص بسهولة أكبر. يمكنك استخدام تركيز السطر مع الإملاء أو عند التنقل يدويا في النص.
-
اضغط باستخدام أربعة أصابع بالقرب من أعلى الشاشة. ستسمع: "اضغط نقرا مزدوجا لتجاهل النافذة المنبثقة". اسحب إلى اليسار حتى تسمع "زر القائمة"، ثم اضغط ضغطا مزدوجا على الشاشة.
-
اسحب لليمين أو لليسار حتى تسمع "تفضيلات القراءة، الزر"، ثم اضغط ضغطا مزدوجا على الشاشة.
-
اسحب إلى اليسار حتى تسمع "التركيز على الخط، مربع التجزئة، لم يتم اختياره"، ثم اضغط نقرا مزدوجا على الشاشة.
-
لتحديد نوع الخط، اسحب للي اليسار حتى تسمع الخيار الذي تريده، على سبيل المثال، "إظهار سطر واحد من النص عند القراءة". لتحديد، اضغط نقرا مزدوجا على الشاشة.
-
للخروج من تفضيلات القراءة، اسحب لليسار حتى تسمع "إغلاق القائمة، الزر"، ثم اضغط ضغطا مزدوجا على الشاشة.
-
في المستند، يمكنك السماحالقارئ الشامل النص بصوت عال، كما يتم تمييز الأسطر أو الأسطر التي يتم التركيز عليها. بدلا من ذلك، للتنقل في الصفحة لأعلى أو لأسفل يدويا، اسحب لليسار أو لليمين حتى تسمع إما "تمرير لأسفل" أو "تمرير لأعلى"، ثم اضغط نقرا مزدوجا على الشاشة. يتم عرض الصفوف أو الصفوف التي تم تمييزها عند التنقل لأعلى أو لأسفل.
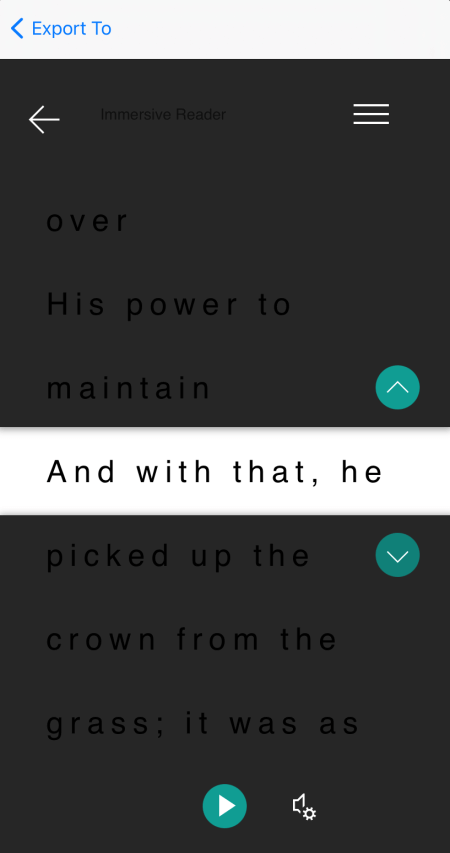
استخدام "قاموس الصورة" لمعرفة المزيد
إذا كنت تريد رؤية صورة مرتبطة بكلمة شائعة في النص أو سماع كيفية لفظ الكلمة، فاستخدم "قاموس الصورة". تجدر الإشارة إلى أنه لا تتوفر صورة لكل الكلمات.
-
ل تشغيل "قاموس الصورة"،اضغط باستخدام أربعة أصابع بالقرب من أعلى الشاشة. ستسمع: "اضغط نقرا مزدوجا لتجاهل النافذة المنبثقة". اسحب إلى اليسار حتى تسمع "زر القائمة"، ثم اضغط ضغطا مزدوجا على الشاشة. اسحب لليمين أو لليسار حتى تسمع "تفضيلات القراءة، الزر"، ثم اضغط ضغطا مزدوجا على الشاشة. اسحب إلى اليسار حتى تسمع "قاموس الصورة، لم يتم النقر فوقه"، ثم اضغط نقرا مزدوجا على الشاشة. إذا سمعت "علامة التجزئة"، يكون الخيار بالفعل في وضع الدق. للعودة إلى المستند، اسحب لليسار حتى تسمع "إغلاق القائمة، الزر"، ثم اضغط ضغطا مزدوجا على الشاشة.
-
في المستند، قم بإحضار التركيز إلى كلمة تريد رؤية صورة لها، ثم اضغط نقرا مزدوجا على الشاشة. تظهر الصورة المرتبطة بالكلمة في نافذة منبثقة منفصلة أعلى النص. ستسمع: "استمع، زر".
-
للاستماع إلى كيفية نطق الكلمة، اضغط بشكل مزدوج على الشاشة.
-
لإغلاق النافذة المنبثقة للصورة، اسحب لليسار حتى تسمع "الزر إغلاق"، ثم اضغط ضغطا مزدوجا على الشاشة.
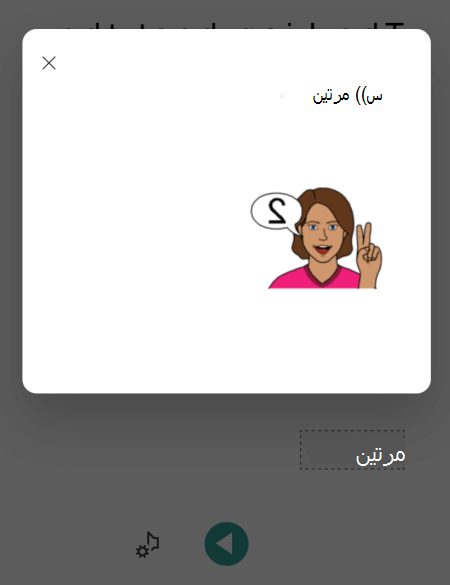
ترجمة النص
باستخدامالقارئ الشامل يمكنك ترجمة النص إلى ما يصل إلى 67 لغة.
-
اضغط باستخدام أربعة أصابع بالقرب من أعلى الشاشة. ستسمع: "اضغط نقرا مزدوجا لتجاهل النافذة المنبثقة". اسحب إلى اليسار حتى تسمع "زر القائمة"، ثم اضغط ضغطا مزدوجا على الشاشة.
-
اسحب لليمين أو لليسار حتى تسمع "تفضيلات القراءة، الزر"، ثم اضغط ضغطا مزدوجا على الشاشة.
-
لترجمة النص إلى لغة أخرى، اسحب لليسار أو لليمين حتى تسمع "اختيار لغة للترجمة"، ثم اضغط نقرا مزدوجا على الشاشة. تظهر قائمة اللغات المتوفرة في أسفل الشاشة.
-
قم بتبديل الدوار إلى "ضبط القيمة".
-
اسحب لأعلى باستخدام إصبع واحد حتى تسمع اللغة التي تريد ترجمة النص فيها، واسحب لليسار حتى تسمع "شريط الأدوات، الزر تم"، ثم اضغط ضغطا مزدوجا على الشاشة.
-
لتحديد ما إذا كنت تريد ترجمة النص بأكمله، حسب الكلمة عند تحديدها، أو كليهما، اسحب للي اليسار حتى تسمع "ترجمة مستند" أو "ترجمة كلمات". اضغط نقرا مزدوجا على الشاشة للحصول على تحديد.
-
للعودة إلى المستند، اسحب لليسار حتى تسمع "إغلاق القائمة، الزر"، ثم اضغط ضغطا مزدوجا على الشاشة.
-
إذا قمت بتحديد كل من المستند بأكمله وكلمة، يظهر النص باللغة الهدف. يمكنك الآن أن القارئ الشامل بإملاء الترجمة لك.
إذا قمت بتحديد ترجمة النص حسب الكلمة عند تحديدها، يظهر النص في لغة المصدر الأصلية. انتقل إلى الكلمة التي تريد عرض الترجمة الخاصة بها ولاستماع إليها، ثم اضغط نقرا مزدوجا على الشاشة. ستسمع: "الاستماع إلى الترجمة". اضغط بشكل مزدوج على الشاشة لسماع الكلمة المترجمة.
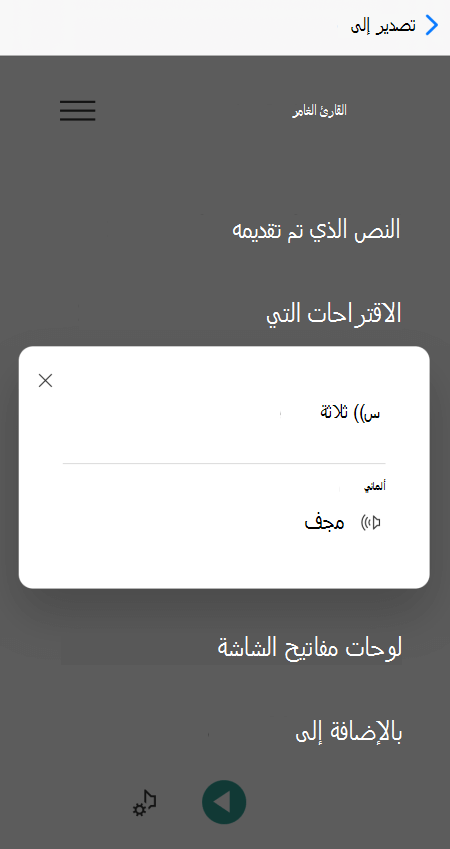
تمييز المقاطع
باستخدامالقارئ الشامل ، يمكنك تقليم الكلمات إلى مقاطع لتحسين قابلية القراءة أو لصوت كلمات جديدة.
-
اضغط باستخدام أربعة أصابع بالقرب من أعلى الشاشة. ستسمع: "اضغط نقرا مزدوجا لتجاهل النافذة المنبثقة". اسحب إلى اليسار حتى تسمع "زر القائمة"، ثم اضغط ضغطا مزدوجا على الشاشة.
-
اسحب لليمين أو لليسار حتى تسمع "خيارات التدقيق النحوي، الزر"، ثم اضغط ضغطا مزدوجا على الشاشة.
-
اسحب إلى اليسار حتى تسمع "المقاطع، مربع التجزئة، لم يتم اختياره"، ثم اضغط نقرا مزدوجا على الشاشة.
-
للعودة إلى المستند، اسحب لليسار حتى تسمع "إغلاق القائمة، الزر"، ثم اضغط ضغطا مزدوجا على الشاشة. يتم تقسيم الكلمات إلى مقاطع على الشاشة.
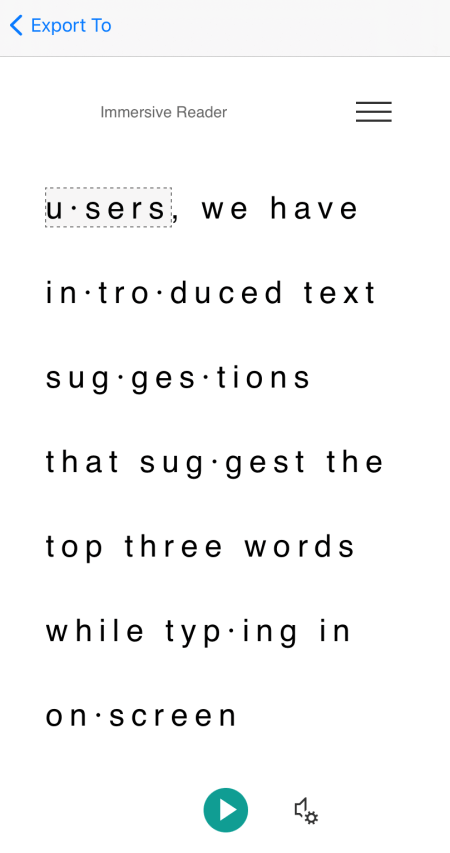
تمييز أجزاء الكلام
يمكنك تمييز الأجزاء التالية من الكلام: اسماء أو أفعال أو وصفات أو adverbs. تم تعيين لون لكل جزء، ولكن يمكنك تغييره ليتناسب مع احتياجاتك.
-
اضغط باستخدام أربعة أصابع بالقرب من أعلى الشاشة. ستسمع: "اضغط نقرا مزدوجا لتجاهل النافذة المنبثقة". اسحب إلى اليسار حتى تسمع "زر القائمة"، ثم اضغط ضغطا مزدوجا على الشاشة.
-
اسحب لليمين أو لليسار حتى تسمع "خيارات التدقيق النحوي، الزر"، ثم اضغط ضغطا مزدوجا على الشاشة.
-
اسحب إلى اليسار حتى تسمع الجزء الذي تريد تمييزه، على سبيل المثال، "اسماء، مربع علامة، لم يتم اختياره"، ثم اضغط نقرا مزدوجا على الشاشة لتحديده.
-
إذا كنت تريد تغيير اللون الافتراضي المعين للجزء، فاسحب لليسار حتى تسمع "خيارات اللون"، متبوع بجزء الكلام الذي حددته واللون الحالي، ثم اضغط نقرا مزدوجا على الشاشة. اسحب لليسار أو لليمين حتى تسمع اسم اللون الذي تريده، ثم اضغط نقرا مزدوجا على الشاشة.
-
إذا كنت تريد عرض تسميات الجزء كحروف صغيرة فوق الكلمة، فاسحب للي اليسار حتى تسمع "إظهار التسميات"، ثم اضغط نقرا مزدوجا على الشاشة.
-
للعودة إلى المستند، اسحب لليسار حتى تسمع "إغلاق القائمة، الزر"، ثم اضغط ضغطا مزدوجا على الشاشة. عند التنقل في النص، يعلن VoiceOver عن الأجزاء عند وصولك إلى كلمة تطابق التحديد الذي قمت به. ستسمع، على سبيل المثال، "اسم"، متبوع بالكلمة.
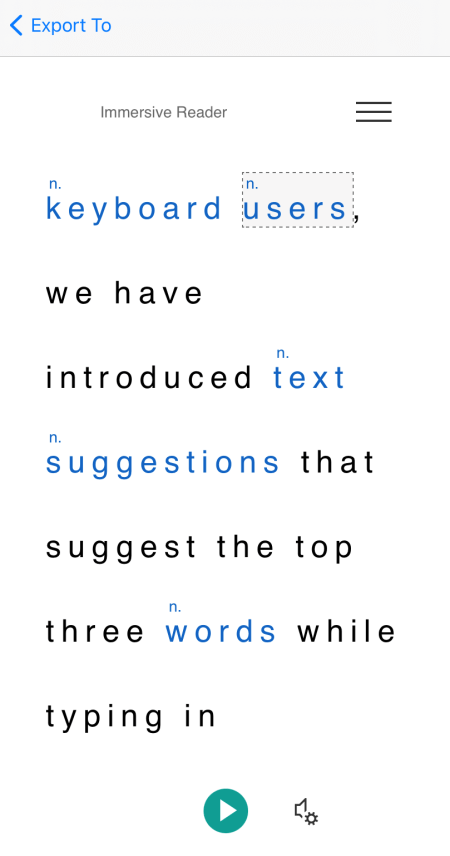
تغيير تفضيلات النص
القارئ الشامل العديد من الخيارات لمساعدتك على استخدام النص على الشاشة بالطريقة التي تريدها. على سبيل المثال، يمكنك تجربة إعدادات حجم النص مع تباعد النص حتى تعثر على تركيبة تعمل معك.
-
اضغط باستخدام أربعة أصابع بالقرب من أعلى الشاشة. ستسمع: "اضغط نقرا مزدوجا لتجاهل النافذة المنبثقة". اسحب إلى اليسار حتى تسمع "زر القائمة"، ثم اضغط ضغطا مزدوجا على الشاشة.
-
اسحب لليمين أو لليسار حتى تسمع "تفضيلات النص، الزر"، ثم اضغط ضغطا مزدوجا على الشاشة.
-
لتغيير تفضيلات النص، يمكنك القيام بوا واحد أو كليهما:
-
لزيادة المسافة بين الأحرف والخطوط في النص، اسحب لليمين أو لليسار حتى تسمع "زيادة التباعد، مربع التجزئة، لم يتم اختياره"، ثم اضغط نقرا مزدوجا على الشاشة." إذا سمعت "علامة التجزئة"، يكون التباعد المتزايد قد تم بالفعل.
-
لتغيير حجم النص، اسحب لليسار حتى تسمع "حجم النص"، متبوع بحجم النص الحالي. لزيادة حجم النص، اضغط بشكل مزدوج مع الاستمرار على الشاشة، مرر إصبعك إلى اليمين حتى تصل إلى حجم النص الذي تريده، ثم ارفع إصبعك عن الشاشة. لتقليل حجم النص، اضغط بشكل مزدوج مع الاستمرار على الشاشة، مرر إصبعك إلى اليمين حتى تصل إلى حجم النص الذي تريده، ثم ارفع إصبعك عن الشاشة.
-
-
للخروج من تفضيلات النص، اسحب لليسار حتى تسمع "إغلاق القائمة، الزر"، ثم اضغط ضغطا مزدوجا على الشاشة.
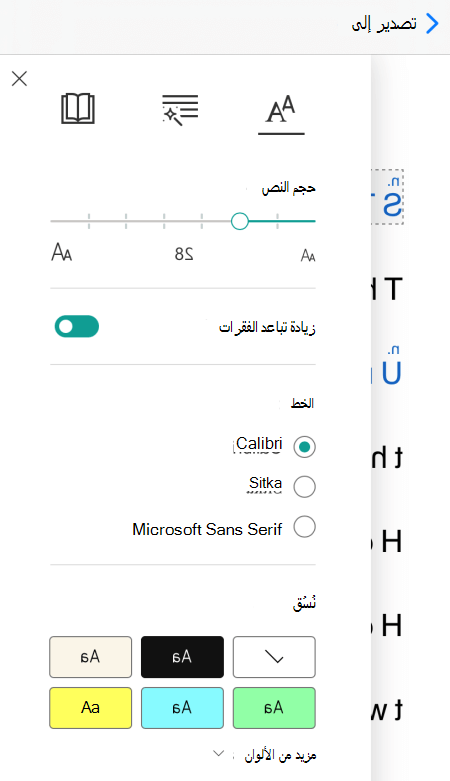
تغيير خيارات الصوت
يمكنك تغيير سرعة التحدث وصوت القارئ الشامل.
-
اضغط باستخدام أربعة أصابع بالقرب من أسفل الشاشة. ستسمع: "إعدادات الصوت". اضغط نقرا مزدوجا على الشاشة.
-
لضبط سرعة التحدث، اسحب لليسار حتى تسمع "سرعة الصوت"، متبوعة بالقيمة الحالية. اضغط بشكل مزدوج مع الاستمرار على الشاشة، مرر إصبعك إلى اليسار لزيادة السرعة أو إلى اليمين لتقليلها. عندما تصل إلى السرعة التي تريدها، ارفع إصبعك عن الشاشة.
-
لتغيير صوت التحدث، اسحب لليمين أو لليسار حتى تسمع "تحديد الصوت"، متبوعة ب "أنثى" أو "ذكر"، ثم اضغط نقرا مزدوجا على الشاشة لتحديد خيار.
-
للخروج من خيارات الصوت والعودة إلى طريقة عرض المستند، اسحب لليسار حتى تسمع "مربع حوار إغلاق"، ثم اضغط نقرا مزدوجا على الشاشة.
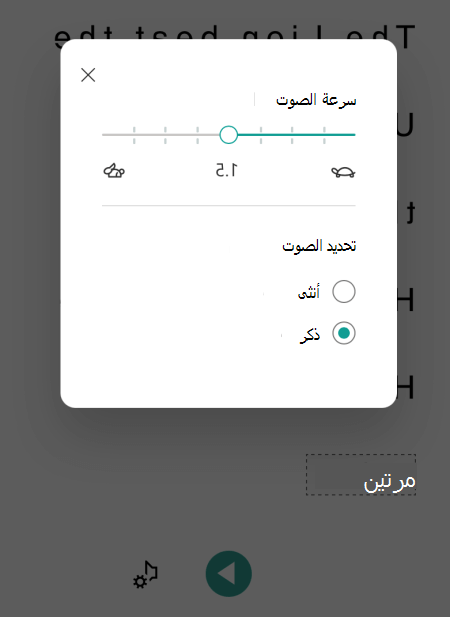
أنظر أيضًا
المهام الأساسية باستخدام قارئ شاشة مع Microsoft Lens
استخدام قارئ شاشة لاستكشاف Microsoft Lens والتنقل فيه
إعداد جهازك للعمل باستخدام إمكانية وصول ذوي الاحتياجات الخاصة في Microsoft 365
استخدم Microsoft Lensالقارئ الشامل TalkBack، قارئ الشاشة المضمن في Android، لزيادة إمكانية قراءة المحتوى، وفك ترميز النصوص المعقدة، ومساعدتك على التركيز على نص مستنداتك. ستتعرف أيضا على كيفية تمييز المقاطع وأجزاء الكلام واستخدام قاموس صورة وترجمة المحتوى.
للحصول على معلومات مفصلة حول اللغات المعتمدة، راجع اللغات والمنتجاتالمعتمدة بواسطة القارئ الغامر.
ملاحظات:
-
يتم إصدار ميزات Microsoft 365 جديدة تدريجياً إلى المشتركينMicrosoft 365، لذا قد لا يتضمن تطبيقك هذه الميزات بعد. للتعرّف على كيفية الحصول على الميزات الجديدة بشكل أسرع، انضم إلى برنامج Office Insider.
-
يفترض هذا الموضوع أنك تستخدم قارئ الشاشة المضمن لنظام التشغيل Android، وهو TalkBack. لمزيد من المعلومات حول استخدام TalkBack، انتقل إلى إمكانية الوصول في Android.
في هذا الموضوع
فتح القارئ الشامل
-
بعد التقاط صورة وتحريرها في Microsoft Lens ، اسحب لليسار أو لليمين حتى تسمع "تم"، ثم اضغط نقرا مزدوجا على الشاشة. يتم فتح الصفحة تصدير إلى.
-
اسحب إلى اليسار حتى تسمع "القارئ المغامر"، ثم اضغط نقرا مزدوجا على الشاشة. قد يستغرق فحص النصوص من الصور بضع لحظات، لذلك لا تقلق إذا لم يحدث أي شيء على الفور. عند معالجة الصورة، القارئ الشامل فتحها.
اقرأ النص في الصور الممسوحة ضوئيا باستخدامالقارئ الشامل
عند القارئ الشامل ، تظهر الشاشة النص من الصورة التي قمت بمسحها ضوئيا. يمكنك الآن أن القارئ الشامل النص بصوت عال.
-
استكشف بالقرب من أسفل الشاشة حتى تسمع "زر تشغيل"، ثم اضغط ضغطا مزدوجا على الشاشة. يتم تمييز كل كلمة بينما يردد الراوي المستند بصوت عال.
-
لإيقاف الإملاء مؤقتا، اضغط بشكل مزدوج على الشاشة.
استخدام التركيز على السطر
قد يساعدك استخدام تركيزالقارئ الشامل في متابعة تدفق النص بسهولة أكبر. يمكنك استخدام تركيز السطر مع الإملاء أو عند التنقل يدويا في النص.
-
استكشف بالقرب من أعلى الشاشة حتى تسمع "القارئ الغامر"، ثم اسحب للي اليسار حتى تسمع "زر القائمة"، ثم اضغط ضغطا مزدوجا على الشاشة.
-
اسحب لليمين أو لليسار حتى تسمع "تفضيلات القراءة"، ثم اضغط نقرا مزدوجا على الشاشة.
-
اسحب إلى اليسار حتى تسمع "غير محدد، تركيز الخط، تبديل"، ثم اضغط نقرا مزدوجا على الشاشة.
-
لتحديد نوع الخط، اسحب للي اليسار حتى تسمع الخيار الذي تريده، على سبيل المثال، "إظهار سطر واحد من النص عند القراءة". لتحديد، اضغط نقرا مزدوجا على الشاشة.
-
للخروج من تفضيلات القراءة، اسحب لليسار حتى تسمع "إغلاق القائمة، الزر"، ثم اضغط ضغطا مزدوجا على الشاشة.
-
في المستند، يمكنك السماحالقارئ الشامل النص بصوت عال، كما يتم تمييز الأسطر أو الأسطر التي يتم التركيز عليها. بدلا من ذلك، للتنقل في الصفحة لأعلى أو لأسفل يدويا، اسحب لليسار أو لليمين حتى تسمع إما "تمرير لأسفل" أو "تمرير لأعلى"، ثم اضغط نقرا مزدوجا على الشاشة. يتم عرض الصفوف أو الصفوف التي تم تمييزها عند التنقل لأعلى أو لأسفل.
استخدام "قاموس الصورة" لمعرفة المزيد
إذا كنت تريد رؤية صورة مرتبطة بكلمة في النص أو سماع كيفية لفظ الكلمة، فاستخدم "قاموس الصورة". تجدر الإشارة إلى أنه لا تتوفر صورة لكل الكلمات.
-
ل تشغيل "قاموس الصورة"، استكشف بالقرب من أعلى الشاشة حتى تسمع "القارئ الغامر"، ثم اسحب للي اليسار حتى تسمع "زر القائمة"، ثم اضغط ضغطا مزدوجا على الشاشة.
-
اسحب لليمين أو لليسار حتى تسمع "تفضيلات القراءة"، ثم اضغط نقرا مزدوجا على الشاشة.
-
اسحب إلى اليسار حتى تسمع "قاموس الصورة"، ثم اسحب لليمين مرة واحدة. إذا سمعت "محدد"، يكون الخيار قيد العمل بالفعل. إذا لم يكن الأمر كذلك، فاضغط نقرا مزدوجا على الشاشة. للعودة إلى المستند، اسحب لليسار حتى تسمع "إغلاق القائمة، الزر"، ثم اضغط ضغطا مزدوجا على الشاشة.
-
في المستند، قم بإحضار التركيز إلى كلمة تريد رؤية صورة لها، ثم اضغط نقرا مزدوجا على الشاشة. تظهر الصورة المرتبطة بالكلمة على نافذة منبثقة منفصلة أعلى النص. ستسمع: "استمع، زر".
-
للاستماع إلى كيفية نطق الكلمة، اضغط بشكل مزدوج على الشاشة.
-
لإغلاق النافذة المنبثقة للصورة، اسحب لليسار حتى تسمع "الزر إغلاق"، ثم اضغط ضغطا مزدوجا على الشاشة.
ترجمة النص
باستخدامالقارئ الشامل يمكنك ترجمة النص إلى ما يصل إلى 67 لغة.
-
استكشف بالقرب من أعلى الشاشة حتى تسمع "القارئ الغامر"، ثم اسحب للي اليسار حتى تسمع "زر القائمة"، ثم اضغط ضغطا مزدوجا على الشاشة.
-
اسحب لليمين أو لليسار حتى تسمع "تفضيلات القراءة"، ثم اضغط نقرا مزدوجا على الشاشة.
-
لترجمة النص إلى لغة أخرى، اسحب لليسار أو لليمين حتى تسمع "اختيار لغة للترجمة"، ثم اضغط نقرا مزدوجا على الشاشة. تظهر قائمة اللغات المتوفرة في أسفل الشاشة.
-
اسحب لليمين أو لليسار حتى تسمع اللغة التي تريد ترجمة النص فيها واضغط نقرا مزدوجا على الشاشة.
-
لتحديد ما إذا كنت تريد ترجمة النص بأكمله، حسب الكلمة عند تحديدها، أو كليهما، اسحب للي اليسار حتى تسمع "حسب الكلمة" أو "مستند". اضغط نقرا مزدوجا على الشاشة لجعل التحديد الذي تقوم به.
-
للعودة إلى المستند، اسحب لليسار حتى تسمع "إغلاق القائمة، الزر"، ثم اضغط ضغطا مزدوجا على الشاشة.
-
إذا قمت بتحديد كل من المستند بأكمله وكلمة، يظهر النص باللغة الهدف. يمكنك الآن أن تقوم القارئ الغامر بإملاء الترجمة لك.
-
إذا قمت بتحديد ترجمة النص حسب الكلمة فقط، يظهر النص في لغة المصدر الأصلية. انتقل إلى الكلمة التي تريد عرض الترجمة الخاصة بها ولاستماع إليها، ثم اضغط نقرا مزدوجا على الشاشة. ستسمع: "الاستماع إلى الترجمة". اضغط بشكل مزدوج على الشاشة لسماع الكلمة المترجمة.
تمييز المقاطع
-
استكشف بالقرب من أعلى الشاشة حتى تسمع "القارئ الغامر"، ثم اسحب للي اليسار حتى تسمع "زر القائمة"، ثم اضغط ضغطا مزدوجا على الشاشة.
-
اسحب لليمين أو لليسار حتى تسمع "خيارات التدقيق النحوي، الزر"، ثم اضغط ضغطا مزدوجا على الشاشة.
-
اسحب إلى اليسار حتى تسمع "غير محدد، المقاطع، تبديل"، ثم اضغط نقرا مزدوجا على الشاشة.
-
للعودة إلى المستند، اسحب لليسار حتى تسمع "إغلاق القائمة، الزر"، ثم اضغط ضغطا مزدوجا على الشاشة. تظهر المقاطع في النص.
تمييز أجزاء الكلام
يمكنك تمييز الأجزاء التالية من الكلام: اسماء أو أفعال أو وصفات أو adverbs. تم تعيين لون لكل جزء، ولكن يمكنك تغييره ليتناسب مع احتياجاتك بشكل أفضل.
-
استكشف بالقرب من أعلى الشاشة حتى تسمع "القارئ الغامر"، ثم اسحب للي اليسار حتى تسمع "زر القائمة"، ثم اضغط ضغطا مزدوجا على الشاشة.
-
اسحب لليمين أو لليسار حتى تسمع "خيارات التدقيق النحوي، الزر"، ثم اضغط ضغطا مزدوجا على الشاشة.
-
اسحب إلى اليسار حتى تسمع الجزء الذي تريد تمييزه، على سبيل المثال، "اسم"، ثم اضغط نقرا مزدوجا على الشاشة لتحديده.
-
إذا كنت تريد تغيير اللون الافتراضي المعين للجزء، فاسحب لليسار حتى تسمع "خيارات اللون"، متبوع بجزء الكلام الذي حددته واللون الحالي، ثم اضغط نقرا مزدوجا على الشاشة. اسحب لليسار أو لليمين حتى تسمع اسم اللون الذي تريده، ثم اضغط نقرا مزدوجا على الشاشة.
-
إذا كنت تريد عرض تسميات الجزء كحروف صغيرة فوق الكلمة، فاسحب للي اليسار حتى تسمع "إظهار التسميات"، ثم اضغط نقرا مزدوجا على الشاشة.
-
للعودة إلى المستند، اسحب لليسار حتى تسمع "إغلاق القائمة، الزر"، ثم اضغط ضغطا مزدوجا على الشاشة.
-
عند التنقل في النص، يعلن TalkBack عن الأجزاء عند وصولك إلى كلمة تطابق التحديد الذي قمت به. ستسمع، على سبيل المثال، "اسم"، متبوع بالكلمة.
تغيير تفضيلات النص
القارئ الشامل العديد من الخيارات لمساعدتك على استخدام النص على الشاشة بالطريقة التي تريدها. على سبيل المثال، يمكنك تجربة إعدادات حجم النص مع تباعد النص حتى تعثر على تركيبة تعمل معك.
-
استكشف بالقرب من أعلى الشاشة حتى تسمع "القارئ الغامر"، ثم اسحب للي اليسار حتى تسمع "زر القائمة"، ثم اضغط ضغطا مزدوجا على الشاشة.
-
اسحب لليمين أو لليسار حتى تسمع "تفضيلات النص، الزر"، ثم اضغط ضغطا مزدوجا على الشاشة.
-
لتغيير تفضيلات النص، يمكنك القيام بوا واحد أو أكثر مما يلي:
-
لتغيير إعداد تبديل زيادة التباعد، اسحب للي اليسار حتى تسمع "زيادة التباعد"، ثم اضغط نقرا مزدوجا على الشاشة. يعرف هذا الإعداد تباعد الخطوط. عندما يكون التباعد المتزايد قيد العمل، ستسمع "محدد". يزيد التباعد العريض المسافة بين الأحرف، بالإضافة إلى المسافة بين الأسطر. يتم استخدام التباعد المنتظم في معظم الكتب والمستندات.
-
لتغيير حجم النص، اسحب لليسار حتى تسمع "حجم النص"، متبوع بحجم النص الحالي. لزيادة حجم النص، اضغط بشكل مزدوج مع الاستمرار على الشاشة، مرر إصبعك إلى اليمين حتى تصل إلى حجم النص الذي تريده، ثم ارفع إصبعك عن الشاشة. لتقليل حجم النص، اضغط بشكل مزدوج مع الاستمرار على الشاشة، مرر إصبعك إلى اليمين حتى تصل إلى حجم النص الذي تريده، ثم ارفع إصبعك عن الشاشة.
-
لتغيير خط النص، اسحب للي اليسار حتى تسمع "الخط"، ثم اسحب للي اليسار حتى تسمع اسم الخط الذي تريد استخدامه، ثم اضغط نقرا مزدوجا على الشاشة.
-
-
للخروج من تفضيلات النص، اسحب لليسار حتى تسمع "إغلاق القائمة، الزر"، ثم اضغط ضغطا مزدوجا على الشاشة.
تغيير خيارات الصوت
يمكنك تغيير سرعة التحدث وصوت القارئ الشامل.
-
استكشف بالقرب من أسفل الشاشة حتى تسمع "إعدادات الصوت"، ثم اضغط نقرا مزدوجا على الشاشة.
-
لضبط سرعة التحدث، اسحب لليسار حتى تسمع "سرعة الصوت"، متبوعة بالقيمة الحالية. اضغط بشكل مزدوج مع الاستمرار على الشاشة، مرر إصبعك إلى اليسار لزيادة السرعة أو إلى اليمين لتقليلها. عندما تصل إلى السرعة التي تريدها، ارفع إصبعك عن الشاشة.
-
لتغيير صوت التحدث، اسحب لليمين أو لليسار حتى تسمع "تحديد الصوت"، متبوعة ب "أنثى" أو "ذكر"، ثم اضغط نقرا مزدوجا على الشاشة لتحديد خيار.
-
للخروج من خيارات الصوت والعودة إلى طريقة عرض المستند، اسحب لليسار حتى تسمع "مربع حوار إغلاق"، ثم اضغط نقرا مزدوجا على الشاشة.
أنظر أيضًا
المهام الأساسية باستخدام قارئ شاشة مع Microsoft Lens
استخدام قارئ شاشة لاستكشاف Microsoft Lens والتنقل فيه
إعداد جهازك للعمل باستخدام إمكانية وصول ذوي الاحتياجات الخاصة في Microsoft 365
الدعم التقني للعملاء ذوي الاحتياجات الخاصة
تسعى Microsoft إلى تقديم أفضل تجربة ممكنة لكل عملائها. إذا كنت من ذوي الاحتياجات الخاصة أو لديك أسئلة متعلقة بإمكانية وصول ذوي الاحتياجات الخاصة، الرجاء الاتصال بـ Answer Desk لذوي الاحتياجات الخاصة من Microsoft للحصول على المساعدة التقنية. تم تدريب فريق دعم Disability Answer Desk على استخدام العديد من التقنيات المساعدة الشائعة ويمكن أن يقدم مساعدة باللغة الإنجليزية والإسبانية والفرنسية وبلغة الإشارة الأمريكية. يرجى الانتقال إلى موقع Microsoft Disability Answer Desk للاطلاع على تفاصيل الاتصال الخاصة بمنطقتك.
إذا كنت مستخدماً تابعاً لمؤسسة حكومية أو مؤسسة تجارية أو مؤسسة خاصة، فالرجاء الاتصال بـ Disability Answer Desk الخاص بالمؤسسات.











