استخدم لوحة المفاتيح لتخصيص شريط أدوات الوصول السريع. يمكنك التعرف على كيفية إضافة أزرار إلى شريط أدوات الوصول السريع للميزات والأوامر المفضلة لديك للتنقل بسرعة في أي تطبيقMicrosoft 365 دون استخدام الماوس. ستتعلم أيضا كيفية الوصول إلى شريط الأدوات وتغيير ترتيب الأزرار وإزالة زر وغير ذلك الكثير.
في هذا الموضوع
ما هو شريط أدوات الوصول السريع؟
شريط أدوات الوصول السريع عبارة عن مجموعة من الاختصارات للميزات أو الخيارات أو الأوامر أو مجموعات الخيارات التي تستخدمها بشكل متكرر. بشكل افتراضي، يتم إخفاء شريط الأدوات أسفل الشريط في Microsoft 365 التطبيقات، ولكن يمكنك اختيار إظهاره ونقله للعرض أعلى الشريط بدلا من ذلك.
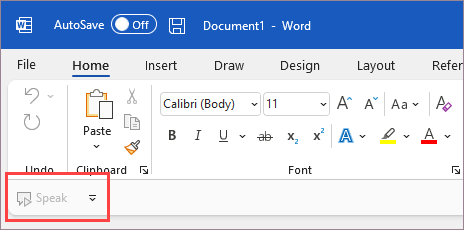
إظهار شريط أدوات الوصول السريع أو إخفاؤه
-
في أي تطبيق Microsoft 365 ، اضغط على المفتاح Alt.
-
اضغط على Z ثم R لتوسيع قائمة خيارات عرض الشريط .
-
قم بتنفيذ أحد الإجراءات التالية:
-
إذا كان شريط أدوات الوصول السريع مخفيا، فاضغط على S لتحديد إظهار شريط أدوات الوصول السريع.
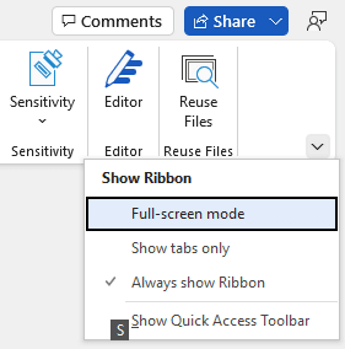
-
إذا كان شريط أدوات الوصول السريع مرئيا، فاضغط على H لإخفائه.
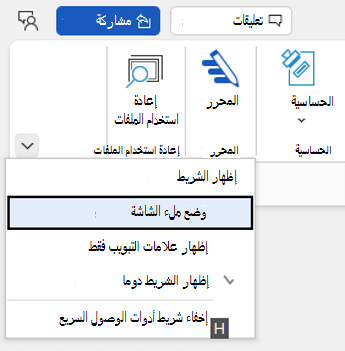
-
استخدام الأزرار الموجودة على شريط أدوات الوصول السريع
للوصول إلى الأزرار الموجودة على شريط أدوات الوصول السريع واستخدامها أثناء تحرير ملف في أي تطبيق Microsoft 365:
-
اضغط على المفتاح Alt.
-
اضغط على حرف تلميح المفتاح أو الرقم المقترن بالميزة.
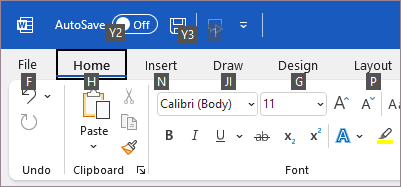
استخدام الأزرار الموجودة على شريط أدوات الوصول السريع مع قارئ الشاشة
-
اضغط على المفتاح Alt. ستسمع "علامات تبويب الشريط"، متبوعة بعلامة التبويب المحددة حاليا، على سبيل المثال، "علامة التبويب الشريط الرئيسي".
-
نفّذ أحد الإجراءات التالية:
-
إذا كان شريط أدوات الوصول السريع في موقعه الافتراضي أسفل الشريط، فاضغط على مفتاح السهم لأسفل حتى تسمع "شريط أدوات الوصول السريع"، متبوعا بالعنصر الأول على شريط الأدوات.
-
إذا قمت بنقل شريط أدوات الوصول السريع أعلى الشريط، فاضغط على مفتاح السهم لأعلى مرة واحدة لنقل التركيز إلى أعلى الشاشة. ثم اضغط على مفتاح السهم لليمين حتى تسمع "شريط أدوات الوصول السريع"، متبوعا بالعنصر الأول على شريط الأدوات.
-
-
للتنقل على شريط الأدوات، استخدم مفتاحي السهم لليمين واليسار.
إضافة أزرار إلى شريط أدوات الوصول السريع
يمكنك إضافة أزرار للميزات الموجودة بالفعل على الشريط بسرعة إلى شريط أدوات الوصول السريع. إذا لم تتمكن من العثور على الميزة التي تريدها على الشريط، يمكنك البحث عنها في قائمة الميزات المتوفرة في خيارات التطبيق.
إضافة أزرار للميزات من الشريط
-
في أي تطبيق Microsoft 365 ، اضغط على المفتاح Alt. سينتقل التركيز إلى الشريط.
-
انتقل إلى علامة التبويب ثم إلى الميزة أو الخيار أو الأمر أو مجموعة الخيارات التي تريد إضافتها إلى شريط أدوات الوصول السريع. للحصول على إرشادات حول كيفية استخدام الشريط، راجع استخدام لوحة المفاتيح للعمل مع الشريط.
-
بمجرد وصولك إلى الميزة الصحيحة، اضغط على Shift+F10 أو مفتاح قائمة Windows لفتح قائمة السياق.
-
لإضافة الزر إلى شريط الأدوات، اضغط على A.
إضافة أزرار للميزات غير الموجودة على الشريط
-
في أي تطبيق Microsoft 365 ، اضغط على المفتاح Alt.
-
قم بتنفيذ أحد الإجراءات التالية:
-
إذا كان شريط أدوات الوصول السريع أسفل الشريط، فاضغط على مفتاح السهم لأسفل حتى تصل إلى شريط أدوات الوصول السريع.
-
إذا كان شريط أدوات الوصول السريع أعلى الشريط، فاضغط على مفتاح السهم لأعلى مرة واحدة لنقل التركيز إلى أعلى الشاشة.
-
-
اضغط على مفتاح السهم لليمين حتى تصل إلى الزر

-
اضغط على M. تفتح علامة التبويب شريط أدوات الوصول السريع في خيارات التطبيق.
-
اضغط على المفتاح Tab مرة واحدة لنقل التركيز إلى قائمة الأوامر الشائعة .
-
اضغط على مفتاح السهم لأسفل لتوسيع القائمة.
-
استخدم مفتاح السهم لأسفل للتمرير لأسفل إلى مجموعة الأوامر أو علامة التبويب التي تحتوي على الميزة التي تريد إضافتها، واضغط على مفتاح الإدخال Enter لتحديد المجموعة أو علامة التبويب.
تلميح: يتم سرد علامات التبويب بالترتيب الذي تظهر به على الشريط.
-
للانتقال إلى قائمة الميزات في المجموعة أو علامة التبويب التي حددتها، اضغط على المفتاح Tab مرة واحدة.
-
استخدم مفتاح السهم لأسفل للتمرير عبر الميزات الموجودة في القائمة.
-
عندما تعثر على الميزة التي تريد إضافتها، اضغط على Alt+A. تتم إضافة الميزة إلى قائمة العناصر على شريط الأدوات.
-
لإضافة ميزات أخرى من نفس المجموعة أو علامة التبويب، استخدم مفتاح السهم لأعلى أو لأسفل حتى تصل إلى الميزة التي تريد إضافتها، ثم اضغط على Alt+A.
-
بمجرد الانتهاء من إضافة ميزات إلى شريط الأدوات، اضغط على مفتاح الإدخال Enter لتطبيق التغييرات.
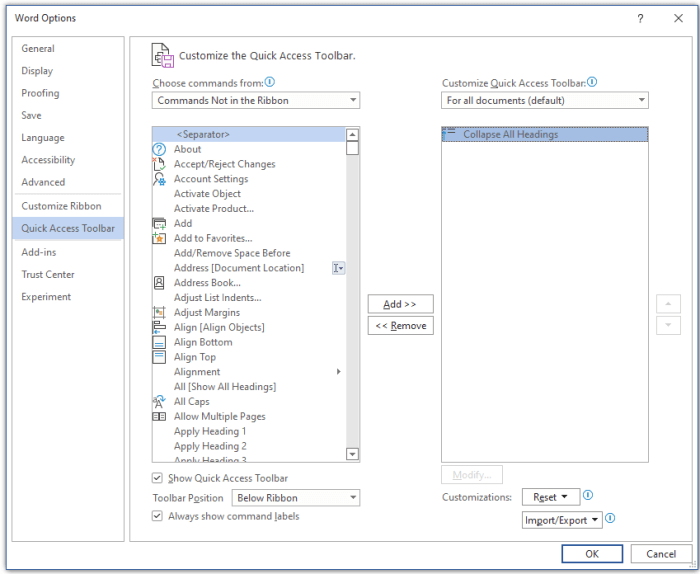
إزالة زر من شريط أدوات الوصول السريع
-
في أي تطبيق Microsoft 365 ، اضغط على المفتاح Alt.
-
قم بتنفيذ أحد الإجراءات التالية:
-
إذا كان شريط أدوات الوصول السريع أسفل الشريط، فاضغط على مفتاح السهم لأسفل حتى تصل إلى شريط أدوات الوصول السريع.
-
إذا كان شريط أدوات الوصول السريع أعلى الشريط، فاضغط على مفتاح السهم لأعلى مرة واحدة لنقل التركيز إلى أعلى الشاشة.
-
-
اضغط على مفتاح السهم لليمين حتى تصل إلى الزر الذي تريد إزالته.
-
اضغط على Shift+F10 أو مفتاح قائمة Windows لفتح قائمة السياق. يكون التركيز على الزر إزالة من شريط أدوات الوصول السريع .
-
لإزالة الزر من شريط الأدوات، اضغط على مفتاح الإدخال Enter.
تغيير ترتيب الأزرار على شريط أدوات الوصول السريع
-
في أي تطبيق Microsoft 365 ، اضغط على المفتاح Alt.
-
قم بتنفيذ أحد الإجراءات التالية:
-
إذا كان شريط أدوات الوصول السريع أسفل الشريط، فاضغط على مفتاح السهم لأسفل حتى تصل إلى شريط أدوات الوصول السريع.
-
إذا كان شريط أدوات الوصول السريع أعلى الشريط، فاضغط على مفتاح السهم لأعلى مرة واحدة لنقل التركيز إلى أعلى الشاشة، ثم اضغط على مفتاح السهم لليمين حتى تصل إلى شريط أدوات الوصول السريع.
-
-
اضغط على Shift+F10 أو مفتاح قائمة Windows لفتح قائمة السياق.
-
لفتح علامة التبويب شريط أدوات الوصول السريع في خيارات التطبيق، اضغط على C.
-
اضغط على المفتاح Tab حتى تصل إلى قائمة الميزات الموجودة حاليا على شريط أدوات الوصول السريع.
-
اضغط على مفتاح السهم لأسفل حتى تصل إلى الزر الذي تريد نقله.
-
اضغط على المفتاح Tab حتى تصل إلى الزر


-
لنقل الزر، اضغط على مفتاح الإدخال Enter بشكل متكرر حتى يتم نقل الزر إلى الموضع الذي تريده.
-
لتطبيق التغييرات، اضغط على المفتاح Tab حتى تصل إلى الزر موافق ، ثم اضغط على مفتاح الإدخال Enter.
تجميع الأزرار على شريط أدوات الوصول السريع
لإبقاء الأزرار على شريط أدوات الوصول السريع منظمة، يمكنك إضافة فاصل لتجميع الأزرار.
-
في أي تطبيق Microsoft 365 ، اضغط على المفتاح Alt.
-
قم بتنفيذ أحد الإجراءات التالية:
-
إذا كان شريط أدوات الوصول السريع أسفل الشريط، فاضغط على مفتاح السهم لأسفل حتى تصل إلى شريط أدوات الوصول السريع.
-
إذا كان شريط أدوات الوصول السريع أعلى الشريط، فاضغط على مفتاح السهم لأعلى مرة واحدة لنقل التركيز إلى أعلى الشاشة، ثم اضغط على مفتاح السهم لليمين حتى تصل إلى شريط أدوات الوصول السريع.
-
-
اضغط على Shift+F10 أو مفتاح قائمة Windows لفتح قائمة السياق.
-
لفتح علامة التبويب شريط أدوات الوصول السريع في خيارات التطبيق، اضغط على C.
-
يكون التركيز على الخيار ><فاصل في قائمة الأوامر الشائعة . اضغط على Alt+A. تتم إضافة الفاصل إلى قائمة الأزرار الموجودة على شريط أدوات الوصول السريع ويتم التركيز على الفاصل.
-
إذا كنت بحاجة إلى تغيير موضع الفاصل، فاضغط على المفتاح Tab حتى تصل إلى الزر


-
لتطبيق التغييرات، اضغط على المفتاح Tab حتى تصل إلى الزر موافق ، ثم اضغط على مفتاح الإدخال Enter.
نقل شريط أدوات الوصول السريع
يمكنك وضع شريط أدوات الوصول السريع إما أسفل الشريط (الموقع الافتراضي) أو أعلى الشريط.
-
في أي تطبيق Microsoft 365 ، اضغط على المفتاح Alt.
-
نفّذ أحد الإجراءات التالية:
-
إذا كان شريط أدوات الوصول السريع أسفل الشريط حاليا، فاضغط على مفتاح السهم لأسفل حتى تصل إلى شريط أدوات الوصول السريع.
-
إذا كان شريط أدوات الوصول السريع أعلى الشريط حاليا، فاضغط على مفتاح السهم لأعلى مرة واحدة لنقل التركيز إلى أعلى الشاشة.
-
-
اضغط على مفتاح السهم لليمين حتى تصل إلى الزر

-
لتوسيع القائمة، اضغط على Alt+مفتاح السهم لأسفل.
-
لنقل شريط الأدوات، اضغط على S.
إعادة تعيين شريط أدوات الوصول السريع إلى الإعدادات الافتراضية
-
في أي تطبيق Microsoft 365 ، اضغط على المفتاح Alt.
-
نفّذ أحد الإجراءات التالية:
-
إذا كان شريط أدوات الوصول السريع أسفل الشريط، فاضغط على مفتاح السهم لأسفل حتى تصل إلى شريط أدوات الوصول السريع.
-
إذا كان شريط أدوات الوصول السريع أعلى الشريط، فاضغط على مفتاح السهم لأعلى مرة واحدة لنقل التركيز إلى أعلى الشاشة، ثم اضغط على مفتاح السهم لليمين حتى تصل إلى شريط أدوات الوصول السريع.
-
-
اضغط على Shift+F10 أو مفتاح قائمة Windows لفتح قائمة السياق.
-
لفتح علامة التبويب شريط أدوات الوصول السريع في خيارات التطبيق، اضغط على C.
-
اضغط على Alt+E، واستخدم مفتاح السهم لأعلى أو لأسفل لتحديد الخيار إعادة تعيين شريط أدوات الوصول السريع فقط، واضغط على مفتاح الإدخال Enter. إذا تمت مطالبتك بتأكيد إعادة تعيين شريط الأدوات، فاضغط على مفتاح الإدخال Enter.
-
لتطبيق التغييرات، اضغط على المفتاح Tab حتى تصل إلى الزر موافق ، ثم اضغط على مفتاح الإدخال Enter.
تصدير شريط أدوات وصول سريع مخصص
إذا كنت ترغب في استخدام نفس تخطيط شريط أدوات الوصول السريع والشريط وتحديد الأزرار على أي كمبيوتر، فيمكنك تصدير تخصيصات الشريط وشريط أدوات الوصول السريع إلى ملف. احفظ الملف في موقع سحابي، واستورده إلى كمبيوتر آخر.
-
في أي تطبيق Microsoft 365 ، اضغط على المفتاح Alt.
-
قم بتنفيذ أحد الإجراءات التالية:
-
إذا كان شريط أدوات الوصول السريع أسفل الشريط، فاضغط على مفتاح السهم لأسفل حتى تصل إلى شريط أدوات الوصول السريع.
-
إذا كان شريط أدوات الوصول السريع أعلى الشريط، فاضغط على مفتاح السهم لأعلى مرة واحدة لنقل التركيز إلى أعلى الشاشة، ثم اضغط على مفتاح السهم لليمين حتى تصل إلى شريط أدوات الوصول السريع.
-
-
اضغط على Shift+F10 أو مفتاح قائمة Windows لفتح قائمة السياق.
-
لفتح علامة التبويب شريط أدوات الوصول السريع في خيارات التطبيق، اضغط على C.
-
اضغط على Alt+P، واستخدم مفتاح السهم لأعلى أو لأسفل لتحديد الخيار تصدير جميع التخصيصات، واضغط على مفتاح الإدخال Enter. يتم فتح مربع الحوار حفظ الملف .
-
لتغيير اسم الملف الافتراضي، اكتب اسما جديدا. انتقل إلى موقع الملف حيث تريد حفظ ملف التصدير، واضغط على Alt+S لحفظه.
استيراد شريط أدوات وصول سريع مخصص
إذا كنت تريد الاحتفاظ بتطبيقات Microsoft 365 تبدو متشابهة على أي محطة عمل، يمكنك استيراد ملفات التخصيص لاستبدال التخطيط الحالي للشريط وشريط أدوات الوصول السريع.
-
في أي تطبيق Microsoft 365 ، اضغط على المفتاح Alt.
-
قم بتنفيذ أحد الإجراءات التالية:
-
إذا كان شريط أدوات الوصول السريع أسفل الشريط، فاضغط على مفتاح السهم لأسفل حتى تصل إلى شريط أدوات الوصول السريع.
-
إذا كان شريط أدوات الوصول السريع أعلى الشريط، فاضغط على مفتاح السهم لأعلى مرة واحدة لنقل التركيز إلى أعلى الشاشة، ثم اضغط على مفتاح السهم لليمين حتى تصل إلى شريط أدوات الوصول السريع.
-
-
اضغط على Shift+F10 أو مفتاح قائمة Windows لفتح قائمة السياق.
-
لفتح علامة التبويب شريط أدوات الوصول السريع في خيارات التطبيق، اضغط على C.
-
اضغط على Alt+P، واستخدم مفتاح السهم لأعلى أو لأسفل لتحديد الخيار استيراد ملف التخصيص، واضغط على مفتاح الإدخال Enter. يتم فتح مربع الحوار فتح الملف.
-
انتقل إلى ملف التخصيص الذي تريد استيراده، واضغط على Alt+O لاستيراد التخصيصات الخاصة بك. إذا تمت مطالبتك بتأكيد الاستيراد، فاضغط على مفتاح الإدخال Enter.
اطلع أيضاً على
استعمال لوحة المفاتيح لاستخدام الشريط
الدعم التقني للعملاء ذوي الاحتياجات الخاصة
تسعى Microsoft إلى تقديم أفضل تجربة ممكنة لكل عملائها. إذا كنت من ذوي الاحتياجات الخاصة أو لديك أسئلة متعلقة بإمكانية وصول ذوي الاحتياجات الخاصة، الرجاء الاتصال بـ Answer Desk لذوي الاحتياجات الخاصة من Microsoft للحصول على المساعدة التقنية. تم تدريب فريق دعم Disability Answer Desk على استخدام العديد من التقنيات المساعدة الشائعة ويمكن أن يقدم مساعدة باللغة الإنجليزية والإسبانية والفرنسية وبلغة الإشارة الأمريكية. يرجى الانتقال إلى موقع Microsoft Disability Answer Desk للاطلاع على تفاصيل الاتصال الخاصة بمنطقتك.
إذا كنت مستخدماً تابعاً لمؤسسة حكومية أو مؤسسة تجارية أو مؤسسة خاصة، فالرجاء الاتصال بـ Disability Answer Desk الخاص بالمؤسسات.











