هناك عالم من البيانات خارج برنامج Microsoft Word الذي يمكنك استخدامه ضمن Word، ولكن كيف يمكنك استيراد البيانات وتأمينها؟ الأمر كله يتعلق بإجراء الاتصالات الصحيحة.
استخدام معالج اتصال البيانات لاستيراد البيانات الخارجية
في Microsoft Word، يمكنك استيراد بيانات خارجية باستخدام دمج المراسلات. استخدم دمج المراسلات لإنشاء مجموعة من المستندات، مثل رسالة نموذج يتم إرسالها إلى العديد من العملاء أو ورقة تسميات عناوين لبطاقة عطلة بريدية. يمكنك أيضا استيراد الملفات النصية وأوراق عمل Excel وجداول أو استعلامات Access مباشرة، دون استخدام ملف اتصال.
يعد استيراد ملف نصي للقيم المفصولة بفواصل (CSV) (.csv) أمرا سهلا. إذا كان الملف النصي عبارة عن ملف .csv لا يستخدم حرف فاصل القائمة الذي تم تعريفه على جهازك، أو إذا لم يكن الملف النصي ملفا .csv، فيمكنك استخدام ملف Schema.ini لتحديد تنسيق الملف الصحيح.
استيراد الملف
-
على علامة التبويب مراسلات ، في المجموعة بدء دمج المراسلات ، انقر فوق تحديد المستلمين > استخدام القائمة الموجودة.
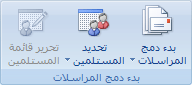
-
في مربع الحوار تحديد مصدر البيانات، نفّذ واحداً مما يلي:
-
لاستخدام ملف .odc موجود، انقر نقرا مزدوجا فوق ملف .odc. يتم استيراد البيانات ويتم الانتهاء منها.
-
لإنشاء ملف .odc جديد، انقر فوق مصدر جديد، ثم اتبع كل خطوة في الإجراء.
يظهر معالج اتصال البيانات.
-
-
في صفحة مرحبا بك في معالج اتصال البيانات ، انقر فوق أخرى/متقدمة.
يظهر مربع الحوار خصائص ارتباط البيانات .
لمزيد من المعلومات حول الخيارات المختلفة في مربعات الحوار المختلفة، انقر فوق تعليمات.
-
في علامة التبويب Provider ، حدد Microsoft Jet 4.0 OLE DB Provider، ثم انقر فوق Next.
-
في علامة التبويب اتصال ، في المربع تحديد اسم قاعدة بيانات أو إدخاله ، أدخل المسار الكامل إلى المجلد الذي يحتوي على الملف النصي.
لمساعدتك في تحديد موقع المجلد، انقر فوق الزر استعراض بجوار المربع.
-
انقر فوق علامة التبويب الكل ، وحدد خصائص موسعة، ثم انقر فوق تحرير قيمة.
-
في المربع قيمة الخاصية ، أدخل أحد الإجراءات التالية:
-
إذا كان الملف النصي يحتوي على رؤوس أعمدة، أدخل نص؛ HDR=نعم.
-
إذا لم يكن الملف النصي يحتوي على رؤوس أعمدة، أدخل نص؛ HDR=لا.
-
-
انقر فوق موافق.
-
للتأكد من إدخال المعلومات الصحيحة، انقر فوق علامة التبويب اتصال ، ثم انقر فوق اختبار الاتصال.
-
نفّذ أحد الإجراءات التالية:
-
إذا تلقيت رسالة خطأ، فقم بإعادة التحقق من القيم التي أدخلتها في الخطوات السابقة.
-
إذا تلقيت الرسالة "نجح اختبار الاتصال"، فانقر فوق موافق.
-
-
انقر فوق موافق.
يظهر معالج اتصال البيانات مرة أخرى.
-
في صفحة تحديد قاعدة البيانات والجدول ، ضمن عمود الاسم ، حدد الملف النصي الذي تريد استيراده، ثم انقر فوق التالي.
-
في صفحة حفظ ملف اتصال البيانات والانتهاء ، أدخل اسما لملف .odc في المربع اسم الملف ، ثم انقر فوق إنهاء.
لتغيير موقع المجلد، وهو المجلد مصادر البيانات بشكل افتراضي، انقر فوق استعراض.
-
اختياريا، لجعل ملف الاتصال أكثر قابلية للاكتشاف، يمكنك إدخال معلومات إضافية في مربعات الوصفوالاسم المألوف والبحث عن الكلمات الأساسية .
استخدام ملف Schema.ini لتحديد حرف فاصل قائمة أو تنسيق ملف نصي مختلف
ملف Schema.ini هو ملف نصي يحتوي على إدخالات تتجاوز إعدادات برنامج تشغيل النص الافتراضية في سجل Windows. بشكل عام، لاستخدام ملف Schema.ini، يجب عليك القيام بما يلي:
-
قم بتخزين ملف Schema.ini في نفس المجلد مثل الملف النصي الذي تقوم باستيراده.
-
قم بتسمية الملف Schema.ini.
-
في السطر الأول من ملف Schema.ini، اكتب اسم الملف النصي الذي تقوم بالارتباط به، محاطا بأقواس.
-
أضف معلومات إضافية لتحديد تنسيق الملف النصي المختلف.
تعرض الأقسام التالية أمثلة شائعة لاستخدام ملف Schema.ini.
مثال: تحديد حرف فاصلة منقوطة (;) كمحدد
[Categories.txt] Format=Delimited(;)
مثال: تحديد حرف علامة تبويب كمحدد
[Products.txt] Format=TabDelimited
مثال: تحديد ملف ثابت العرض
[Shippers.txt]Format=FixedLengthCol1=ShipperID Text Width 11Col2=CompanyName Text Width 40Col3=Phone Text Width 24
استيراد ملف نصي باستخدام برنامج تشغيل ODBC هو، على الأقل، عملية من خطوتين. أولا، إذا لزم الأمر، حدد DSN مستخدما على الكمبيوتر الخاص بك لبرنامج تشغيل نص ODBC. ثانيا، استيراد الملف النصي باستخدام DSN المستخدم. إذا كان الملف النصي عبارة عن ملف قيم مفصولة بفاصلة (CSV) لا يستخدم حرف فاصل القائمة الذي تم تعريفه على جهازك، أو إذا لم يكن الملف النصي ملفا .csv، فيمكنك استخدام ملف Schema.ini لتحديد تنسيق الملف الصحيح.
تعريف اسم مستخدم DSN
-
افتح لوحة التحكم، ثم انقر فوق النظام والأمان > الأدوات الإدارية > مصادر بيانات ODBC (32 بت) أو مصادر بيانات ODBC (64 بت). \
-
في مربع الحوار ODBC Data Source Administrator ، في علامة التبويب User DSN ، انقر فوق Add.
-
في مربع الحوار إنشاء مصدر بيانات جديد ، حدد برنامج تشغيل نص Microsoft (*.txt؛ *.csv)، ثم انقر فوق إنهاء.
يظهر مربع الحوار إعداد نص ODBC .
-
أدخل اسما في اسم مصدر البيانات.
-
قم بإلغاء تحديد خانة الاختيار استخدام الدليل الحالي .
-
انقر فوق تحديد دليل.
-
في مربع الحوار تحديد دليل ، حدد موقع المجلد الذي يحتوي على الملف النصي الذي تريد استيراده، وتأكد من ظهور الملف النصي في القائمة أسفل المربع اسم الملف ، ثم انقر فوق موافق.
-
انقر فوق موافق مرتين.
لمزيد من المعلومات حول الخيارات المختلفة في مربعات الحوار المختلفة، انقر فوق تعليمات.
استيراد الملف
-
على علامة التبويب مراسلات ، في المجموعة بدء دمج المراسلات ، انقر فوق تحديد المستلمين > استخدام القائمة الموجودة.
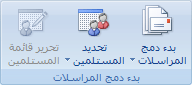
-
في مربع الحوار تحديد مصدر البيانات، نفّذ واحداً مما يلي:
-
لاستخدام ملف .odc موجود، انقر نقرا مزدوجا فوق ملف .odc. يتم استيراد البيانات ويتم الانتهاء منها.
-
لإنشاء ملف .odc جديد، انقر فوق مصدر جديد، ثم اتبع كل خطوة في الإجراء.
يظهر معالج اتصال البيانات.
-
-
في صفحة مرحبا بك في معالج اتصال البيانات ، انقر فوق ODBC DSN.
-
في صفحة الاتصال بمصدر بيانات ODBC ، حدد User DSN الذي أنشأته للتو، ثم انقر فوق Next.
-
في الصفحة تحديد قاعدة البيانات والجدول ، حدد الملف النصي ضمن العمود الاسم ، ثم انقر فوق التالي.
-
في صفحة حفظ ملف اتصال البيانات والانتهاء ، أدخل اسما لملف .odc في المربع اسم الملف ، ثم انقر فوق إنهاء.
لتغيير موقع المجلد، وهو المجلد مصادر البيانات بشكل افتراضي، انقر فوق استعراض.
-
اختياريا، لجعل ملف الاتصال أكثر قابلية للاكتشاف، يمكنك إدخال معلومات إضافية في مربعات الوصفوالاسم المألوف والبحث عن الكلمات الأساسية .
لمزيد من المعلومات حول الخيارات المختلفة في مربعات الحوار المختلفة، انقر فوق تعليمات.
استخدام ملف Schema.ini لتحديد حرف فاصل قائمة أو تنسيق ملف نصي مختلف
ملف Schema.ini هو ملف نصي يحتوي على إدخالات تتجاوز إعدادات برنامج تشغيل النص الافتراضية في سجل Windows. بشكل عام، لاستخدام ملف Schema.ini، يجب عليك القيام بما يلي:
-
قم بتخزين ملف Schema.ini في نفس المجلد مثل الملف النصي الذي تقوم باستيراده.
-
قم بتسمية الملف Schema.ini.
-
في السطر الأول من ملف Schema.ini، اكتب اسم الملف النصي الذي تقوم بالارتباط به، محاطا بأقواس.
-
أضف معلومات إضافية لتحديد تنسيق الملف النصي المختلف.
تعرض الأقسام التالية أمثلة شائعة لاستخدام ملف Schema.ini.
مثال: تحديد رأس عمود
[Categories.txt] ColNameHeader=True
مثال: تحديد حرف فاصلة منقوطة (;) كمحدد
[Categories.txt] Format=Delimited(;)
مثال: تحديد حرف علامة تبويب كمحدد
[Products.txt] Format=TabDelimited
مثال: تحديد ملف ثابت العرض
[Shippers.txt]Format=FixedLengthCol1=ShipperID Text Width 11Col2=CompanyName Text Width 40Col3=Phone Text Width 24
-
على علامة التبويب مراسلات ، في المجموعة بدء دمج المراسلات ، انقر فوق تحديد المستلمين > استخدام القائمة الموجودة.
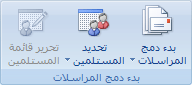
-
في مربع الحوار تحديد مصدر البيانات، نفّذ واحداً مما يلي:
-
لاستخدام ملف .odc موجود، انقر نقرا مزدوجا فوق ملف .odc. يتم استيراد البيانات ويتم الانتهاء منها.
-
لإنشاء ملف .odc جديد، انقر فوق مصدر جديد، ثم اتبع كل خطوة في الإجراء.
يظهر معالج اتصال البيانات.
-
-
في صفحة مرحبا بك في معالج اتصال البيانات، انقر فوق Microsoft SQL Server.
-
في صفحة الاتصال بخادم قاعدة البيانات ، قم بما يلي:
-
أدخل اسم خادم قاعدة البيانات في المربع اسم الخادم .
إذا كانت قاعدة البيانات موجودة على الكمبيوتر، أدخل (محلي).
-
ضمن بيانات اعتماد تسجيل الدخول، قم بأحد الإجراءات التالية:
-
لاستخدام اسم مستخدم Windows وكلمة المرور، انقر فوق استخدام مصادقة Windows.
-
لاستخدام اسم مستخدم قاعدة بيانات وكلمة مرور، انقر فوق استخدام اسم المستخدم وكلمة المرور التاليين، ثم أدخل اسم مستخدم قاعدة البيانات وكلمة المرور في المربعات المناسبة.
-
-
-
انقر فوق التالي.
-
في صفحة تحديد قاعدة البيانات والجدول ، حدد قاعدة البيانات في المربع قاعدة البيانات ، وحدد الجدول أو طريقة العرض أو الدالة المعرفة من قبل المستخدم ضمن العمود الاسم ، ثم انقر فوق التالي.
-
في صفحة حفظ ملف اتصال البيانات والانتهاء ، أدخل اسما لملف .odc في المربع اسم الملف ، ثم انقر فوق إنهاء.
لتغيير موقع المجلد، وهو المجلد مصادر البيانات بشكل افتراضي، انقر فوق استعراض.
-
اختياريا، لجعل ملف الاتصال أكثر قابلية للاكتشاف، يمكنك إدخال معلومات إضافية في مربعات الوصفوالاسم المألوف والبحث عن الكلمات الأساسية .
يعد استيراد البيانات من قاعدة بيانات SQL Server باستخدام برنامج تشغيل ODBC عملية من خطوتين. أولا، إذا لزم الأمر، حدد DSN مستخدما على الكمبيوتر الخاص بك لبرنامج تشغيل ODBC. ثانيا، استيراد البيانات من قاعدة بيانات SQL Server.
تعريف اسم مستخدم DSN
-
افتح لوحة التحكم، ثم انقر فوق النظام والأمان > الأدوات الإدارية > مصادر بيانات ODBC (32 بت) أو مصادر بيانات ODBC (64 بت).
-
في مربع الحوار مسؤول قاعدة بيانات ODBC ، حدد علامة التبويب User DSN ، ثم انقر فوق Add.
-
في مربع الحوار إنشاء مصدر بيانات جديد، حدد SQL Server، ثم انقر فوق إنهاء.
يظهر مربع الحوار إنشاء مصدر بيانات جديد SQL Server.
-
أدخل اسم مصدر بيانات في مربع الاسم .
-
اختياريا، أدخل وصفا لمصدر البيانات في مربع الوصف .
-
أدخل اسم خادم قاعدة البيانات في مربع الخادم .
إذا كانت قاعدة البيانات موجودة على الكمبيوتر، أدخل (محلي).
-
انقر فوق التالي.
-
ضمن كيف يجب SQL Server التحقق من صحة معرف تسجيل الدخول؟، قم بأحد الإجراءات التالية:
-
لاستخدام اسم مستخدم Windows وكلمة المرور، انقر فوق باستخدام مصادقة Windows NT باستخدام معرف تسجيل الدخول إلى الشبكة.
-
لاستخدام اسم مستخدم قاعدة بيانات وكلمة مرور، انقر فوق مع مصادقة SQL Server باستخدام معرف تسجيل الدخول وكلمة المرور التي أدخلها المستخدم، ثم أدخل معرف تسجيل الدخول إلى قاعدة البيانات وكلمة المرور في المربعات المناسبة.
-
-
انقر فوق التالي مرتين، ثم انقر فوق إنهاء.
-
للتأكد من إدخال المعلومات الصحيحة، انقر فوق اختبار مصدر البيانات.
-
نفّذ أحد الإجراءات التالية:
-
إذا تلقيت رسالة خطأ، فقم بإعادة التحقق من القيم التي أدخلتها في الخطوات السابقة.
-
إذا تلقيت الرسالة "تم إكمال الاختبارات بنجاح!"، فانقر فوق موافق.
-
-
انقر فوق موافق مرتين.
لمزيد من المعلومات حول الخيارات المختلفة في مربعات الحوار المختلفة، انقر فوق تعليمات.
استيراد البيانات من قاعدة بيانات SQL Server
-
على علامة التبويب مراسلات ، في المجموعة بدء دمج المراسلات ، انقر فوق تحديد المستلمين > استخدام القائمة الموجودة.
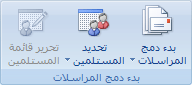
-
في مربع الحوار تحديد مصدر البيانات، نفّذ واحداً مما يلي:
-
لاستخدام ملف .odc موجود، انقر نقرا مزدوجا فوق ملف .odc. يتم استيراد البيانات ويتم الانتهاء منها.
-
لإنشاء ملف .odc جديد، انقر فوق مصدر جديد، ثم اتبع كل خطوة في الإجراء.
يظهر معالج اتصال البيانات.
-
-
في صفحة مرحبا بك في معالج اتصال البيانات ، انقر فوق ODBC DSN.
-
في صفحة الاتصال بمصدر بيانات ODBC ، حدد اسم مصدر البيانات الذي قمت بتعريفه في القسم السابق، ثم انقر فوق التالي.
-
في صفحة تحديد قاعدة البيانات والجدول ، حدد قاعدة البيانات في المربع قاعدة البيانات ، وحدد الجدول أو طريقة العرض أو الدالة ضمن العمود الاسم ، ثم انقر فوق التالي.
-
في صفحة حفظ ملف اتصال البيانات والانتهاء ، أدخل اسما لملف .odc في المربع اسم الملف ، ثم انقر فوق إنهاء.
لتغيير موقع المجلد، وهو المجلد مصادر البيانات بشكل افتراضي، انقر فوق استعراض.
-
اختياريا، لجعل ملف الاتصال أكثر قابلية للاكتشاف، يمكنك إدخال معلومات إضافية في مربعات الوصفوالاسم المألوف والبحث عن الكلمات الأساسية .











