|
يمكن أن يوفر الدعم الموجه في المستعرض حلولا رقمية لمشاكل Office |
عند حذف عنصر عن طريق الخطأ من علبة بريد Outlook ، يمكنك استرداده في كثير من الأحيان. المكان الأول للبحث هو مجلد العناصر المحذوفة أو سلة المهملات . البحث العنصر الذي تريده، انقر بزر الماوس الأيمن فوقه، ثم حدد نقل > مجلد آخر. إذا لم تتمكن من العثور على العنصر هناك، فإن الخطوات التالية تعتمد على نوع حساب البريد الإلكتروني الذي لديك في Outlook.
إذا كانت قائمة المجلدات تحتوي على مجلد العناصر المحذوفة ، فاتبع الخطوات الواردة في القسم التالي لاسترداد رسائل البريد الإلكتروني والمواعيد والأحداث وجهات الاتصال والمهام المحذوفة التي تمت إزالتها من مجلد العناصر المحذوفة .
إذا كانت قائمة المجلدات تحتوي على مجلد سلة المهملات ، فيمكنك استعادة العناصر من مجلد سلة المهملات إلى المجلدات الأخرى. ومع ذلك، لا يمكنك استرداد العناصر التي تم حذفها من مجلد سلة المهملات.
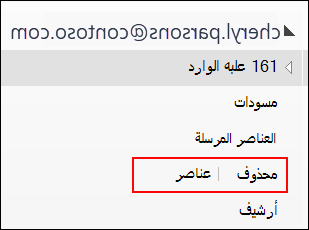
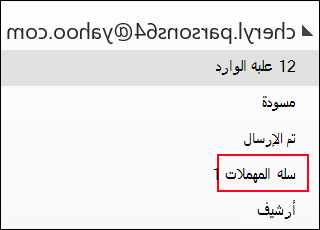
هل تحتاج إلى استرداد مجلد محذوف في Outlook 2013 أو Outlook 2016 أو OutlookMicrosoft 365 ؟ يمكنك استرداد مجلد محذوف (مع كل رسائله) إذا كان لا يزال في مجلد العناصر المحذوفة.
لاسترداد المجلد، حدد موقعه في مجلد العناصر المحذوفة ثم انقله مرة أخرى إلى موقعه المناسب في قائمة المجلدات.
لا يمكنك استرداد مجلد تم حذفه نهائيا. ومع ذلك، يمكنك استخدام الخطوات الواردة في هذا الموضوع لاسترداد الرسائل من المجلد الذي قمت بحذفه.
استرداد عنصر لم يعد موجوداً في مجلد العناصر المحذوفة
إذا لم تتمكن من العثور على عنصر في مجلد العناصر المحذوفة ، فإن المكان التالي للبحث هو مجلد العناصر القابلة للاسترداد . إنه عبارة عن مجلد مخفي والمكان الذي يتم نقل العناصر إليه عند تنفيذ أحد الإجراءات التالية:
-
حذف عنصر من مجلد العناصر المحذوفة .
-
إفراغ مجلد العناصر المحذوفة .
-
احذف عنصرا نهائيا من علبة الوارد أو من مجلد آخر عن طريق تحديده والضغط على Shift+Delete.
شاهد هذا الفيديو أو اتبع الخطوات الواردة في هذا القسم لاسترداد العناصر من مجلد العناصر القابلة للاسترداد .

-
تأكد من أنك متصل بالإنترنت ومتصل بخادم البريد.
-
في Outlook ، انتقل إلى قائمة مجلدات البريد الإلكتروني، ثم حدد العناصر المحذوفة.
هام: إذا لم تتمكن من رؤية مجلد العناصر المحذوفة ، ولكن بدلا من ذلك راجع مجلد سلة المهملات ، فلن يدعم حسابك استرداد عنصر لم يعد موجودا في مجلد العناصر المحذوفة .
-
في علامة التبويب الصفحة الرئيسية ، حدد استرداد العناصر المحذوفة من الخادم.
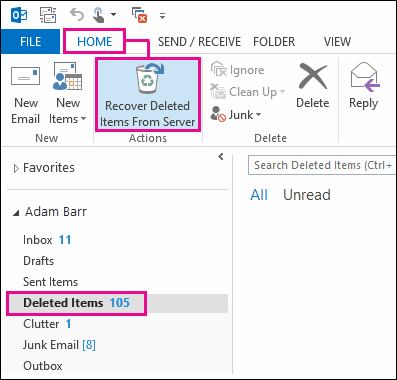
هام: إذا لم يكن هناك أمر استرداد العناصر المحذوفة في القائمة، فلن يدعم حسابك استرداد عنصر لم يعد موجودا في مجلد العناصر المحذوفة .
-
حدد العناصر التي تريد استردادها، وحدد استعادة العناصر المحددة، ثم حدد موافق.
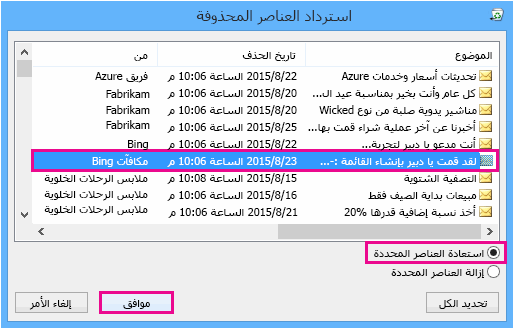
-
إذا لم تتمكن من العثور على العنصر المحذوف في نافذة استرداد العناصر المحذوفة ، فاتصل بالمسؤول. قد يتمكنوا من استخدام مركز eDiscovery للعثور على الرسالة.
أين تنتقل العناصر المستردة؟ عند استرداد العناصر من مجلد العناصر القابلة للاسترداد، يتم نقلها إلى مجلد العناصر المحذوفة . بعد استرداد عنصر، يمكنك العثور عليه في مجلد العناصر المحذوفة ثم يمكنك نقله إلى مجلد آخر.
-
لمساعدتك في العثور على عنصر معين في نافذة استرداد العناصر المحذوفة ، حدد رأس العمود الموضوع أو المحذوف أومن لفرز العناصر حسب هذا العمود.
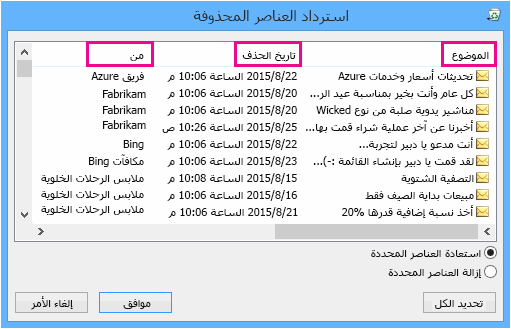
لاحظ أن تاريخ الحذف في يحدد متى تم حذف العناصر نهائيا (باستخدام Shift+Delete) أو عند إزالتها من مجلد العناصر المحذوفة .
-
يتم تمثيل جميع العناصر الموجودة في مجلد العناصر القابلة للاسترداد، بما في ذلك جهات الاتصال وعناصر التقويم والمهام، بنفس أيقونة المغلف.
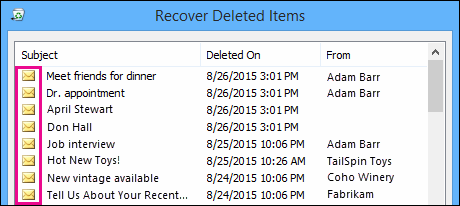
-
إذا كنت تبحث عن جهة اتصال، فقم بالفرز حسب عمود الموضوع ، ثم ابحث عن اسم الشخص. يمكنك أيضا الفرز حسب العمود من للبحث عن إدخالات فارغة. وذلك لأن جهات الاتصال ليس لديها حقل من .
-
إذا كنت تبحث عن موعد تقويم أو مهمة، فقم بالفرز حسب العمود من ، ثم ابحث عن اسمك.
-
لاسترداد عناصر متعددة، اضغط على CTRL أثناء تحديد كل عنصر، ثم حدد استعادة العناصر المحددة. يمكنك أيضا استرداد عناصر متجاورة متعددة عن طريق تحديد العنصر الأول، مع الضغط باستمرار على المفتاح Shift ، ثم تحديد العنصر الأخير الذي تريد استرداده.
-
ربما يكون المسؤول قد حدد المدة التي تتوفر فيها العناصر في مجلد العناصر القابلة للاسترداد للاسترداد. على سبيل المثال، يمكن تعيين نهج يسمح بحذف أي عنصر مضى على وجوده في مجلد «العناصر المحذوفة» 30 يوماً، ونهج آخر يتيح لك استرداد العناصر الموجودة في مجلد «العناصر القابلة للاسترداد» لمدة تصل إلى 14 يوماً إضافياً.
بعد انتهاء فترة الاسترداد، قد يظل المسؤول قادرا على استرداد عنصر. إذا لم تتمكن من العثور على العنصر في مجلد العناصر القابلة للاسترداد، فاسأل المسؤول عما إذا كان يمكن استرداده. إذا لم يتمكن أي منكما من العثور على العنصر، فمن المحتمل أن يكون قد تم حذف العنصر نهائيا من علبة بريدك ولا يمكن استرداده. -
عند حذف عناصر Outlook متعددة، يمكنك رؤيتها مدرجة في مجلد العناصر المحذوفة . إذا كان يجب استرداد العناصر، يمكنك إرجاعها فقط إلى المجلدات التالية.
العنصر
المجلد
طلبات الاجتماع (IPM. Schedule.Meeting.Request)
التقويم
المواعيد (IPM. عناصر الموعد)
التقويم
رسائل البريد الإلكتروني (IPM. ملاحظة)
بريد
جهات الاتصال (IPM. جهة الاتصال)
جهات الاتصال
يمثل كل مجلد من هذه المجلدات فئة رسالة معينة. عند تحديد عناصر متعددة ثم البدء في نقلها، Outlook بإنشاء عنصر Outlook جديد خاص بفئة الرسالة في المجلد الوجهة. يتم تعيين كافة العناصر المحددة التي تقوم بنقلها إلى العنصر الجديد.
هل تحتاج إلى إرشادات لإصدار مختلف من Outlook ؟
|
هذه المقالة مخصصة Outlook ل Microsoft 365Outlook 2016Outlook 2013 و2010 لنظام التشغيل Windows. هل تستخدم تطبيقاً آخر؟ |










