إذا كنت تواجه مشكلة في إنشاء شاشة أو تسجيل كاميرا أثناء استخدام Stream على SharePoint، فمن المحتمل أنك تحتاج إلى منح أذونات لمستعرض الويب لاستخدام الكاميرا أو استخدام الميكروفون أو الوصول إلى الشاشة. إذا كنت ترغب في تعطيل المستخدمين في المستأجر الخاص بك من تسجيل شاشاتهم، يمكنك تعطيل تسجيل الشاشة للمستأجر الخاص بك عبر إعدادات المستعرض. لتسجيل مقاطع الفيديو في Stream، افتح Stream في مستعرض حديث مثل Google Chrome وMicrosoft Edge.
منح أذونات الكاميرا والميكروفون في Google Chrome أو Microsoft Edge في Windows أو macOS
-
في المرة الأولى التي تستخدم فيها الكاميرا في Stream، ستتم مطالبتك بنافذة منبثقة تقول stream.office.com تريد استخدام الميكروفون والكاميرا.
-
حدد السماح عند ظهور مطالبة. سيتم حفظ اختيارك للجلسات المستقبلية.
إذا رفضت أذونات الكاميرا والميكروفون وكنت ترغب لاحقا في تمكينها، أو إذا لم يطلب منك منح أذونات، يمكنك إصلاح ذلك عن طريق القيام بما يلي:
في Microsoft Edge:
-
انتقل إلى الإعدادات.
-
حدد ملفات تعريف الارتباط وأذونات الموقع > كافة المواقع.
-
ابحث عن Stream للعثور على Stream URL ثم تأكد من تعيين الكاميرا والميكروفون على السماح.
في Google Chrome:
-
انتقل إلى الإعدادات.
-
حدد الخصوصية والأمان > إعدادات الموقع.
-
حدد Stream URL ضمن Recent activity.
-
تأكد من تعيين الكاميرا والميكروفون على السماح.
منح أذونات تسجيل الشاشة في Google Chrome أو Microsoft Edge في Windows
-
بمجرد اختيار مشاركة الشاشة، ستتم مطالبتك بتحديد الشاشة التي تريد مشاركتها: الشاشة بأكملها أو نافذة أو علامة تبويب مستعرض. ستحتاج إلى تحديد أحد الخيارات في كل مرة تقوم فيها بإنشاء فيديو.
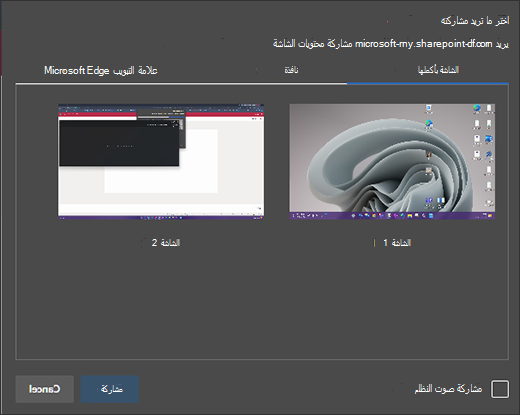
-
سيكون لديك أيضا خيار تحديد صوت نظام المشاركة. تحقق من ذلك إذا كنت تريد أن يتضمن الفيديو الصوت الذي يتم تشغيله على جهازك.
منح أذونات تسجيل الشاشة في Google Chrome أو Edge في macOS Catalina أو أحدث
في المرة الأولى التي تحاول فيها تسجيل الشاشة باستخدام Stream على SharePoint، ستتم مطالبتك بمنح الإذن.
-
حدد فتح تفضيلات النظام.
إذا لم تشاهد المطالبة، فانتقل إلى قائمة Apple > تفضيلات النظام > الأمان & الخصوصية ثم اختر تسجيل الشاشة.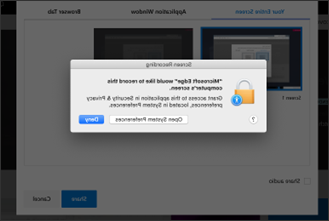
-
ضمن تسجيل الشاشة، تأكد من تحديد المستعرض.
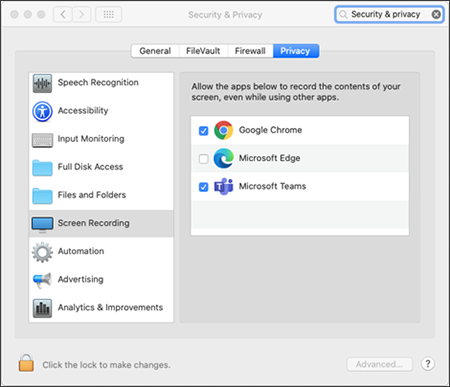
هام: تأكد من أنك تستخدم مستعرضا مدعوما ومحدثا.
-
Microsoft Edge Windows 10 Microsoft Edge، الإصدار 79 والإصدارات الأحدث على Windows 10 وmacOS
-
Google Chrome، الإصدار 74 والإصدارات الأحدث على Windows 10 وmacOS
-
Safari على MacOS غير مدعوم
-
-
أعد تشغيل المستعرض حتى تسري التغييرات.
-
ارجع إلى الكاميرا وتجربة تسجيل الشاشة. ستتم مطالبتك بتحديد شاشة لمشاركتها. ستحتاج إلى إجراء تحديد في كل مرة تقوم فيها بإنشاء فيديو.
-
حدد مشاركة صوت النظام إذا كنت تريد تضمين الصوت الذي تم تشغيله على جهازك.
تعطيل تسجيل الشاشة للمستأجر في Edge أو Chrome
إذا كنت ترغب في تعطيل المستخدمين في مؤسستك من تسجيل الشاشة عبر Stream، فإن الطريقة الأكثر أمانا للقيام بذلك هي إعداد نهج المجموعة لرفض جميع التقاط الشاشة المستندة إلى الويب.










