توفر غرفة الاجتماع في Lync Web App وصولا سريعا إلى جميع ميزات الاجتماع، بالإضافة إلى مساحة كبيرة لعرض مقاطع فيديو المشاركين ومحتوى الاجتماع المشترك. يمكنك استخدام الماوس للتنقل في غرفة الاجتماع، أو استخدام إيماءات اللمس مثل الضغط والضغط ضغطا مزدوجا برفق على جهاز شاشة تعمل باللمس.
توجد الأيقونات للوصول إلى معظم ميزات الاجتماع بالقرب من الجزء السفلي من غرفة الاجتماع، وبعضها موجود في الجزء العلوي الأيسر من غرفة الاجتماع. لنبدأ بالغرفة الموجودة في أسفل يسار الغرفة.
الرسائل الفورية
يمكنك إرسال رسائل فورية إلى المشاركين في الاجتماع أثناء الاجتماع. ومع ذلك، سيتم إرسال رسائلك إلى جميع المشاركين. لا يمكنك إرسال الرسائل الفورية إلى مشاركين فرديين. حدد زر الرسالة لفتح نافذة رسالة فورية. اكتب رسالتك وحدد Enter لإرسال الرسالة.
لإغلاق نافذة المراسلة الفورية، حدد زر الرسالة مرة أخرى أو حدد زر X في أعلى النافذة. لتثبيت نافذة المراسلة الفورية على الجانب الأيمن من غرفة الاجتماع، حدد السهم في أعلى النافذة.
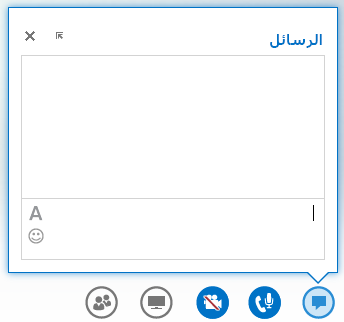
لمزيد من المعلومات، اطلع على:
عناصر التحكم بالصوت
إذا كنت تحصل على صوت الاجتماع من خلال الكمبيوتر إما من ميكروفون مضمن وسماعات أو سماعة رأس متصلة بالكمبيوتر، فحدد زر الهاتف/الميكروفون للوصول إلى قائمة عناصر التحكم بالصوت. يمكنك كتم/إلغاء كتم الصوت بنفسك، ووضع المكالمة قيد الانتظار، وتغيير جهاز الصوت، والتحكم في مستوى صوتك من هذه القائمة.
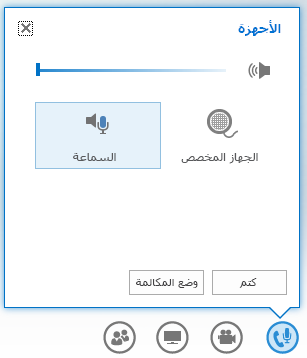
لمزيد من المعلومات، اطلع على:
عناصر التحكم بالفيديو
إذا كانت الكاميرا متصلة وقمت بإعدادها، فيمكنك اختيار مشاركة الفيديو مع مشاركين آخرين في الاجتماع لمحاكاة تجربة اجتماع وجها لوجه. حدد زر الكاميرا لمعاينة الفيديو. وإذا أردت مشاركة الفيديو الخاص بك، فحدد بدء تشغيل الفيديو الخاص بي.
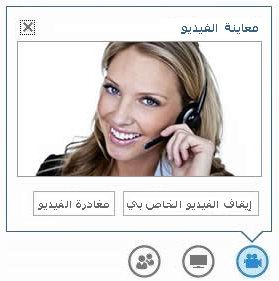
لمزيد من المعلومات، اطلع على:
مشاركة المحتوى
إذا كنت مقدم عرض في الاجتماع، يمكنك مشاركة المحتوى مع المشاركين الآخرين. حدد زر جهاز العرض، ثم حدد نوع المحتوى الذي تريد مشاركته من علامة التبويب "تقديم" — سطح مكتب الكمبيوتر الشخصي أو برنامج مفتوح على الكمبيوتر الشخصي أو عرض تقديمي PowerPoint أو لوح معلومات فارغ يمكن لجميع المشاركين الكتابة عليه أو استقصاء. استخدم ONENOTEtab للوصول إلى دفاتر الملاحظات OneNote التي شاركها المستخدمون في الاجتماع. استخدم علامة التبويب "مرفقات " لإرسال مرفقات إلى المشاركين في الاجتماع يمكنهم تنزيلها إلى أجهزة الكمبيوتر الخاصة بهم.
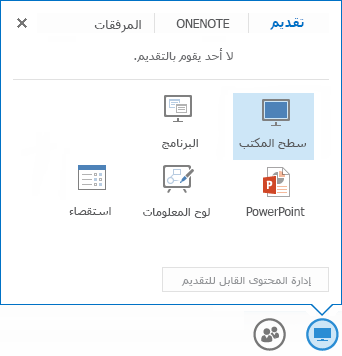
لمزيد من المعلومات، اطلع على:
مشاركة سطح المكتب والبرامج من Lync Web App
إدارة المشاركين
إذا كنت مقدم عرض، يمكنك إدارة امتيازات الاجتماع للمشاركين أثناء الاجتماع. حدد الزر "الأشخاص". على علامة التبويب "المشاركون "، سترى جميع مقدمي العرض والحضور في الاجتماع مدرجين في مجموعات منفصلة. إلى جانب اسم كل مشارك، سترى أيقونات تشير إلى حالة قدرات المراسلة الفورية والصوت والفيديو والمشاركة. لتغيير امتياز المشارك، انقر بزر الماوس الأيمن أو اضغط ضغطا مزدوجا برفق على اسم المشارك لعرض خيارات المشارك. يمكنك بعد ذلك اختيار كتم/إلغاء كتم الصوت أو إزالته أو جعله مقدم عرض أو حاضرا.
لإغلاق النافذة، حدد زر "الأشخاص" مرة أخرى أو حدد زر X في أعلى النافذة. لتثبيت النافذة على الجانب الأيمن من غرفة الاجتماع، حدد السهم في أعلى النافذة.

خيارات التخطيط
يسمى جزء الشاشة الذي يتم فيه عرض مقاطع الفيديو أو الصور الثابتة للمشاركين في الاجتماع بالمعرض. لتغيير تخطيط المعرض، حدد الزر "اختيار تخطيط ". يمكنك الاختيار من طريقة عرض المعرض أو طريقة عرض المحاضر أو طريقة عرض العرض التقديمي.
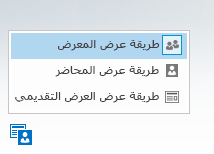
يمكنك أيضا زيادة حجم نافذة الاجتماع. حدد الزر " نافذة كاملة " 
خيارات الاجتماع
حدد الزر "خيارات " في الجزء العلوي الأيسر من غرفة الاجتماع. من القائمة التي يتم عرضها، حدد "خيارات " لتغيير خيارات الاجتماع ومعلومات "إدخال الاجتماع " للحصول على تفاصيل الاجتماع مثل الارتباط إلى اجتماع Lync ومعرف المؤتمر وما إلى ذلك والتعليمات للوصول إلى الوثائق ومعلومات الإصدار حول Lync Web App.
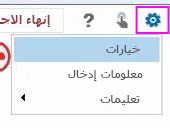
لمزيد من المعلومات، اطلع على:
خيارات التنقل
حدد زر اليد للتبديل بين وضعي التنقل باللمس والماوس. إذا كنت تستخدم Lync Web App على جهاز يعمل باللمس، فيتم تشغيل وضع اللمس تلقائيا.
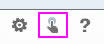
هل تحتاج إلى مساعدة؟
إذا كنت بحاجة إلى معلومات حول ميزة في Lync Web App، فحدد الزر "تعليمات " للوصول إلى المجموعة الكاملة من الوثائق عبر الإنترنت.
ترك الصوت
لقطع اتصال جزء صوت الكمبيوتر فقط من الاجتماع، حدد الزر "قطع 
إنهاء الاجتماع
لمغادرة الاجتماع بشكل كامل، حدد الزر "إنهاء الاجتماع ". في مربع الحوار الذي يتم عرضه، انقر فوق "موافق " لتأكيد رغبتك في إنهاء الاجتماع.










